Hinzufügen eines neuen Datumsstempels
Sie können Desktop Editor neue Datumsstempel hinzufügen.
1.
Wählen Sie im Menüband [Stempel] und anschließend [Stempel verwalten].
Oder führen Sie einen der unten angegebenen Schritte aus.
Klicken Sie im Menüband auf (Stempel verwalten)
(Stempel verwalten)
Klicken Sie im Menüband auf [Stempel verw.].
Wählen Sie im Menü [Datei] > [Einstellungen/Verwaltung] > [Stempel verwalten]
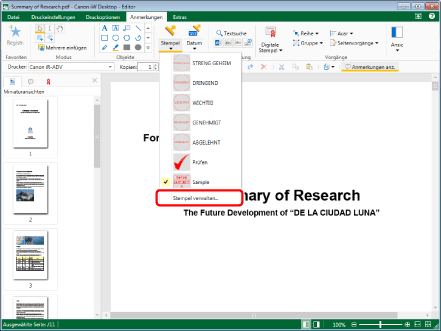
[Stempel verwalten] wird angezeigt.
|
HINWEIS
|
|
Wenn bestimmte Befehle nicht im Menüband von Desktop Editor angezeigt werden, gehen Sie wie folgt vor, um sie anzuzeigen.
Dieser Vorgang kann auch über die Schaltflächen durchgeführt werden. Wenn bestimmte Schaltflächen in der Symbolleiste von Desktop Editor nicht angezeigt werden, gehen Sie wie folgt vor, um sie anzuzeigen.
|
2.
Klicken Sie auf [Hinzufügen].
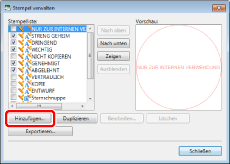
[Neuen Stempel hinzufügen] wird angezeigt.
3.
Wählen Sie [Datumsstempel] unter [Stempeltyp].
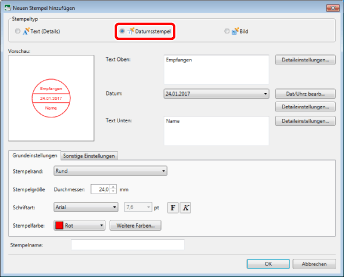
4.
Geben Sie den Text in [Text Oben] ein.
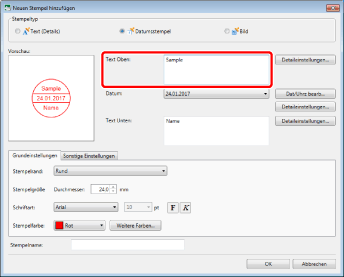
|
HINWEIS
|
|
Sie können maximal drei Zeilen Text mit einer Länge von jeweils 50 Zeichen eingeben.
|
5.
Wählen Sie [Datum] und wählen Sie anschließend das Anzeigeformat des Datums aus.
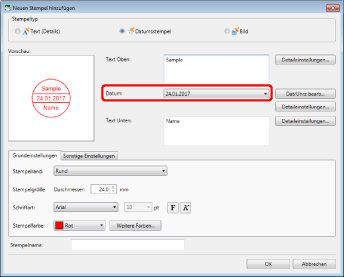
|
HINWEIS
|
|
Das Anzeigeformat des Datums hängt von den Einstellungen Ihres Computers ab.
|
6.
Klicken Sie auf [Dat/Uhrz bearb].
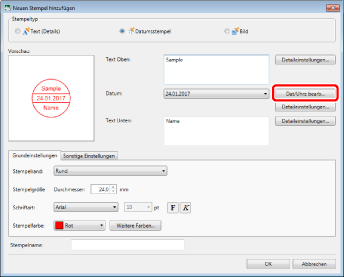
[Datum und Uhrzeit bearbeiten] wird angezeigt.
7.
Geben Sie das Anzeigeformat des Datums ein und klicken Sie auf [OK].
[Neuen Stempel hinzufügen] wird erneut angezeigt.
|
HINWEIS
|
|
Weitere Informationen zum Bearbeiten des Datumsanzeigeformats finden Sie hier:
|
8.
Geben Sie den Text in [Text Unten] ein.
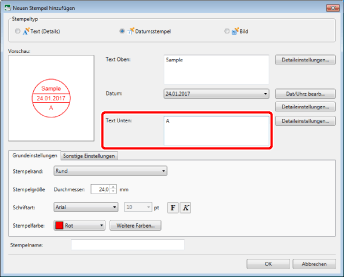
|
HINWEIS
|
|
Sie können maximal drei Zeilen Text mit einer Länge von jeweils 50 Zeichen eingeben.
|
9.
Konfigurieren Sie das Layout des Stempels.
Registerkarte [Grundeinstellungen]
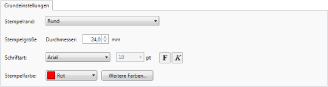
|
[Stempelrand]
|
Zur Auswahl des gewünschten Stempelrands aus der angezeigten Liste klicken Sie auf ▼.
|
|
[Kein Rand]
|
Wählen Sie diese Option, wenn Sie für Stempel keinen Rand verwenden möchten.
|
|
[Rund]
|
Bei Auswahl dieser Option wird der in Stempel eingefügte Text mit einem runden Rand versehen.
|
|
[Oval]
|
Bei Auswahl dieser Option wird der in Stempel eingefügte Text mit einem ovalen Rand versehen.
|
|
[Eckig]
|
Bei Auswahl dieser Option wird der in Stempel eingefügte Text mit einem eckigen Rand versehen.
|
|
[Abgerundeter Rahmen]
|
Bei Auswahl dieser Option wird der in Stempel eingefügte Text mit einem rechteckigen Rand mit gerundeten Ecken versehen.
|
|
[Stempelgröße]
|
Geben Sie die Stempelgröße als numerischen Wert an. Sie können die Größe auch mit
|
|
[Schriftart]
|
Konfigurieren Sie die Schriftart des Texts.
|
|
[Schriftart]
|
Wählen Sie die gewünschte Schriftart aus der Liste aus, die beim Klick auf ▼ angezeigt wird. Die Liste zeigt die auf Ihrem Computer installierten Schriftarten an.
|
|
[Schriftgröße]
|
Zeigt die eingerichtete Schriftgröße, mit der der Text in den Stempel passt. Die Schriftgröße kann nicht geändert werden.
|
|
[Stempelfarbe]
|
Wählen Sie die gewünschte Stempelfarbe aus der Liste aus, die beim Klick auf ▼ angezeigt wird. Wenn Sie eine Farbe verwenden möchten, die nicht in der Liste aufgeführt ist, klicken Sie auf [Weitere Farben].
|
|
[Weitere Farben]
|
Wenn Sie hierauf klicken, wird das Dialogfeld [Farb] angezeigt. Im Dialogfeld [Farb] können Sie eine Farbe konfigurieren, die nicht unter [Stempelfarbe] aufgeführt ist.
|
Registerkarte [Sonstige Einstellungen]
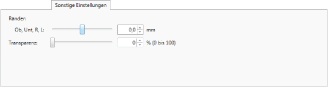
|
[Ränder]
|
Geben Sie den Stempelrand an. Verschieben Sie den Schieberegler zum Ändern des Rands nach links oder rechts oder geben Sie einen numerischen Wert zwischen -13 mm und 13 mm ein. Sie können den Rand auch mit
|
|
[Oben und Unten]
|
Die Position des Schiebereglers und der numerische Wert geben den oberen und unteren Rand des Stempels an. Diese Eigenschaften werden angezeigt, wenn [Oval], [Eckig] oder [Abgerundeter Rahmen] in [Stempelrand] ausgewählt ist.
|
|
[Rechts und Links]
|
Die Position des Schiebereglers und der numerische Wert geben den linken und rechten Rand des Stempels an. Diese Eigenschaften werden angezeigt, wenn [Oval], [Eckig] oder [Abgerundeter Rahmen] in [Stempelrand] ausgewählt ist.
|
|
[Ob, Unt, R, L]
|
Die Position des Schiebereglers und der numerische Wert geben den oberen, unteren, linken und rechten Rand des Stempels an. Diese Eigenschaften werden angezeigt, wenn [Rund] in [Stempelrand] ausgewählt ist.
|
|
[Transparenz]
|
Die Position des Schiebereglers und der numerische Wert geben den Transparenzgrad des Stempels an. Um den Grad an Transparenz zu ändern, ziehen Sie den Schieberegler nach links oder rechts, oder geben Sie direkt einen numerischen Wert ein. Sie können den Grad der Transparenz auch mithilfe von
|
10.
Zum Konfigurieren unterschiedlicher Anzeigeeinstellungen für eine Eigenschaft klicken Sie auf [Detaileinstellungen] für die betreffende Eigenschaft.
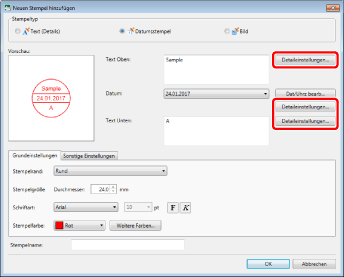
[Detaillierte Einstellungen] wird angezeigt.
11.
Konfigurieren Sie die Eigenschaften des Texts.
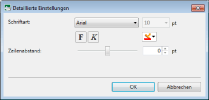
|
[Schriftart]
|
Konfigurieren Sie die Schriftart des Texts.
|
|
[Schriftart]
|
Wählen Sie die gewünschte Schriftart aus der Liste aus, die beim Klick auf ▼ angezeigt wird. Die Liste zeigt die auf Ihrem Computer installierten Schriftarten an.
|
|
[Schriftgröße]
|
Zeigt die eingerichtete Schriftgröße, mit der der Text in den Stempel passt. Die Schriftgröße kann nicht geändert werden.
|
|
[Fett]
|
Ändert den Schriftstil der Zeichenfolge in Fett.
|
|
[Kursiv]
|
Ändert den Schriftstil der Zeichenfolge in Kursiv.
|
|
[Schriftfarbe]
|
Um die gewünschte Schriftfarbe aus der Liste auszuwählen, klicken Sie auf
|
|
[Zeilenabstand]
|
Die Position des Schiebereglers und der numerische Wert geben den Textabstand an. Um den Abstand zu ändern, ziehen Sie den Schieberegler nach links oder rechts, oder geben Sie einen numerischen Wert zwischen -50 Punkt und 50 Punkt ein. Sie können den Abstand auch mithilfe von
|
|
HINWEIS
|
|
[Zeilenabstand] wird in den [Detaileinstellungen] von [Datum] nicht angezeigt.
|
12.
Klicken Sie auf [OK].
[Neuen Stempel hinzufügen] wird erneut angezeigt.
13.
Geben Sie in [Stempelname] einen Namen ein.
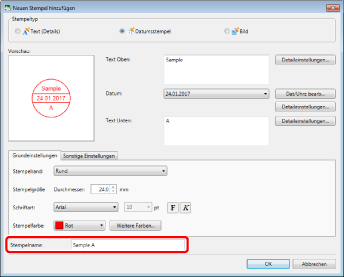
|
HINWEIS
|
|
Geben Sie den Stempelnamen ein. Er darf maximal 31 Zeichen lang sein.
Bereits vorhandene Stempelnamen können nicht verwendet werden.
Wenn Sie in [Stempelname] keinen Namen eingeben, wird automatisch ein Name anhand des in [Text Oben]/[Text Unten] eingegebenen Texts festgelegt.
|
14.
Bestätigen Sie die angezeigte Vorschau und klicken Sie auf [OK].
[Stempel verwalten] wird erneut angezeigt.
Der zur [Stempelliste] hinzugefügte Stempel wird angezeigt.
15.
Klicken Sie auf [Schließen].