Löschen von Informationen, die nicht zugänglich sein sollen
Sie können mit Desktop Editor Originaldaten teilweise löschen. Diese Funktion wird als "Redaktion" oder "Neubearbeitung" bezeichnet. Die Redaktion wird im Neubearbeitungsmodus von Desktop Editor ausgeführt.
|
WICHTIG
|
|
Das Übernehmen der Redaktionsmarkierungen kann nicht rückgängig gemacht werden. Die Daten aus den betreffenden Bereichen werden vollständig gelöscht.
Wird eine Redaktionsmarkierung für ein Bild übernommen, das im gleichen Dokument auch noch an anderen Stellen vorkommt, so kann es sein, dass die Markierung an diesen anderen Stellen ebenfalls übernommen wird.
Beim Übernehmen von Redaktionsmarkierungen für ein PDF-Dokument, in dem mit Adobe Acrobat eine digitale Signatur und ein Wasserzeichen hinzugefügt wurde und das dann mit dem Desktop Editor importiert wurde, werden Redaktionsmarkierungen an einem bereits vor dem Import vorhandenen Wasserzeichen auch für Instanzen dieses Wasserzeichens auf anderen Seiten im Dokument übernommen.
Text um den Redaktionsbereich kann gelöscht werden, wenn die Redaktionsmarkierungen übernommen wurden, abhängig von Form und Layout (Drehung usw.) des Texts.
|
|
HINWEIS
|
|
Folgende Dokumente können nicht redigiert werden:
PDF-Dokumente mit einem digitalen Stempel
PDF-Dokumente mit Aktualisierungen, die gemäß den jeweiligen Sicherheitseinstellungen nicht zulässig sind
Redaktionsmarkierungen können möglicherweise nicht auf IWB-Dokumente angewendet werden, in die PDF-Dokumente mit Reader Extensions importiert wurden.
|
Redaktion
Dieser Abschnitt enthält einen Überblick über die Redaktionsfunktion.
Mit der Redaktionsfunktion können Sie Objekte wie Texte, Grafiken usw. aus einem Dokument löschen.
Die gelöschten Bereiche können auch in anderen Anwendungen nicht mehr angezeigt werden.
Diese Funktion eignet sich, um einen bestimmten Bereich eines Dokuments vor öffentlichem Zugriff zu schützen.
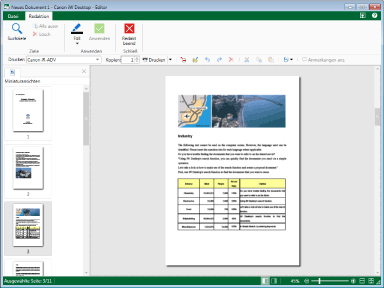 |
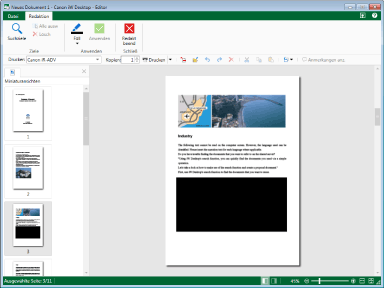 |
|
Vor der Redaktion
|
Nach der Redaktion
|
Das Redaktionsmuster hängt von der Art der Objekte unter den Redaktionsmarkierungen ab.
Bilder: für Abbildungen, Symbole, Logos usw.
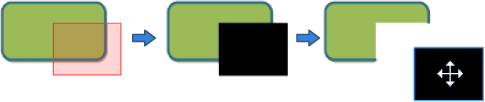
Nach der Übernahme der Redaktionsmarkierungen werden die Bereiche mit Redaktionsmarkierungen gelöscht. Wenn Sie die Redaktionsmarkierungen verschieben, die in Objekte konvertiert wurden, können Sie sehen, was hinter ihnen liegt.
Bilder: für Fotos, Illustrationen mit dem Zeichenwerkzeug usw.
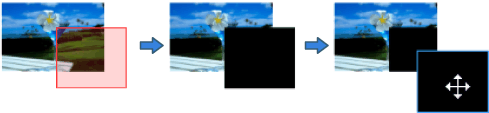
Wenn Sie eine Redaktionsmarkierung über alle Objekte gelegt haben:
Beim Übernehmen der Redaktionsmarkierung werden alle Bildobjekte gelöscht. Wenn Sie die redigierten Redaktionsmarkierungen verschieben, die in Objekte konvertiert wurden, können Sie sehen, was dahinter ist.
Wenn Sie eine Redaktionsmarkierung über einige, nicht alle Objekte gelegt haben:
Beim Übernehmen der Redaktionsmarkierung werden nur die Bereiche mit erstellten Redaktionsmarkierungen gelöscht. Wenn Sie die Redaktionsmarkierungen verschieben, die in Objekte konvertiert wurden, werden die gelöschten Bereiche mit der angegebenen Farbe gefüllt.
Textobjekte

Beim Übernehmen der Bereiche mit Redaktionsmarkierungen werden alle Zeichen innerhalb der von Ihnen erstellten Markierungen nacheinander gelöscht.
Auch Zeichen, die sich nur teilweise im Bereich mit den Markierungen befinden, werden gelöscht.
Wenn eine Redaktionsmarkierung nur einen Teil einer Zeichenfolge einschließt, wird das Textobjekt an der Markierung abgeschnitten.
Anmerkungen
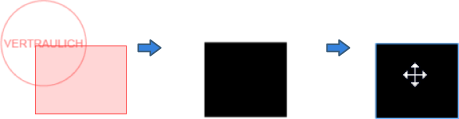
Nach dem Anwenden der Redaktionsmarkierungen, werden auch Kommentare, die sich teilweise im Bereich mit den erstellten Markierungen befinden, gelöscht.
Kommentaren können nicht teilweise gelöscht werden.
|
HINWEIS
|
|
Wenn Redaktionsmarkierung verglichen mit dem Text klein sind, darf der Text nicht gelöscht werden.
Erstellen Sie Kommentare, wenn Sie ein Dokument vorübergehend ausblenden oder ändern möchten, ohne es zu löschen. Weitere Informationen zum Hinzufügen von Kommentaren in Desktop Editor finden Sie hier:
Redaktionsmarkierungen können im Modus Originalseiten bearbeiten als Objekte ausgewählt werden.
Redaktionsmarkierungen werden im Kommentarmodus nicht in Objekte konvertiert.
|
Starten des Neubearbeitungsmodus
In diesem Abschnitt wird das Starten des Neubearbeitungsmodus beschrieben.
|
HINWEIS
|
|
Nähere Informationen zur Abfolge der Bildschirme von Desktop Editor finden Sie hier:
|
1.
Klicken Sie im Menüband auf [Redaktion].
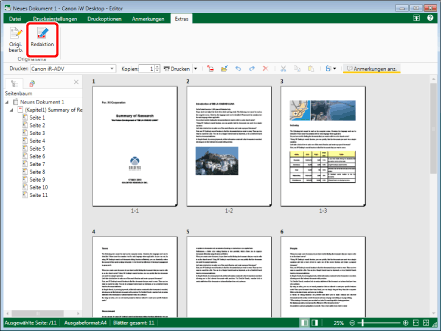
Der Neubearbeitungsmodus wird gestartet und im Menüband wird die Registerkarte [Redaktion] angezeigt.
Die Form des Mauszeigers ändert sich zu  .
.
|
HINWEIS
|
|
Dieser Vorgang kann auch über die Schaltflächen durchgeführt werden. Wenn bestimmte Schaltflächen in der Symbolleiste von Desktop Editor nicht angezeigt werden, gehen Sie wie folgt vor, um sie anzuzeigen.
Wenn der Neubearbeitungsmodus aktiv ist, werden im Menüband keine weiteren Registerkarten außer [Redaktion] angezeigt.
|
Ablauf bei der Redaktion
In diesem Abschnitt wird der Ablauf der Redaktion beschrieben.
Redaktionsänderungen werden angewendet, nachdem Redaktionsmarkierungen erstellt wurden.
|
HINWEIS
|
|
Sie können mehrere solche Redaktionsmarkierungen erstellen.
Sie können die Überlappungsreihenfolge der erstellten Redaktionsmarkierungen nicht ändern.
Sie können die Größe der erstellten Redaktionsmarkierungen nicht ändern.
Um eine erstellte Redaktionsmarkierung zu löschen, wählen Sie sie aus und führen dann einen der folgenden Vorgänge aus.
Klicken Sie im Menüband auf [Lösch].
Klicken Sie mit der rechten Maustaste und wählen Sie [Löschen] aus.
Dieser Vorgang kann auch über die Schaltflächen durchgeführt werden. Wenn bestimmte Schaltflächen in der Symbolleiste von Desktop Editor nicht angezeigt werden, gehen Sie wie folgt vor, um sie anzuzeigen.
|
Erstellen von Redaktionsmarkierungen
In diesem Abschnitt wird beschrieben, wie Sie Redaktionsmarkierungen erstellen.
Es gibt zwei Möglichkeiten, Redaktionsmarkierungen zu erstellen:
Erstellen von Redaktionsmarkierungen durch Markieren
1.
Ziehen Sie mit der Maus ein Rechteck um den Bereich, der entfernt werden soll.
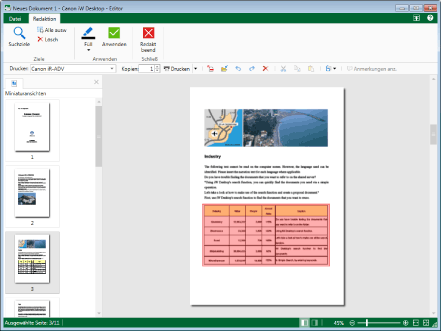
Der markierte Bereich wird hellrot hervorgehoben.
|
HINWEIS
|
|
Sie können mit der Markierung von Bereichen nicht außerhalb der Seite beginnen. Umgekehrt können Sie jedoch die Markierung eines Bereichs außerhalb des Seitenbereichs beenden. Wenn Sie die Markierung eines Bereichs außerhalb des Seitenbereichs beenden, wird der markierte Bereich außerhalb der Seite ebenfalls hellrot gekennzeichnet.
Sie können keine neuen Markierungen über vorhandenen Redaktionsmarkierungen erstellen. Sie können jedoch einen Markierungsbereich so groß ziehen, dass er sich mit einem anderen markierten Bereich überschneidet.
|
2.
Ziehen Sie die Redaktionsmarkierung, um ihre Position wie erforderlich zu ändern.
|
HINWEIS
|
|
Sie können Redaktionsmarkierungen so verschieben, dass sie sich überlappen.
Um alle Redaktionsmarkierungen auf der Seite auszuwählen, klicken Sie im Menüband auf [Alle ausw] oder klicken Sie mit der rechten Maustaste und wählen Sie [Alle ausw].
Dieser Vorgang kann auch über die Schaltflächen durchgeführt werden. Wenn bestimmte Schaltflächen in der Symbolleiste von Desktop Editor nicht angezeigt werden, gehen Sie wie folgt vor, um sie anzuzeigen.
Nähere Informationen zur Anwendung von Redaktionsänderungen finden Sie hier:
|
Erstellen von Redaktionsmarkierungen durch Auswählen von Text, der durch eine Suche hervorgehoben ist
In diesem Abschnitt wird beschrieben, wie Sie Redaktionsmarkierungen für Zeichenfolgen erstellen, nach denen Sie gesucht haben.
|
HINWEIS
|
|
Nach Kommentartext kann nicht gesucht werden.
Die maximale Suchzeichenfolge beträgt 256 Zeichen. Paarige Ersatzzeichen werden als zwei oder mehr Zeichen gezählt.
|
1.
Klicken Sie im Menüband auf [Suchziele].
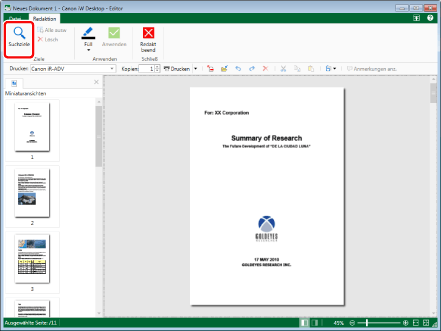
Das Dialogfeld [Redaktionsziele suchen] wird angezeigt.
|
HINWEIS
|
|
Dieser Vorgang kann auch über die Schaltflächen durchgeführt werden. Wenn bestimmte Schaltflächen in der Symbolleiste von Desktop Editor nicht angezeigt werden, gehen Sie wie folgt vor, um sie anzuzeigen.
|
2.
Geben Sie den zu redigierenden Text in [Suchbegriffe] ein.
Wählen Sie alternativ die Zeichenfolge, die Sie suchen möchten, aus der Pulldown-Liste aus.
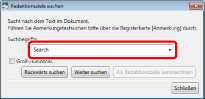
|
HINWEIS
|
|
Die Pulldown-Liste zeigt maximal 10 Zeichenfolgen an, nach denen bereits gesucht wurde.
|
3.
Aktivieren Sie das Kontrollkästchen [Groß-/Kleinschr.], wenn bei der Suche die Groß-/Kleinschreibung beachtet werden soll.
4.
Klicken Sie auf [Weiter suchen] oder [Rückwärts suchen].
Alternativ betätigen Sie die Taste [Eingabe] oder die Tasten [Umschalt] + [Eingabe] auf der Tastatur.
Seiten, die Zeichenfolgen enthalten, die mit der Suchzeichenfolge übereinstimmen, werden angezeigt.
Zeichenfolgen, die mit der Suchzeichenfolge übereinstimmen, sind hervorgehoben.
|
HINWEIS
|
|
Wenn die Suche längere Zeit andauert, wird ein Dialogfeld mit der Meldung angezeigt, dass eine Suche durchgeführt wird.
|
5.
Klicken Sie auf [Als Redaktionsziele kennzeichnen].
Der hervorgehobene Text wird mit einer Redaktionsmarkierung versehen.
|
HINWEIS
|
|
Wenn die Suche einige Zeit dauert, wird [Suchen] angezeigt.
|
6.
Klicken Sie auf [Schließen], um die Suche zu beenden.
Alternativ klicken Sie auf  .
.
|
HINWEIS
|
|
Nähere Informationen zur Anwendung von Redaktionsänderungen finden Sie hier:
|
Übernehmen von Redaktionsmarkierungen
In diesem Abschnitt wird die Anwendung von Redaktionsänderungen beschrieben.
|
HINWEIS
|
|
Der Vorgang zum Anwenden von Redaktionsänderungen kann nicht abgebrochen werden.
|
1.
Klicken Sie im Menüband auf [Füll] und wählen Sie anschließend die Farbe zum Füllen der erstellten Redaktionsmarkierung.
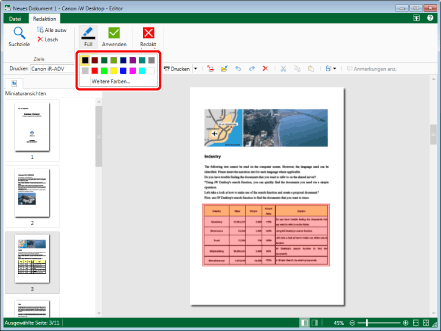
|
HINWEIS
|
|
Wenn Sie eine Farbe verwenden möchten, die nicht in der Farbliste enthalten ist, wählen Sie [Weitere Farben], um eine Farbe im Dialogfeld [Farb] festzulegen.
|
2.
Klicken Sie im Menüband auf [Anwenden].
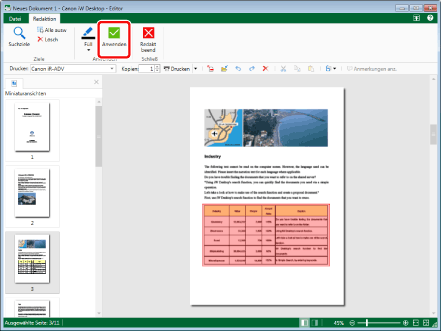
Eine Bestätigungsmeldung wird angezeigt.
3.
Klicken Sie auf [Ja].
Die Redaktionsänderungen werden angewendet.
|
HINWEIS
|
|
Das Redaktionsmuster hängt von der Art der Objekte unter den Redaktionsmarkierungen ab. Weitere Informationen finden Sie hier:
|
Beenden des Neubearbeitungsmodus
In diesem Abschnitt wird das Beenden des Neubearbeitungsmodus beschrieben.
1.
Klicken Sie im Menüband auf [Redakt beend].
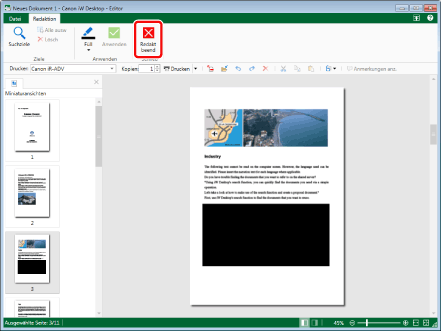
Die Registerkarte [Redaktion] wird geschlossen und der Neubearbeitungsmodus wird beendet.
|
HINWEIS
|
|
Wenn Sie vor der Anwendung der Redaktionsänderungen auf [Redakt beend] klicken, wird eine Bestätigungsmeldung angezeigt.
Klicken Sie auf [Ja], um die Redaktionsänderungen anzuwenden und den Neubearbeitungsmodus zu beenden.
Klicken Sie auf [Abbrechen], um den Neubearbeitungsmodus zu beenden, ohne die Redaktionsänderungen anzuwenden.
|