Drucken mit Quick Printing Tool
Sie können Dokumente, Ordner oder Seiten per Drag & Drop auf das Quick Printing Tool ziehen, um sie auszudrucken. Dies ist auch für mehrere Dokumente gleichzeitig möglich.
|
HINWEIS
|
|
Zum Drucken können Sie die im Desktop Editor registrierten Druckvorlagen verwenden. Druckvorlagen enthalten häufig verwendete Druckeinstellungen. Es gibt standardmäßig registrierte Druckvorlagen, Sie können aber auch benutzerdefinierte Vorlagen hinzufügen. Nähere Informationen zu Druckvorlagen finden Sie hier:
Drag-and-Drop-Vorgänge lassen sich von folgenden Orten aus durchführen:
Dokumente/Ordner in einer Bibliothek
Seiten des PDF-Dokuments, die im Vorschaufenster des Desktop Browser-Bildschirms oder im Modus "Seiten bearbeiten" ausgewählt wurden
Dokumente/Ordner in einem Windows Ordner
Dokumente/Ordner auf dem Desktop
.msg-Dokumente/E-Mail-Ordner in Microsoft Outlook
Wenn Sie einen Ordner per Drag & Drop verschoben haben, werden die Dokumente im Ordner gedruckt.
Wenn Sie ein IWB-Dokument drucken, in dem Seriendruck-Daten mit dem Quick Printing Tool festgelegt wurden, wird das Dokument normal gedruckt. Weitere Informationen zur Durchführung eines Seriendrucks finden Sie hier:
|
1.
Wählen Sie die zu druckenden Dokumente/Ordner/Seiten aus.
|
HINWEIS
|
|
Seiten können nur für PDF-Dokumente gewählt werden.
Verwenden Sie das Vorschaufenster des Desktop Browser-Bildschirms oder den Modus "Seiten bearbeiten" zum Auswählen von Seiten.
Sie können mehrere Dokumente, Ordner oder Seiten auswählen. Zur Auswahl mehrerer Seiten können Sie eine der folgenden Vorgehensweisen wählen:
Wechsel vom Vorschaufenster des Desktop Browsers in die Miniaturansicht
Starten des Modus "Seiten bearbeiten" des Desktop Browsers
Nähere Informationen zum Starten des Modus "Seiten bearbeiten" finden Sie hier:
|
2.
Ziehen Sie die Dokumente, Ordner oder Seiten auf das Quick Printing Tool.
Eine Popup-Menü wird angezeigt.
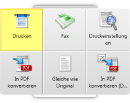
|
HINWEIS
|
|
Während des Ziehens mit der Maus wird das Quick Printing Tool im Vordergrund angezeigt, wenn die Taste [T] auf der Tastatur betätigt wird, oder in der Nähe des Mauszeigers, wenn die Taste [N] auf der Tastatur betätigt wird. Sie können die Tastenzuordnung auch ändern. Weitere Informationen finden Sie hier:
Wenn im Quick Printing Tool mehrere Drucker festgelegt sind, wird das Gerät zum Drucken verwendet, das unter [Druckername] auf der Registerkarte [Grundeinstellungen] in [Detaileinstellungen für imageRUNNER ADVANCE Desktop Quick Printing Tool] ausgewählt ist.
|
3.
Legen Sie die gezogenen Dokumente, Ordner oder Seiten auf [Drucken] ab.
Das Menü, über dem sich der Mauszeiger gerade befindet, wird gelb hervorgehoben.
Wenn Sie mehrere Dokumente, Ordner oder Outlook-Nachrichtendateien (*.msg) ziehen, wird das Dialogfeld [Einstellungen für die Reihenfolge bei mehreren Dokumenten] angezeigt. Fahren Sie in diesem Fall mit Schritt 4 fort. Wenn Sie nur ein einzelnes Dokument oder eine einzelne Seite auswählen, fahren Sie mit Schritt 6 fort.
|
HINWEIS
|
|
Wenn Sie das Dokument/den Ordner per Rechtsklick auswählen und per Drag & Drop auf [Drucken] ziehen, wird das folgende Menü angezeigt.
[Einstellungen für die Reihenfolge bei mehreren Dokumenten]: Zeigt [Einstellungen für die Reihenfolge bei mehreren Dokumenten] an.
[Abbrechen]: Bricht den Druck ab.
|
4.
Wählen Sie unter [Reihenfolge der Dokumentverarbeitung] ein Dokument aus und klicken Sie auf [Nach oben] oder [Nach unten], um die Druckreihenfolge der Dokumente festzulegen.
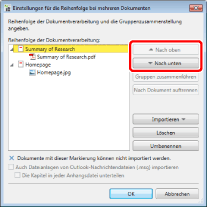
|
HINWEIS
|
|
Weitere Informationen zu [Einstellungen für die Reihenfolge bei mehreren Dokumenten] finden Sie hier:
|
5.
Klicken Sie auf [OK].
[Drucken] wird angezeigt.
6.
Geben Sie die gewünschte Anzahl von Exemplaren im Feld [Kopien] ein.
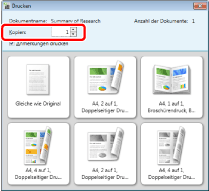
7.
Aktivieren Sie das Kontrollkästchen [Anmerkungen drucken], wenn beim Druck Kommentare einbezogen werden sollen.
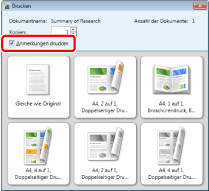
|
HINWEIS
|
|
Kommentare, die mit einem anderen Tool als Desktop Editor hinzugefügt wurden, werden abhängig vom Typ der Kommentare möglicherweise immer gedruckt, unabhängig davon, ob Sie das Kontrollkästchen [Anmerkungen drucken] aktivieren.
|
8.
Wählen Sie die gewünschte Druckvorlage aus.
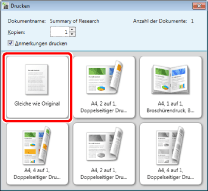
Der Druckvorgang beginnt, sobald Sie auf die Schaltfläche für die Druckvorlage klicken.
|
HINWEIS
|
|
Weitere Informationen zum Druckauftragsstatus finden Sie hier:
Möglicherweise wird das Dialogfeld [Drucken] angezeigt, oder das Dialogfeld [Drucken] der Anwendung, mit der das Dokument erstellt wurde. Wählen Sie in diesem Fall Desktop Document Writer als Ausgabedrucker und drucken Sie.
|