Hinzufügen von Dokumenten zu einem IWB-Dokument per Drag & Drop
Sie können ein Dokument per Drag & Drop zu einem mit Desktop Editor erstellten IWB-Dokument hinzufügen.
|
WICHTIG
|
|
Wenn Sie ein PDF-Dokument mit Reader-Erweiterungen importieren, wird die Reader-Erweiterungsfunktion gelöscht.
Wenn Sie ein IWB-Dokument mit Reader-Erweiterungen importieren, das mit einer früheren Version von Desktop erstellt wurde, wird die Reader-Erweiterungsfunktion gelöscht. Aus dem Originaldokument wird die Reader-Erweiterungsfunktion jedoch nicht gelöscht.
Wenn Sie ein PDF-Dokument im PDF/A-Format importieren, entspricht das Dokument nicht mehr dem PDF/A-Format.
|
|
HINWEIS
|
|
Drag-and-Drop-Vorgänge lassen sich von folgenden Orten aus durchführen:
Dokumente/Ordner in einer Bibliothek
Seiten des PDF-Dokuments, die im Vorschaufenster des Desktop Browser-Bildschirms oder im Modus "Seiten bearbeiten" ausgewählt wurden
Dokumente/Ordner in einem Windows Ordner
Dokumente/Ordner auf dem Desktop
.msg-Dokumente/E-Mail-Ordner in Microsoft Outlook
Wenn Sie einen Ordner per Drag & Drop verschoben haben, werden die Dokumente im Ordner einem IWB-Dokument hinzugefügt.
Je nach der Ablegeposition geschieht bei Drag & Drop-Vorgängen Folgendes.
Wenn Sie per Drag & Drop in der Registerkarte [Seitenbaum] des Navigationsfensters ablegen: Ein Kapitel kann an der ausgewählten Position hinzugefügt werden.
Wenn Sie per Drag & Drop in der Registerkarte [Miniaturansichten] des Navigationsfensters ablegen: Wird als letztes Kapitel in einem IWB-Dokument hinzugefügt.
Wenn Sie per Drag & Drop im Arbeitsfenster ablegen: Kann als erstes oder letztes Kapitel des IWB-Dokuments hinzugefügt werden.
Wenn das Kontrollkästchen [Auch Dateianlagen von Outlook-Nachrichtendateien (.msg) importieren] unter [Systemeinstellungen] aktiviert wurde, werden Dateien im Anhang von E-Mail-Nachrichten dem IWB-Dokument ebenfalls hinzugefügt.
[Datei]-Menü > [Optionen] > [Systemeinstellungen] > [Gemeinsame Einstellungen] > [Importieren] > [Auch Dateianlagen von Outlook-Nachrichtendateien (.msg) importieren]
Wenn die folgenden Modi ausgeführt werden, können einem IWB-Dokument keine Dokumente per Drag & Drop hinzugefügt werden.
Seriendruck-Druckeinstellungsmodus
Modus Digitale Stempel
Modus Originalseiten bearbeiten
Neubearbeitungsmodus (Redaktionsmodus)
Modus Nicht bearbeitbaren Bereich angeben
Nähere Informationen zum Importieren von Dokumenten in Therefore nach Desktop Editor finden Sie hier:
Importieren von in Therefore gespeicherten Dokumenten in Desktop Editor (Administratorhandbuch)
|
1.
Öffnen Sie ein IWB-Dokument mit Desktop Editor.
Nähere Informationen zum Öffnen eines Dokuments mit Desktop Editor finden Sie hier:
2.
Wählen Sie die hinzuzufügenden Dokumente/Ordner/Seiten im Desktop Browser-Bildschirm aus.
Oder führen Sie einen der unten angegebenen Schritte aus.
Wählen Sie die hinzuzufügenden Seiten im Modus "Seiten bearbeiten" aus.
Wählen Sie die hinzuzufügenden Dokumente/Ordner in einem Windows Ordner aus.
Wählen Sie die hinzuzufügenden Dokumente/Ordner auf dem Desktop aus.
Wählen Sie die hinzuzufügenden .msg-Dokumente/E-Mail-Ordner auf dem Microsoft Outlook-Bildschirm aus.
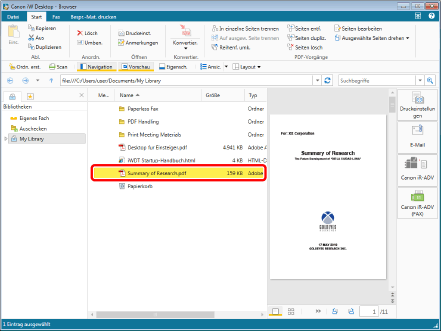
|
HINWEIS
|
|
Seiten können nur für PDF-Dokumente gewählt werden.
Verwenden Sie das Vorschaufenster des Desktop Browser-Bildschirms oder den Modus "Seiten bearbeiten" zum Auswählen von Seiten.
Sie können mehrere Dokumente, Ordner oder Seiten auswählen. Zur Auswahl mehrerer Seiten können Sie eine der folgenden Vorgehensweisen wählen:
Wechsel Sie vom Vorschaufenster in die Miniaturansicht.
Starten Sie den Modus "Seiten bearbeiten".
Nähere Informationen zum Starten des Modus "Seiten bearbeiten" finden Sie hier:
|
3.
Ziehen Sie die ausgewählten Dokumente/Ordner/Seiten per Drag & Drop in das Navigationsfenster von Desktop Editor oder das Arbeitsfenster.
Wenn Sie mehrere Dokumente, Outlook-Nachrichtendateien oder Ordner per Drag & Drop ablegen, wird das Dialogfeld [Einstellungen für die Reihenfolge bei mehreren Dokumenten] angezeigt. Fahren Sie in diesem Fall mit Schritt 4 fort.
Wenn Sie ein passwortgeschütztes PDF-Dokument per Drag & Drop verschieben, wird das Dialogfeld [Passwort eingeben] angezeigt. Geben Sie das Passwort ein und klicken Sie auf [OK].
Die per Drag & Drop abgelegten Dokumente/Ordner/Seiten werden dem aktuell bearbeiteten IWB-Dokument hinzugefügt. Fahren Sie in diesem Fall mit Schritt 6 fort.
|
HINWEIS
|
|
Dokumente, Ordner und Seiten können in der oberen Hälfte des Arbeitsfensters abgelegt werden, um dem IWB-Dokument als erstes Kapitel hinzugefügt zu werden.
Dokumente, Ordner und Seiten können in der unteren Hälfte des Arbeitsfensters abgelegt werden, um dem IWB-Dokument als letztes Kapitel hinzugefügt zu werden.
Dokumente/Ordner/Seiten können nicht per Drag & Drop auf die folgenden Registerkarten des Navigationsfensters gezogen werden.
[Anmerkungsliste]-Registerkarte
[Signaturliste]-Registerkarte
[Einstellungen für die Reihenfolge bei mehreren Dokumenten] wird angezeigt, wenn das Kontrollkästchen [Dialogfeld für Dokumentreihenfolge beim Importieren mehrerer Dokumente anzeigen] unter [Systemeinstellungen] aktiviert wurde.
[Datei]-Menü > [Optionen] > [Systemeinstellungen] > [Editor] > [Optionen] > [Dialogfeld für Dokumentreihenfolge beim Importieren mehrerer Dokumente anzeigen]
[Drucken] oder [Drucken] der Anwendung, mit der das Dokument erstellt wurde, wird möglicherweise angezeigt. Wählen Sie in diesem Fall den [Desktop Document Writer] als Ausgabedrucker.
|
4.
Legen Sie die Reihenfolge der Dokumente fest.
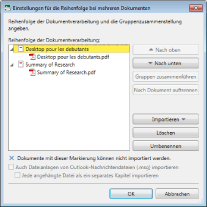
|
[Reihenfolge der Dokumentverarbeitung]
|
Zeigt eine Liste der hinzuzufügenden Dokumente an.
Wenn Sie mehrere hinzuzufügende Dokumente ausgewählt haben: Für jedes Dokument wird ein Kapitel angelegt. Der Name des Dokuments wird als Kapitelüberschrift verwendet. Bei .msg-Dokumenten wird der Betreff als Kapitelüberschrift verwendet.
Wenn Sie einen hinzuzufügenden Ordner ausgewählt haben: Ein Kapitel mit dem Namen des Ordners wird angelegt. Wenn Sie einen Ordner hinzufügen, wird ein Kapitel für den Ordner angelegt, und die Dokumente im Ordner werden als Kapitelseiten hinzugefügt.
Wenn Sie einen E-Mail-Ordner aus Microsoft Outlook zum Hinzufügen ausgewählt haben: Für jedes .msg-Dokument wird ein Kapitel angelegt.
|
|
[Nach oben]
|
Verschiebt das ausgewählte Kapitel/Dokument um eine Ebene nach oben.
Kapitel: Kann verschoben werden, wenn mehrere Kapitel vorhanden sind.
Dokument: Kann verschoben werden, wenn mehrere Dokumente in einem Kapitel vorhanden sind.
|
|
[Nach unten]
|
Verschiebt das ausgewählte Kapitel/Dokument um eine Ebene nach unten.
Kapitel: Kann verschoben werden, wenn mehrere Kapitel vorhanden sind.
Dokument: Kann verschoben werden, wenn mehrere Dokumente in einem Kapitel vorhanden sind.
|
|
[Gruppen zusammenführen]
|
Wenn Sie mehrere Kapitel ausgewählt haben, können Sie sie zusammenführen. Zur Auswahl mehrerer Kapitel klicken Sie auf die Kapitel, während Sie auf der Tastatur die Taste [Strg] gedrückt halten. Der Name des ersten Kapitels wird als Name für das zusammengeführte Kapitel verwendet.
|
|
[Nach Dokument auftrennen]
|
Wenn ein Kapitel aus mehreren Dokumenten besteht, kann es aufgeteilt werden. Die Namen der einzelnen Dokumente werden als Überschriften der neuen Kapitel verwendet.
|
|
[Importieren]
|
Fügt Dokumente/Ordner hinzu. Die Dokumente/Ordner werden am Ende der Liste hinzugefügt.
|
|
[Löschen]
|
Löscht das ausgewählte Kapitel oder Dokument.
|
|
[Umbenennen]
|
Ändert den Namen des ausgewählten Kapitels.
|
|
[Auch Dateianlagen von Outlook-Nachrichtendateien (.msg) importieren]
|
Aktivieren Sie dieses Kontrollkästchen, um auch die Dateien im Anhang von .msg-Dokumenten zu importieren. Wenn die angehängten Dokumente .msg-Dokumente sind, werden auch die Dateien importiert, die an die .msg-Dokumente angehängt sind.
Diese Option kann nur beim Hinzufügen von .msg-Dokumenten aktiviert werden.
|
|
[Jede angehängte Datei als ein separates Kapitel importieren]
|
Aktivieren Sie dieses Kontrollkästchen, um die Dateien im Anhang von .msg-Dokumenten als vom E-Mail-Text getrennte Kapitel zu importieren. Die Kapitelnamen werden als Namen der Anhangdateien verwendet.
|
|
HINWEIS
|
|
Wenn Sie einen Ordner per Drag & Drop hinzufügen, wird nur die erste Ebene des Ordners hinzugefügt. Die nachfolgenden Ebenen werden nicht hinzugefügt.
Sie können Dokumente, Ordner oder Seiten auch per Drag & Drop auf die [Einstellungen für die Reihenfolge bei mehreren Dokumenten] ziehen, um sie hinzuzufügen. In diesem Fall können Sie auch die Position festlegen, an der sie eingefügt werden sollen.
Im Dialogfeld [Einstellungen für die Reihenfolge bei mehreren Dokumenten] lässt sich nicht prüfen, ob sich Dateien im Anhang eines .msg-Dokuments befinden.
|
5.
Klicken Sie auf [OK].
Wenn ein PDF-Dokument passwortgeschützt ist, wird das Dialogfeld [Passwort eingeben] angezeigt. Geben Sie das Passwort ein und klicken Sie auf [OK].
Die per Drag & Drop ausgewählten Dokumente/Ordner/Seiten werden dem derzeit bearbeiteten IWB-Dokument hinzugefügt.
|
HINWEIS
|
|
Sie können alle Dokumente/Ordner/Seiten hinzufügen, die sich mit dem verwendeten Computer drucken lassen. Jedoch kann das Hinzufügen von Dokumenten aus bestimmten Anwendungen einen Importfehler ergeben.
Im Fall eines Excel-Dokuments werden alle Arbeitsblätter zu einem IWB-Dokument hinzugefügt.
Die Namen der Kapitel, die dem IWB-Dokument hinzugefügt wurden, lauten wie folgt:
Wenn Sie ein Dokument oder einen Ordner per Drag & Drop abgelegt haben: der Name des Dokuments oder Ordners (bis zu 128 Zeichen).
Wenn Sie eine Seite per Drag & Drop abgelegt haben: der Name des Dokuments, das die Seite enthält, plus "_<die Seitenzahl der gewählten Seite>" (bis zu 128 Zeichen).
Wenn Sie mehrere Seiten per Drag & Drop abgelegt haben: der Name des Dokuments, das die Seiten enthält, plus "_<die Seitenzahl der ersten gewählten Seite>" (bis zu 128 Zeichen).
[Drucken] oder [Drucken] der Anwendung, mit der das Dokument erstellt wurde, wird möglicherweise angezeigt. Wählen Sie in diesem Fall den [Desktop Document Writer] als Ausgabedrucker.
Wenn Sie das Speichern von Originaldokumenten im IWB-Dokument konfiguriert haben, werden Dateien im Anhang in den .msg-Dokumenten ebenfalls gespeichert.
Wenn der Betreff eines .msg-Dokuments Zeichen enthält, die für Desktop unzulässig sind, werden diese Zeichen in 1-Byte-Leerzeichen umgewandelt.
Wenn der Betreff eines .msg-Dokuments leer ist, wird "(Kein Betreff)" als Kapitelüberschrift beim Hinzufügen des .msg-Dokuments zum IWB-Dokument verwendet.
Wenn Sie auch an .msg-Dokumente angehängte Dateien importieren, werden die Anhangdateien nach dem E-Mail-Text eingefügt.
|
6.
Speichern Sie das IWB-Dokument.
Nähere Informationen zum Speichern eines IWB-Dokuments finden Sie hier: