Bevor Sie uns kontaktieren
Bei dem mit Desktop mitgelieferten System Information Viewer handelt es sich um ein Dienstprogramm für die Kundenbetreuung, das zur Sammlung von Informationen bezüglich Ihrer Computerumgebung und der verwendeten Software genutzt wird. Dieses Programm verfügt über folgende Funktionen:
Sammlung von Umgebungs- und Softwareinformationen, Anzeige dieser Informationen auf dem Bildschirm und Speicherung dieser Informationen als Textdatei
Sammlung von Protokolldateien
Zusammenführung der gesammelten Text- und Protokolldateien zur Ausgabe im Zip-Format
Wenn bei der Verwendung von Desktop Probleme auftauchen sollten, können Sie dieses Dienstprogramm zur Sammlung von Informationen verwenden und diese an den Kundenservice senden. Das Problem wird umgehend behoben.
Starten und Beenden von System Information Viewer
Führen Sie zum Starten und Beenden von System Information Viewer die unten angegebenen Schritte aus:
Starten von System Information Viewer
Führen Sie die folgenden Schritte aus, um System Information Viewer zu starten.
|
WICHTIG
|
|
Wenn beim Installieren von Desktop ein Fehler auftritt, starten Sie die Anwendung mit der Datei "SiViewer.exe" in dem Ordner, der beim Extrahieren des Installationsprogramms erstellt wurde.
|
|
HINWEIS
|
|
System Information Viewer kann von Benutzern mit normalen Benutzer- oder höheren Zugriffsrechten gestartet werden.
Für das Erfassen von Informationen für Desktop muss die Version von System Information Viewer der Version von Desktop entsprechen.
Zur Prüfung der Version von System Information Viewer klicken Sie auf das Menü [Hilfe] > [Info] im Hauptfenster von System Information Viewer.
|
1.
Melden Sie sich als der Benutzer an, für den das Problem in Desktop auftritt.
2.
Schließen Sie alle Programme, die Desktop verwenden.
3.
Wählen Sie im Menü [Start] > [Alle Programme] > [Canon iW Desktop] > [System Information Viewer].
Unter Windows 8.1 klicken Sie auf dem Bildschirm [Start] auf  > [System Information Viewer].
> [System Information Viewer].
Unter Windows 10 wählen Sie im Menü [Start] > [Canon iW Desktop] > [System Information Viewer].
Oder führen Sie einen der unten angegebenen Schritte aus.
Doppelklicken Sie auf [SiViewer.exe] in dem Ordner, in dem System Information Viewer installiert ist (standardmäßig [C:\Programme\Canon\Desktop\CST\System Information Viewer\<Sprache Ordner>\]).
Doppelklicken Sie auf die Datei [\CST\System Information Viewer\<Sprache Ordner>\SiViewer.exe] in dem Ordner, der beim Extrahieren des Installationsprogramms erstellt wurde.
|
HINWEIS
|
|
Wenn beim Installieren von Desktop ein Fehler auftritt, starten Sie die Anwendung mit der Datei [SiViewer.exe] in dem Ordner, der beim Extrahieren des Installationsprogramms erstellt wurde.
|
Beenden von System Information Viewer
Führen Sie die folgenden Schritte aus, um System Information Viewer zu beenden.
1.
Klicken Sie auf der System Information Viewer auf  (Schließen).
(Schließen).
Oder wählen Sie im Menü [Datei] > [Beenden].
Hauptfenster von System Information Viewer
Beim Starten von System Information Viewer wird folgendes Fenster angezeigt:
|
HINWEIS
|
|
Beim Starten von System Information Viewer werden automatisch Umgebungsinformationen abgerufen und Protokolldateien gesammelt. Die Anzeige des Hauptfensters kann einige Zeit in Anspruch nehmen, da das Fenster erst angezeigt wird, wenn der Prozess zum Abrufen von Informationen abgeschlossen ist.
|
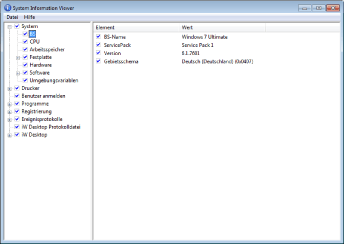
|
Menü
|
Zeigt das Menü von System Information Viewer an.
|
||
|
Strukturansicht
|
Zeigt die von System Information Viewer abgerufenen Elemente der Umgebungsinformationen in einer Strukturansicht an.
Jedes Element verfügt auf der linken Seite über ein Kontrollkästchen, mit dem die abzurufenden Umgebungsinformationen aktiviert bzw. deaktiviert werden können.
Diese Kontrollkästchen werden auf eine der drei im Folgenden beschriebenen Weisen angezeigt, abhängig davon, welche Elemente auf unteren Ebenen ausgewählt sind.
|
||
|
Informationsanzeige
|
Zeigt eine Liste von Informationen für das in der Strukturansicht ausgewählte Element an.
Jedes Element verfügt auf der linken Seite über ein Kontrollkästchen, mit dem die abzurufenden Umgebungsinformationen aktiviert bzw. deaktiviert werden können.
|
Menü
Das System Information Viewer-Menü umfasst folgende Elemente:
|
Menü
|
Befehl
|
Beschreibung
|
|
Datei
|
Ausgewählte Verzweigung exportieren
|
Speichert eine Textdatei und sammelt Protokolldateien nur für Elemente, deren Kontrollkästchen in der Informationsanzeige aktiviert sind.
Anschließend erfolgt die Zusammenführung für die Ausgabe im Zip-Format.
|
|
Alle exportieren
|
Speichert alle abgerufenen Umgebungsinformationen als Textdatei und sammelt alle Protokolldateien.
Anschließend erfolgt die Zusammenführung für die Ausgabe im Zip-Format.
|
|
|
Beenden
|
Schließen Sie den [System Information Viewer].
|
|
|
Hilfe
|
Info
|
Zeigt die Versionsinformationen zu System Information Viewer an.
|
Speichern der abgerufenen Informationen und Protokolldateien im Zip-Format
Die abgerufenen Informationen und Protokolldateien können zusammengeführt und als Zip-Datei gespeichert werden. Sie können entweder alle Elemente der Umgebungsinformationen oder nur die ausgewählten Elemente speichern.
Speichern jeder Information
1.
Wählen Sie im Menü [Datei] > [Alle exportieren].
Der Bestätigungsbildschirm für die abgerufenen Informationen wird angezeigt.
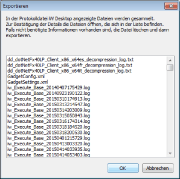
2.
Klicken Sie auf [OK].
Das Dialogfeld [Alle exportieren] wird angezeigt.
3.
Geben Sie den Dateinamen an, und klicken Sie anschließend auf [Speichern].
Eine Zip-Datei wird unter dem angegebenen Namen gespeichert.
|
HINWEIS
|
|
Unabhängig davon, ob die in der Strukturansicht und Informationsanzeige angezeigten Kontrollkästchen aktiviert oder deaktiviert sind, werden Umgebungsinformationen für alle Elemente gespeichert. In den meisten Fällen wird die Speicherung von Informationen mithilfe dieser Methode empfohlen.
Standardmäßig erhält die zu speichernde Zip-Datei den Namen "SiViewLog_" gefolgt von Jahr, Monat, Tag und Uhrzeit der Dateierstellung sowie der Dateiendung.
Die Textdatei mit abgerufenen Umgebungsinformationen heißt stets "SystemInfo.txt".
Beispiel) Ausgabetextdatei-Beispiel
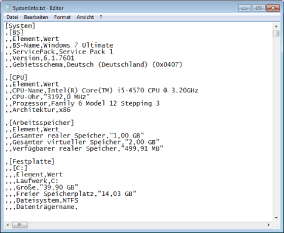 |
Speichern der ausgewählten Informationen
1.
Wählen Sie die zu speichernden Umgebungsinformationen, indem Sie ein geeignetes in der Strukturansicht und Informationsanzeige angezeigtes Kontrollkästchen aktivieren.
2.
Wählen Sie im Menü [Datei] > [Ausgewählte Verzweigung exportieren].
Der Bestätigungsbildschirm für die abgerufenen Informationen wird angezeigt.
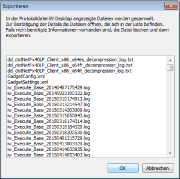
3.
Klicken Sie auf [OK].
Das Dialogfeld [Ausgewählte Verzweigung exportieren] wird angezeigt.
4.
Geben Sie den Dateinamen an, und klicken Sie anschließend auf [Dokument speichern als].
Eine Zip-Datei wird unter dem angegebenen Namen gespeichert.
|
HINWEIS
|
|
In System Information Viewer werden die Umgebungsinformationen und Protokolldateien nur für Elemente gespeichert, deren Kontrollkästchen in der Strukturansicht und Informationsanzeige aktiviert sind.
Standardmäßig erhält die zu speichernde Zip-Datei den Namen "SiViewLog_" gefolgt von Jahr, Monat, Tag und Uhrzeit der Dateierstellung sowie der Dateiendung.
Die Textdatei mit abgerufenen Umgebungsinformationen heißt stets "SystemInfo.txt".
|