Exportieren von Aktenschränken
Sie können Aktenschränke in Document Manager in einem Format exportieren, das in Desktop verwendet werden kann.
Informationen zur Vorbereitung vor dem Export finden sich hier:
|
WICHTIG
|
|
Sichern Sie die ursprünglichen Aktenschränken, bevor Sie sie exportieren. Löschen Sie die ursprüngliche Umgebung nicht, bevor Sie nicht überprüft haben, ob die exportierten Daten als Arbeitsbibliothek in Desktop registriert wurden.
In Document Manager festgelegte Zugriffsberechtigungen werden nicht zu den exportierten Daten migriert. Gehen Sie umsichtig mit exportierten Daten um.
|
1.
Starten Sie den Data Converter Exporter.
Das Fenster [Kabinett Document Manager exportieren] wird beim ersten Start angezeigt. Klicken Sie auf [Suche] und wählen Sie den Exportordner aus. Bei Auswahl des Exportordners wird direkt unter dem Ordner ein Ordner mit dem Namen des ursprünglichen Aktenschrankes erstellt.
Der Hauptbildschirm von Data Converter Exporter wird angezeigt und die in Document Manager registrierten Aktenschränken werden automatisch für die Exportzielliste abgerufen.
|
HINWEIS
|
|
Der Windows-Dokumentverwaltungsordner des Login-Anwenders, z. B. [Eigene Dokumente] und [Dokument], wird unter [Kabinett Document Manager exportieren] standardmäßig als Exportordner ausgewählt.
Der Name des Ordners für den Aktenschranknamen wird infolge der Beschränkungen möglicherweise geändert.
Wenn Sie einen Aktenschrank exportieren, der denselben Namen wie ein bestehender Aktenschrank hat, wird eine Zahl von (2) bis (9999) an den Namen des Aktenschranknamenordners hinzugefügt. Wenn die Zahl (9999) überschritten wird, wird eine Fehlermeldung angezeigt.
Wenn der ausgewählte Exportordner Beschränkungen unterliegt, wird eine Fehlermeldung angezeigt.
Das Maximum von 100 Aktenschränken wird automatisch abgerufen.
Wenn Sie einen neuen Aktenschrank zur Exportzielliste hinzufügen möchten, klicken Sie auf [Registrieren] und registrieren Sie den Aktenschrank über [Exportziel registrieren/ändern]. Sie können maximal 100 Aktenschränke gleichzeitig registrieren.
Wenn Sie den Exportordner ändern möchten, wählen Sie den Aktenschrank aus, den Sie in der Exportzielliste ändern möchten. Klicken Sie auf [Ändern] und ändern Sie unter [Exportziel registrieren/ändern] den Speicherort für die exportierten Daten.
|
2.
Klicken Sie auf [Exportieren].
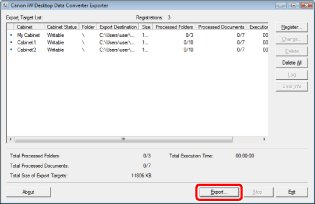
Der Export wird gestartet und die Anzeige in der [Liste der Exportziele] wird aktualisiert.
Die exportierten Ordner und Dokumente werden im Ordner für den Aktenschranknamen gespeichert.
|
HINWEIS
|
|
Die [Archivstatus]-Ansicht wird während des Exports wie folgt geändert.
Persönliche Aktenschränke/freigegebene Aktenschränke (WG): Da der Status auf "Schreibgeschützt" gesetzt ist, ist eine Aktualisierung oder Anmeldung nicht möglich.
DAO-Aktenschränke: Da der Status auf "Zugriff verweigert" gesetzt ist, ist eine Anmeldung nicht möglich.
Wenn der Exportprozess ordnungsgemäß abgeschlossen wird, wechselt der [Status] zu "Abgeschlossen". Dieses Mal wird die [Archivstatus]-Ansicht wie folgt geändert.
Persönliche Aktenschränke/freigegebene Aktenschränke (WG): Wechselt in den Status "Beschreibbar"
DAO-Aktenschränke: Wechselt in den Status Verfügbar.
Die exportierten Daten werden im Exportordner gespeichert, auch wenn als Exportergebnis "Mit Fehler beendet" angezeigt wird. Um den Exportprozess erneut auszuführen, legen Sie einen anderen Exportordner fest oder verschieben bzw. löschen Sie die Daten aus dem Exportordner.
|
3.
Überprüfen Sie nach Abschluss des Exportprozesses das Protokoll.
Klicken Sie auf [Informationen] oder [Protokoll]. Wählen Sie die Protokolldatei aus, die Sie überprüfen möchten, und klicken Sie auf [Öffnen].
|
WICHTIG
|
|
Wenn der Status des Exportprozesses "Abgeschlossen" lautet, werden infolge der Beschränkung die Ordnernamen/Dateinamen möglicherweise geändert und der Ordnerpfad geteilt. Denken Sie daran, das Protokoll nach Abschluss des Exportprozesses zu überprüfen.
|