Configurazione della scansione
È possibile configurare le impostazioni di scansione ed eseguire la scansione remota dalla schermata di Desktop Browser per importare i risultati digitalizzati di un documento cartaceo nella cartella di una libreria.
1.
Installare il driver dello scanner da utilizzare.
2.
Fare clic su [Imp. scan.] sulla barra multifunzione.
In alternativa, eseguire uno dei passaggi indicati di seguito.
Fare clic su ▼ per [Sca.] sulla barra multifunzione, quindi selezionare [Impostazioni scansione]
Selezionare il menu [File] > [Esegui scansione] > [Impostazioni scansione]
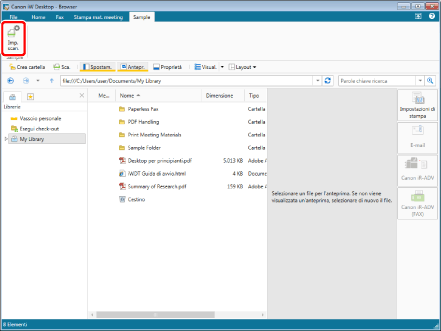
Viene visualizzato [Impostazioni scansione].
|
NOTA
|
|
Se i comandi non vengono visualizzati sulla barra multifunzione di Desktop Browser, vedere la seguente procedura per visualizzarli.
Questa operazione può essere eseguita anche con i pulsanti degli strumenti. Se i pulsanti degli strumenti non sono visualizzati sulla barra degli strumenti di Desktop Browser, vedere la seguente sezione per visualizzarli.
|
3.
Configurare le impostazioni avanzate di scansione in [Impostazioni scansione].
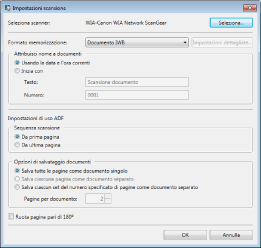
Gli elementi da configurare sono i seguenti:
|
[Seleziona scanner]
|
Selezionare lo scanner nella finestra [Seleziona origine] visualizzata facendo clic su [Seleziona].
|
|
[Formato memorizzazione]
|
È possibile impostare uno dei seguenti tipi di formato di memorizzazione per i dati digitalizzati.
[Documento IWB]
[PDF]
[PDF (OCR)]
[TIFF]
[Formato Word]
[Formato Excel]
|
|
[Impostazioni dettagliate]
|
Se è stato selezionato PDF (OCR), Word o Excel come formato di salvataggio del file, è possibile specificare impostazioni dettagliate. Gli elementi configurabili sono diversi per i formati PDF (OCR), Word ed Excel.
Quando si seleziona [PDF (OCR)] in [Formato memorizzazione]
[Lingua OCR]: selezionare dall'elenco a discesa la lingua da usare per la funzione OCR.
[Ruota automaticamente]: selezionando questa casella di controllo, il documento include pagine orientate sia verticalmente che orizzontalmente.
[Riallinea]: selezionare questa casella di controllo per correggere eventuali disallineamenti del documento. Selezionare la casella di controllo se il documento è disallineato.
Quando si seleziona [Formato Word] in [Formato memorizzazione]
[Lingua riconoscimento testo (OCR)]: selezionare dall'elenco a discesa la lingua da usare per la funzione OCR.
[Ruota automaticamente]: selezionando questa casella di controllo, il documento include pagine orientate sia verticalmente che orizzontalmente.
[Riallinea]: selezionare questa casella di controllo per correggere eventuali disallineamenti del documento. Selezionare la casella di controllo se il documento è disallineato.
[Usa testo invece di caselle di testo]: deselezionando questa casella di controllo, il layout utilizza caselle di testo. Selezionandola, il layout utilizza paragrafi.
[Aggiungi un'immagine come sfondo pagina]: selezionare questa casella di controllo per posizionare un'immagine dietro il testo.
Quando si seleziona [Formato Excel] in [Formato memorizzazione]
[Lingua riconoscimento testo (OCR)]: selezionare dall'elenco a discesa la lingua da usare per la funzione OCR.
[Ruota automaticamente]: selezionando questa casella di controllo, il documento include pagine orientate sia verticalmente che orizzontalmente.
[Riallinea]: selezionare questa casella di controllo per correggere eventuali disallineamenti del documento. Selezionare la casella di controllo se il documento è disallineato.
|
|
[Attribuisci nome a documenti]
|
Selezionare il metodo di denominazione di un documento da salvare.
|
|
[Usando la data e l'ora correnti]
|
Configurare il nome del documento nel formato "AAAA-MM-GG_OO-MM-SS.<estensione>" mediante l'ora e la data correnti.
|
|
[Inizia con]
|
Configurare il nome del documento nel formato "<testo><numeri di serie dal numero iniziale>.<estensione>" mediante le stringhe di caratteri specificate in [Testo] e il numero specificato in [Numero].
|
|
[Testo]
|
Immettere le stringhe di caratteri fino a un massimo di 100 caratteri.
|
|
[Numero]
|
Immettere un numero intero (fino a 10 cifre) compreso tra 0 e 2.147.483.647.
|
|
[Impostazioni di uso ADF]
|
Configurare il metodo di salvataggio da applicare per l'utilizzo dell'ADF (Auto Document Feeder, alimentatore automatico di documenti).
|
|
[Sequenza scansione]
|
Selezionare l'ordine di scansione.
|
|
[Da prima pagina]
|
Salva le pagine digitalizzate nell'ordine di scansione.
|
|
[Da ultima pagina]
|
Salva le pagine digitalizzate nell'ordine inverso di scansione.
|
|
[Opzioni di salvataggio documenti]
|
Selezionare il metodo di salvataggio del documento.
|
|
[Salva tutte le pagine come documento singolo]
|
Salva le pagine digitalizzate in un unico documento.
|
|
[Salva ciascuna pagina come documento separato]
|
Salva una delle pagine digitalizzate in un unico documento. Questa opzione può essere configurata se è stato selezionato [TIFF] come formato di salvataggio.
|
|
[Salva ciascun set del numero specificato di pagine come documento separato]
|
Salva tutte le pagine digitalizzate specificate in [Pagine per documento] come un unico documento.
|
|
[Pagine per documento]
|
Specifica il numero di pagine, da 2 a 100, in un unico documento.
|
|
[Ruota pagine pari di 180º]
|
Ruota di 180° le pagine di numero pari durante il salvataggio di documenti composti da più pagine.
|
|
IMPORTANTE
|
|
Anche se [Lingua OCR] è correttamente selezionato in [Impostazioni OCR], i caratteri potrebbero essere convertiti in caratteri diversi da quelli del documento originale, in base ai caratteri utilizzati e al formato del documento.
Anche se [Lingua riconoscimento testo (OCR)] è correttamente selezionato in [Impostazioni dettagliate per documenti Word]/[Impostazioni dettagliate per documenti Excel], i caratteri potrebbero essere convertiti in caratteri diversi, in base al carattere e al formato del documento.
Quando un documento viene convertito in documento Office, il layout potrebbe variare rispetto al documento originale.
|
|
NOTA
|
|
I caratteri che non possono essere utilizzati per [Testo] sono i seguenti.
"~", """, "#", "%", "&", "*", ":", "<", ">", "?", "/", "\", "{", "|", "}", tabulazioni, interruzioni di linea, "CON", "PRN", "AUX", "NUL", " COM", " LPT"
Se si utilizza un carattere che non può essere utilizzato per una libreria che memorizza i documenti digitalizzati, si verifica un errore durante la memorizzazione del documento.
|
4.
Fare clic su [OK].