Conversione di un documento in PDF mediante le impostazioni avanzate
È possibile convertire un documento salvato in una libreria in Desktop Browser in PDF, anche se il documento è protetto da password, compresso, ecc. mediante le impostazioni avanzate.
|
IMPORTANTE
|
|
Se si specificano impostazioni dettagliate e si converte un documento PDF con Reader Extensions in documento PDF, la funzione Reader Extensions viene eliminata.
|
1.
Selezionare il documento da convertire dalla Finestra Visualizzazione elenco file.
2.
Fare clic su [Convers.] sulla barra multifunzione e selezionare [Imposta dettagli e converti in documento PDF].
In alternativa, eseguire uno dei passaggi indicati di seguito.
Fare clic su [Converti in PDF (Imp. dettagliate)] sulla barra multifunzione
Fare clic con il pulsante destro del mouse sulla Finestra Visualizzazione elenco file e selezionare [Imposta dettagli e converti in documento PDF]
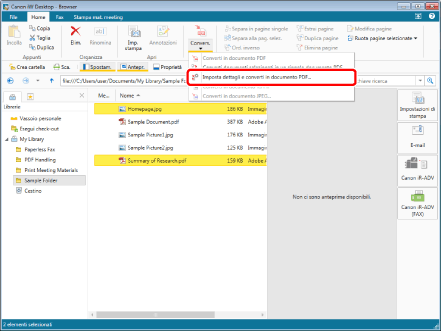
Se si seleziona un solo documento, viene visualizzato [Impostazioni dettagliate per documento PDF]. Passare al punto 4.
Se si selezionano più documenti, viene visualizzato [Impostazione ordine documenti multipli]. Passare al punto 3.
|
NOTA
|
|
Questa operazione può essere eseguita anche con i pulsanti degli strumenti. Se i pulsanti degli strumenti non sono visualizzati sulla barra degli strumenti di Desktop Browser, vedere la seguente sezione per visualizzarli.
|
3.
Specificare l'ordine del documento e fare clic su [OK].
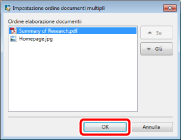
|
[Su]
|
Il documento selezionato viene spostato in alto di un livello.
|
|
[Giù]
|
Il documento selezionato viene spostato in basso di un livello.
|
Viene visualizzato [Impostazioni dettagliate per documento PDF].
4.
Configurare le impostazioni avanzate del documento PDF.
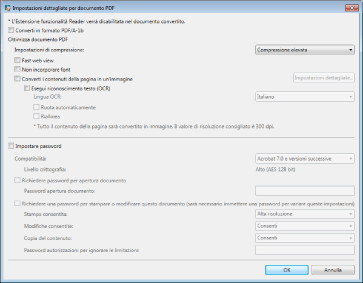
|
[Converti in formato PDF/A-1b]
|
Consente di eseguire la conversione in documento PDF in formato PDF/A-1b.
|
|
[Impostazioni di compressione]
|
Impostare il livello di compressione del documento PDF.
|
|
[Fast web view]
|
Selezionare questa opzione per ottimizzare il documento PDF per la visualizzazione sul Web.
Convertendo un documento PDF con questa casella di controllo selezionata, è possibile scaricare il documento una pagina alla volta (con byte-serving) quando il documento PDF viene caricato sul Web (l'impostazione non può essere configurata quando è selezionata casella di controllo [Converti in formato PDF/A-1b]).
|
|
[Non incorporare font]
|
Selezionare questa casella di controllo per convertire senza utilizzare font incorporati quando si crea il documento PDF (l'impostazione non può essere configurata quando è selezionata la casella di controllo [Converti in formato PDF/A-1b]).
Convertendo un documento PDF senza font incorporati, è possibile ridurre le dimensioni del documento PDF.
|
|
[Converti i contenuti della pagina in un'immagine]
|
Selezionare questa casella di controllo per convertire tutte le pagine di un documento che verrà convertito in documento PDF in immagini di formato TIFF.
|
|
[Impostazioni dettagliate]
|
Consente di configurare la modalità di conversione delle immagini.
[Modalità colore]: specifica il colore.
[Risoluzione]: specifica la risoluzione.
|
|
[Esegui riconoscimento testo (OCR)]
|
Selezionare questa casella di controllo per attivare le ricerche di testo nei documenti convertiti in immagini TIFF (funzione OCR).
La conversione di un documento di grandi dimensioni potrebbe richiedere tempo. |
|
[Lingua OCR]
|
Selezionare dall'elenco a discesa la lingua da usare per la funzione OCR.
|
|
[Ruota automaticamente]
|
Se questa casella di controllo è selezionata, viene corretto l'orientamento verticale del documento. Selezionare questa casella di controllo se il documento contiene pagine con orientamento verticale e orizzontale.
|
|
[Riallinea]
|
Selezionare questa casella di controllo per correggere eventuali disallineamenti del documento. Selezionare la casella di controllo se il documento è disallineato.
|
|
[Impostare password]
|
Per limitare l'accesso, la stampa e la modifica del PDF per motivi di sicurezza, selezionare questa casella di controllo (l'impostazione non può essere configurata quando è selezionata la casella di controllo [Converti in formato PDF/A-1b]).
|
|
[Compatibilità]
|
Selezionare le impostazioni di compatibilità di protezione per il documento PDF.
|
|
[Richiedere password per apertura documento]
|
Selezionare questa casella di controllo per impostare una password per aprire il documento.
|
|
[Password apertura documento]
|
Immettere la password per il documento PDF.
|
|
[Richiedere una password per stampare o modificare questo documento (sarà necessario immettere una password per variare queste impostazioni)]
|
Selezionare questa casella di controllo per limitare la stampa, la modifica e la copia del documento PDF:
|
|
[Stampa consentita]
|
Impostare le autorizzazioni di stampa per il documento PDF.
|
|
[Modifiche consentite]
|
Impostare le autorizzazioni di modifica del documento PDF.
|
|
[Copia del contenuto]
|
Impostare le autorizzazioni di copia per il contenuto del documento PDF.
|
|
[Password autorizzazioni per ignorare le limitazioni]
|
Immettere la password per annullare le limitazioni di stampa e modifica nel documento.
|
5.
Fare clic su [OK].
Il documento viene convertito in PDF e salvato nella cartella originale.
Se è selezionata la casella di controllo [Converti in formato PDF/A-1b], viene visualizzato un messaggio di conferma. In questo caso, passare al punto 6.
Se è impostata una password per l'apertura del documento, viene visualizzato [Conferma password apertura documento]. In questo caso, passare al punto 7.
Se la stampa o la modifica del documento è soggetta a restrizioni, viene visualizzato [Conferma password autorizzazioni]. In questo caso, passare al punto 8.
Se la conversione richiede più di 60 secondi viene visualizzato un messaggio di conferma. Selezionare [No] per annullare la conversione in documento PDF.
|
IMPORTANTE
|
|
Se si converte un documento PDF con la casella di controllo [Non incorporare font] selezionata, il documento PDF potrebbe non essere visualizzato correttamente, perché i font utilizzati nel documento PDF non sono installati nel computer usato per visualizzare il PDF. Per visualizzare correttamente il documento, installare i font necessari o convertire il documento in un documento PDF senza selezionare la casella di controllo [Non incorporare font].
Quando è selezionata la casella di controllo [Esegui riconoscimento testo (OCR)], i caratteri potrebbero essere riconosciuti come caratteri diversi, in base al carattere e al formato del documento, anche se [Lingua OCR] è correttamente selezionato.
|
|
NOTA
|
|
Se si seleziona la casella di controllo [Esegui riconoscimento testo (OCR)] fare attenzione a quanto segue.
Il formato carta massimo per il documento originale è A3.
Se è selezionata la casella di controllo [Riallinea], il formato carta del documento PDF creato potrebbe essere più grande di quello del documento originale. In tal caso, se si esegue una stampa/fax utilizzando lo stesso formato del documento originale, il documento creato potrebbe apparire più piccolo.
È necessario avere dello spazio addizionale nel disco duro e avere dello spazio disponibile per il documento PDF creato. Se si hanno molte pagine potrebbe venire usato fino a 1 GB di spazio libero.
Se questa casella di controllo è selezionata, viene automaticamente visualizzato un segno di spunta per la casella di controllo [Converti i contenuti della pagina in un'immagine].
Il valore massimo per [Risoluzione] nella finestra di dialogo [Impostazioni dettagliate per immagine] visualizzata facendo clic su [Impostazioni dettagliate] è [300 dpi].
Se tra quelli selezionati sono compresi documenti che non è possibile convertire, questi ultimi vengono visualizzati insieme a un messaggio di errore.
Il nome del documento PDF convertito è determinato come segue:
Se è selezionato solo un documento: nome del file originale con l'estensione del file modificata in ".pdf". Se il documento originale è un PDF, viene aggiunto "(2)" al termine del nome del nuovo documento
Se sono selezionati più documenti: il nome del primo documento con l'estensione del file viene modificato in ".pdf". Se il primo documento è un PDF, viene aggiunto "(2)" al termine del nome del documento originale
I valori impostati in [Impostazioni dettagliate per documento PDF] vengono conservati per la volta successiva.
Le impostazioni di [Impostazioni dettagliate per documento PDF] coincidono con quelle della finestra di dialogo descritta in "Invio di documenti per posta elettronica come documenti PDF", ma vengono salvate separatamente. Per informazioni su "Invio di documenti per posta elettronica come documenti PDF", vedere la seguente sezione.
Viene visualizzato [Immettere commenti versione] quando si combina un documento PDF in una libreria per la quale è impostato [Crea versioni]. È possibile nascondere [Immettere commenti versione]. Per ulteriori informazioni, vedere la seguente sezione.
Se si converte un'immagine di altezza o larghezza superiore a 482,6 mm (19 pollici), l'immagine viene ridotta per adattarsi al formato impostato in [Formato carta immagine ridotta] e convertita in PDF.
Se nell'immagine non vengono incluse informazioni sulla risoluzione, l'immagine viene convertita a 96 dpi.
Menu [File] > [Opzione] > [Impostazioni di sistema] > [Impostazioni comuni] > [Importa] > [Formato carta immagine ridotta]
Se sono state create annotazioni con Desktop V2.0.1 o versioni precedenti, le annotazioni vengono eliminate quando si seleziona la casella di controllo [Converti i contenuti della pagina in un'immagine].
|
6.
Fare clic su [OK].
Il documento viene convertito in PDF e salvato nella cartella originale.
|
NOTA
|
|
Quando è selezionata la casella di controllo [Converti in formato PDF/A-1b] ma la conversione in un documento in formato PDF/A non va a buon fine, viene visualizzato un messaggio di errore. Per informazioni sulle cause di errore, vedere la seguente sezione.
Se la casella di controllo [Converti in formato PDF/A-1b] non è selezionata quando il documento originale è in formato PDF/A, il documento PDF dopo la conversione non sarà conforme al formato PDF/A.
Selezionando [Non mostrare più questo messaggio], il messaggio di conferma viene disabilitato. Anche se il messaggio di conferma è disabilitato, può essere riabilitato selezionando [Visualizza un messaggio di conferma durante la conversione in documento PDF che soddisfa i requisiti di PDF/A].
Menu [File] > [Opzione] > [Impostazioni di sistema] > [Browser] > [Visualizza finestra di dialogo] > [Visualizza un messaggio di conferma durante la conversione in documento PDF che soddisfa i requisiti di PDF/A]
|
7.
Immettere la stessa password immessa in [Password apertura documento] e fare clic su [OK].
Il documento viene convertito in PDF e salvato nella cartella originale.
Se la stampa o la modifica del documento è soggetta a restrizioni, viene visualizzato [Conferma password autorizzazioni]. In questo caso, passare al punto 8.
8.
Immettere la stessa password immessa in [Password autorizzazioni per ignorare le limitazioni] e fare clic su [OK].
Il documento viene convertito in PDF e salvato nella cartella originale.