Configurazione del layout di pagina in base al capitolo
È possibile configurare il layout di pagina per capitoli specifici.
|
NOTA
|
|
Se è selezionato [Automatico (formato)] nelle impostazioni del formato della carta per la stampa, il layout di pagina cambia in [1 su 1].
Per ulteriori informazioni sulla modalità di configurazione delle impostazioni del layout di pagina per l'intero documento, vedere di seguito.
Per ulteriori informazioni sulle modalità di annullamento delle impostazioni in base al capitolo, vedere di seguito.
|
1.
Selezionare il capitolo per cui specificare le impostazioni del layout di pagina nella scheda [Struttura pagina] della Finestra Navigazione.
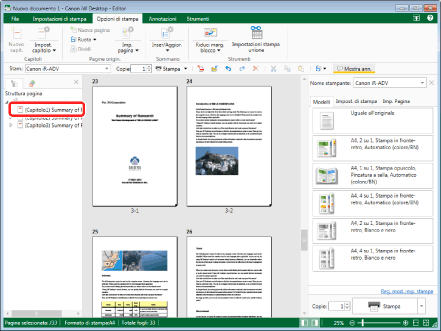
|
NOTA
|
|
Se non viene visualizzata la scheda [Struttura pagina] della Finestra Navigazione, vedere la seguente sezione.
È possibile selezionare più capitoli facendo clic sugli stessi e tenendo premuto il tasto [Ctrl] sulla tastiera.
|
2.
Fare clic sull'icona per il comando della barra multifunzione.
In alternativa, eseguire uno dei passaggi indicati di seguito.
Selezionare [Impost. capitolo] sulla barra multifunzione > [Impostazioni per il capitolo]
Fare clic su [Impost. capitolo] sulla barra multifunzione
Fare clic con il pulsante destro del mouse e selezionare [Impostazioni capitolo]
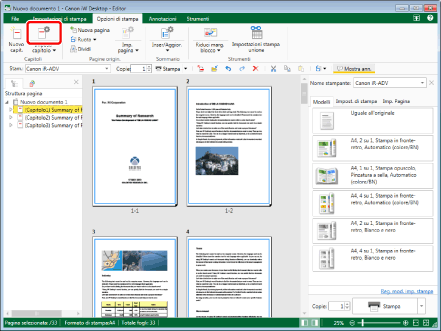
Viene visualizzato [Impostazioni per il capitolo].
|
NOTA
|
|
Se i comandi non vengono visualizzati sulla barra multifunzione di Desktop Editor, vedere la seguente procedura per visualizzarli.
Questa operazione può essere eseguita anche con i pulsanti degli strumenti. Se i pulsanti degli strumenti non sono visualizzati sulla barra degli strumenti di Desktop Editor, vedere la seguente sezione per visualizzarli.
|
3.
Selezionare la casella di controllo [Specifica il layout di pagina per il capitolo selezionato] sulla scheda [Impostazioni di layout].
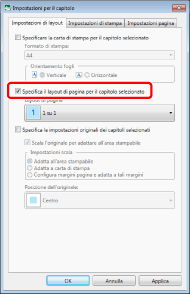
4.
Selezionare le impostazioni del layout di pagina da configurare dall'elenco a discesa [Layout di pagina].
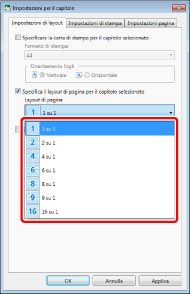
[Ord. pag.] e [Bordo] vengono visualizzati in [Layout di pagina] quando si seleziona un'opzione diversa da [1 su 1].
Passare al punto 5.
|
NOTA
|
|
Il layout di pagina è il seguente:
[1 su 1]: una pagina per foglio
[2 su 1]: due pagine per foglio
[4 su 1]: quattro pagine per foglio
[6 su 1]: sei pagine per foglio
[8 su 1]: otto pagine per foglio
[9 su 1]: nove pagine per foglio
[16 su 1]: 16 pagine per foglio
|
5.
Selezionare l'ordine delle pagine dall'elenco a discesa [Ord. pag.].
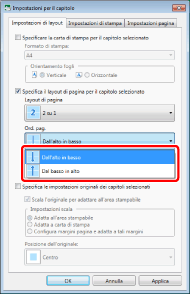
|
NOTA
|
|
Se è stato selezionato [2 su 1] in [Layout di pagina], gli ordini selezionabili variano a seconda dell'orientamento della carta per la stampa.
Per l'orientamento verticale: [Dall'alto in basso] o [Dal basso in alto]
Per l'orientamento orizzontale: [Da sinistra a destra] o [Da destra a sinistra]
Quando viene selezionata un'opzione diversa da [2 su 1] in [Layout di pagina], l'ordine delle pagine selezionabile è il seguente.
[Trasversalmente da sopra a sinistra]
[Verticalmente da sopra a sinistra]
[Trasversalmente da sopra a destra]
[Verticalmente da sopra a destra]
[Trasversalmente da sotto a sinistra]
[Verticalmente da sotto a sinistra]
[Trasversalmente da sotto a destra]
[Verticalmente da sotto a destra]
|
6.
Selezionare il bordo del layout di pagina dall'elenco a discesa [Bordo] secondo necessità.
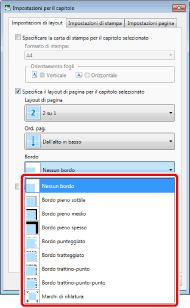
|
NOTA
|
|
Se è stata selezionata un'opzione diversa da [1 su 1] per il layout di pagina, è possibile selezionare il bordo dall'elenco a discesa.
[Nessun bordo]
[Bordo pieno sottile]
[Bordo pieno medio]
[Bordo pieno spesso]
[Bordo punteggiato]
[Bordo tratteggiato]
[Bordo trattino-punto]
[Bordo trattino-punto-punto]
[Marchi di rifilatura]: applica contrassegni di ritaglio al centro in alto/in basso/a sinistra/a destra e sui quattro angoli in modo che il formato della carta ritagliata corrisponda a quello specificato.
Fare clic su [Applica] per controllare l'anteprima del documento nella Finestra Lavoro senza chiudere [Impostazioni per il capitolo].
|
7.
Fare clic su [OK].
L'icona del capitolo visualizzata nella scheda [Struttura pagina] della Finestra Navigazione cambia e il nome del capitolo diventa blu.