Adding Commands to Ribbons
You can customize the ribbon by creating new tabs and groups on the ribbon and then placing commands not displayed by default or frequently used commands.
|
NOTE
|
|
Commands cannot be added to the ribbon groups displayed by default.
Depending on the window size, even if a command is added to the ribbon, it may not be displayed. In this case, perform one of the following operations.
Change the display order of the commands.
Make the window size bigger.
Click
All of the commands may not be displayed on the ribbon, depending on the window size and the number of commands on the ribbon. In this case, commands are displayed as buttons in groups. If you click a button, the commands belonging to that group are displayed in a pull-down list, enabling you to click the commands.
|
Desktop Browser
This section describes how to add commands to the ribbon of Desktop Browser.
|
NOTE
|
|
For information on the commands that can be added to the ribbon, see the following.
Output buttons can also be added as ribbon commands.
|
1.
Right-click the ribbon or toolbar and select [Customize the Ribbon].
Or, select the [File] menu > [Option] > [Customize the Ribbon].
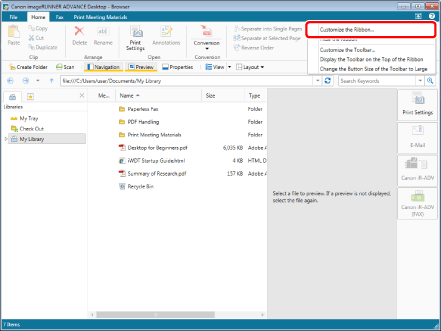
[Customize the Ribbon] is displayed.
2.
Add a new tab or group.
For information on adding new tabs or groups to the ribbon, see the following.
3.
Change the name of the tab or group you added, as necessary.
For information on changing the tab or group name, see the following.
4.
Select the group to add the command to from the list on the right.
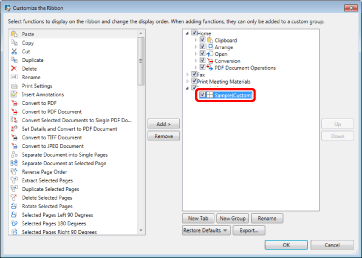
5.
Select the command to add from the list on the left.
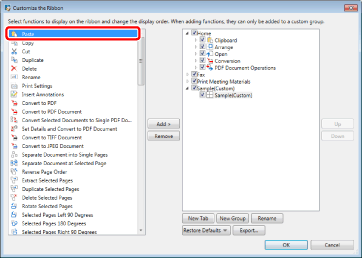
6.
Click [Add].
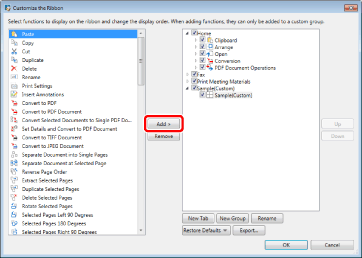
The command is added to the selected group.
|
NOTE
|
|
To return the settings of the selected tab to their defaults, click [Restore Defaults] and select [Restore Selected Tab to Defaults].
To return the settings of the ribbon to their defaults, click [Restore Defaults] and select [Restore All Tabs to Defaults].
|
7.
To change the display order of the tabs, groups, and added commands, select the tab, group, or command to change the display order of in the list on the right, and click [Up]/[Down].
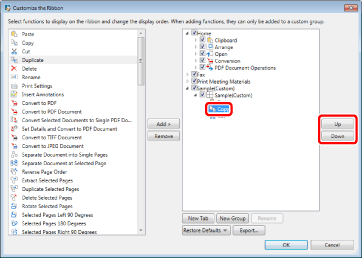
|
NOTE
|
|
The display order of the group commands in the tabs displayed by default cannot be changed.
|
8.
Click [OK].
The command is added to the ribbon.
Desktop Editor
This section describes how to add commands to the ribbon of Desktop Editor.
|
NOTE
|
|
For information on the commands/groups that can be added to the ribbon, see the following.
Document Destination Folders can also be added to the ribbon as commands.
The [Change Document Index Data] buttons can also be added to the ribbon as commands.
You cannot add commands to the [Tools] tab.
Commands for the following modes cannot be added to the ribbon.
Specify Area Not to Edit Mode
Mail Merge Print Settings Mode
Digital Stamps Mode
Edit Original Pages Mode
Redaction Mode
|
1.
Right-click the ribbon or toolbar and select [Customize the Ribbon].
Or, select the [File] menu > [Option] > [Customize the Ribbon].
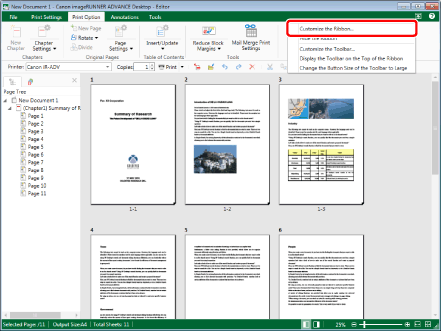
[Customize the Ribbon] is displayed.
2.
Add a new tab or group.
For information on adding new tabs or groups to the ribbon, see the following.
3.
Change the name of the tab or group you added, as necessary.
For information on changing the tab or group name, see the following.
4.
Select the group to add the command to from the list on the right.
To add a group, select the tab to add it to.
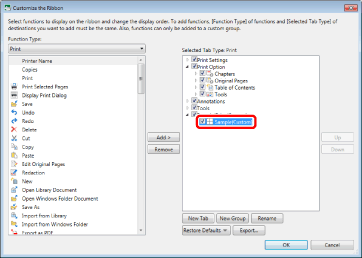
|
NOTE
|
|
You cannot add commands to a group added to the ribbon by selecting it in the list on the left of [Customize the Ribbon].
|
5.
In the [Function Type] pull-down list, select the same mode as [Selected Tab Type].
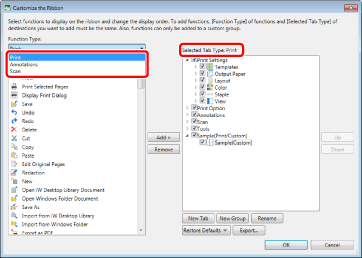
The commands/groups belonging to the selected mode are displayed in the list on the left.
|
NOTE
|
|
For information on the commands/groups for each mode, see the following.
|
6.
Select the command or group to add in the list on the left.
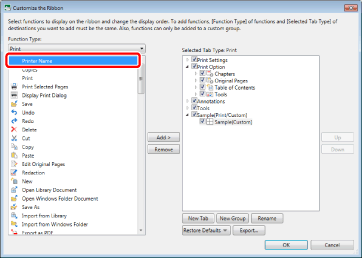
|
NOTE
|
|
Commands/groups of multiple modes cannot be set for a single tab.
|
7.
Click [Add].
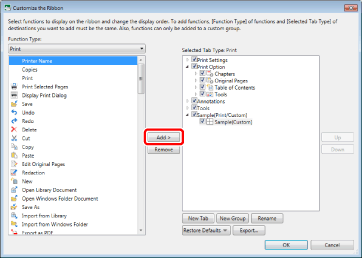
The selected command/group is added to the list on the right.
|
NOTE
|
|
To return the settings of the selected tab to their defaults, click [Restore Defaults] and select [Restore Selected Tab to Defaults].
To return the settings of the ribbon to their defaults, click [Restore Defaults] and select [Restore All Tabs to Defaults].
|
8.
To change the display order of the tabs, groups, and added commands, select the tab, group, or command to change the display order of in the list on the right, and click [Up]/[Down].
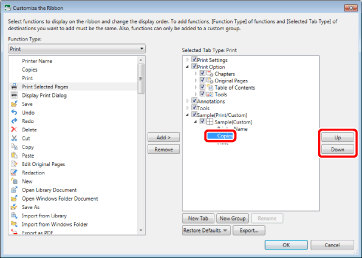
|
NOTE
|
|
The display order of the group commands in the tabs displayed by default cannot be changed.
|
9.
Click [OK].
The command is added to the ribbon.