Converting Multiple Documents into a Single PDF
You can combine and convert all non-PDF documents stored in a library to a single PDF document using Desktop Browser.
|
NOTE
|
|
Using the advanced settings, you can set the compression and password for a PDF document. To convert a document into a PDF document by using the advanced settings, see the following.
|
1.
Select the documents to combine from the File List View Window.
2.
Click [Conversion] on the ribbon, and select [Convert Selected Documents to Single PDF Document].
Or, follow one of the steps described below.
Click [Convert to Single PDF] on the ribbon
Right-click the File List View Window, and select [Convert Selected Documents to Single PDF Document]
Select the documents to combine, and drag and drop them into the base file
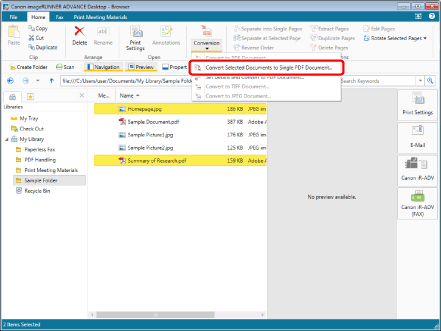
The [Multiple Document Order Settings] is displayed.
|
NOTE
|
|
The [Multiple Document Order Settings] is displayed when the [Select document processing order when converting selected documents to a single PDF document] check box is selected.
[File] menu > [Option] > [System Settings] > [Browser] > [Display Dialog Box] > [Select document processing order when converting selected documents to a single PDF document]
This operation can also be performed with the tool buttons. If tool buttons are not displayed on the toolbar of Desktop Browser, see the following to display them.
|
3.
Set the order in which the documents will be bound.
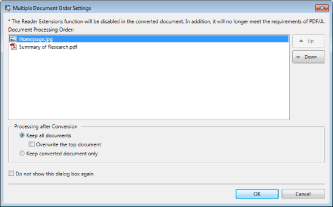
|
[Up]
|
The selected document is moved up one level.
|
|
[Down]
|
The selected document is moved down one level.
|
|
[Processing after Conversion]
|
Select the method for processing the original document after merging.
|
|
[Keep all documents]
|
Select this to retain the original documents.
|
|
[Overwrite the top document]
|
When you select this check box, if the first document is a PDF document stored in the File List View Window, the combined PDF document overwrites the first original document.
|
|
[Keep converted document only]
|
Select this to delete all the original documents. However, if the document name of the first original document (excluding the extension) is the same as the document name of another original document, and the original document with the same document name is a PDF document stored in the File List View Window, the combined PDF document overwrites only that original document without deleting it.
|
|
[Do not show this dialog box again]
|
From now on, the [Multiple Document Order Settings] is not displayed.
Even if you set to not display the dialog box, you can display it by selecting the [Select document processing order when converting selected documents to a single PDF document] check box.
[File] menu > [Option] > [System Settings] > [Browser] > [Display Dialog Box] > [Select document processing order when converting selected documents to a single PDF document]
|
|
NOTE
|
|
The deleted original document is processed as indicated below.
Personal Library: Moved to the Recycle Bin
Document Server Library: Moved to the Recycle Bin
Therefore Library: Moved to the Recycle Bin
SharePoint Server Library: Deleted
Network Library: Moved to the Recycle Bin (Deleted if there is no Recycle Bin)
|
4.
Click [OK].
If the original documents will be overwritten or deleted, a dialog box confirming whether you want to overwrite or delete the documents is displayed. Clicking [No] will cause the original documents to be bound without being overwritten or deleted. The result is the same as when [Keep all documents] is selected without selecting the [Overwrite the top document] check box.
The document is converted to a PDF document and saved in the original folder.
If conversion takes 60 seconds or longer, a confirmation message is displayed. Selecting [No] cancels conversion to a PDF document.
|
NOTE
|
|
The properties of the first document are carried over to the combined document.
When inconvertible documents are included in the selected documents, documents which cannot be converted and an error message are displayed.
The document name of the converted PDF document is the document name of the first document with ".pdf" appended to the end of the document name. However, "(2)" is appended to the end of the name of the first document if another PDF document with the same name already exists in the destination, or in the following cases.
If it is not the original document
If it is the original document specified when combining, and [Keep all documents] is selected without selecting the [Overwrite the top document] check box
If it is an original document other than the first document specified when combining, and the [Overwrite the top document] check box is selected
The [Enter Version Comments] is displayed when converting a PDF document in a library with [Create Version] set. The [Enter Version Comments] can be hidden. For more information, see the following.
If you convert an image whose width or height exceeds 19 inches (482.6 mm), it is reduced to fit the size set in [Reduced Image Paper Size] and converted to a PDF.
If information for the resolution is not included in the image, the image is converted at 96 dpi.
[File] menu > [Option] > [System Settings] > [Common Settings] > [Import] > [Reduced Image Paper Size]
|