Converting a Document into a PDF by Using the Simple Settings
You can convert a document saved in a library in Desktop Browser to a PDF, even if that document has been passworded, compressed, or set with OCR (Text Searchable).
This section describes the settings from the [Simple PDF] group.
|
NOTE
|
|
When converting a document into a PDF by using the advanced settings, see the following.
|
Converting to a Compact PDF Document
1.
Select the documents to convert from the File List View Window.
2.
Click [High Compression] on the ribbon.
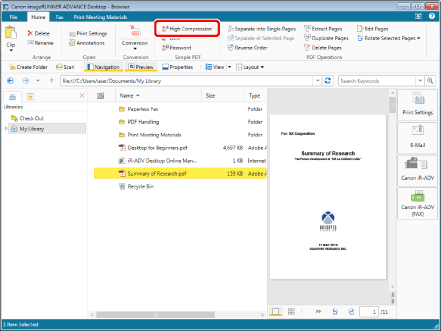
When you select a single document, proceed to step 4.
When you select multiple documents, the [Multiple Document Order Settings] is displayed. Proceed to step 3.
3.
Specify the document order, then click [OK].
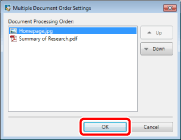
4.
[Convert to PDF Document] is displayed.
The document is converted to a compact PDF document and saved in the original folder.
The document is converted to a PDF document with the following settings specified.
|
[Convert to PDF/A-1b format]
|
Off
|
|
[Fast web view]
|
Off
|
|
[Do not embed fonts]
|
Off
|
|
[Convert the page contents into an image]
|
Off
|
|
[Execute Text Recognition (OCR)]
|
Off
|
|
[Set password]
|
Off
|
Converting to an OCR Recognized PDF Document
1.
Select the documents to convert from the File List View Window.
2.
Click [OCR] on the ribbon.
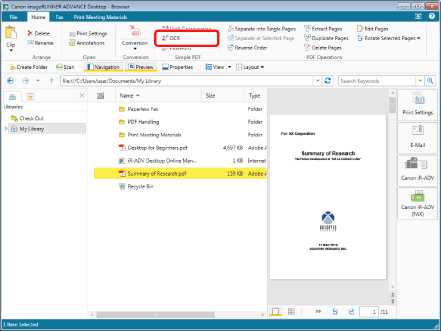
When you select a single document, the [OCR Settings] is displayed. proceed to step 4.
When you select multiple documents, the [Multiple Document Order Settings] is displayed. Proceed to step 3.
3.
Specify the document order, then click [OK].
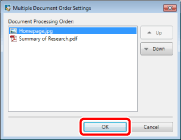
The [OCR Settings] is displayed.
4.
Configure the advanced settings of the OCR.
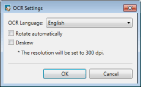
|
[OCR Language]
|
Select the language to use for the OCR function from the pull-down list.
|
|
[Rotate automatically]
|
If this check box is selected, the vertical orientation of the document is corrected. Select this check box when the document includes both vertically and horizontallyoriented pages.
|
|
[Deskew]
|
Select this check box to correct the skew of the document. Select this check box when the document is skewed.
|
5.
Click [OK].
The document is converted to a PDF document recognized by OCR and saved in the original folder.
The document is converted to a PDF document with the following settings specified, except for the items set in [OCR Settings].
|
[Convert to PDF/A-1b format]
|
Off
|
|
[Compression Settings]
|
[High Compression]
|
|
[Fast web view]
|
Off
|
|
[Do not embed fonts]
|
Off
|
|
[Convert the page contents into an image]
|
On
|
|
[Color Mode]
|
[Color]
|
|
[Resolution]
|
[300 dpi]
|
|
[Set password]
|
Off
|
Converting to a Passworded PDF Document
1.
Select the documents to convert from the File List View Window.
2.
Click [Password] on the ribbon.
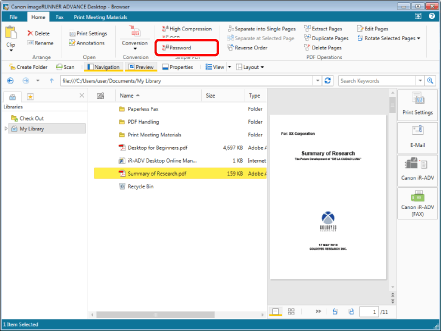
When you select a single document, the [PDF Document Password Settings] is displayed. proceed to step 4.
When you select multiple documents, the [Multiple Document Order Settings] is displayed. Proceed to step 3.
3.
Specify the document order, then click [OK].
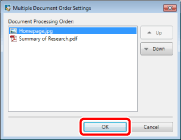
The [PDF Document Password Settings] is displayed.
4.
Configure the password settings of the document.
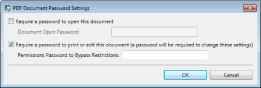
|
[Require a password to open this document]
|
Select this check box to set a password for opening the document.
|
|
[Document Open Password]
|
Enter the password for the PDF document.
|
|
[Require a password to print or edit this document (a password will be required to change these settings)]
|
Select this check box to restrict printing, editing, and copying of the PDF document.
|
|
[Permissions Password to Bypass Restrictions]
|
Enter the password to release print and editing restrictions in the document.
|
5.
Click [OK].
When a password to open the document is set, the [Confirm Document Open Password] is displayed. In this case, proceed to step 6.
When printing or editing the document is restricted, the [Confirm Permissions Password] is displayed. In this case, proceed to step 7.
When printing or editing the document is restricted, the [Confirm Permissions Password] is displayed. In this case, proceed to step 7.
6.
Enter the same password you have entered in [Document Open Password], and click [OK].
The document is converted to a passworded PDF document and saved in the original folder.
When printing or editing the document is restricted, the [Confirm Permissions Password] is displayed. In this case, proceed to step 7.
7.
Enter the same password you have entered in [Permissions Password to Bypass Restrictions], and click [OK].
The document is converted to a passworded PDF document and saved in the original folder.
The document is converted to a PDF document with the following settings specified.
|
[Convert to PDF/A-1b format]
|
Off
|
|
[Compression Settings]
|
[High Compression]
|
|
[Fast web view]
|
Off
|
|
[Do not embed fonts]
|
Off
|
|
[Convert the page contents into an image]
|
Off
|
|
[Execute Text Recognition (OCR)]
|
Off
|
If you entered [PDF Document Password Settings], the following settings are used.
|
[Compatibility]
|
[Acrobat 7.0 and later]
|
If you selected the [Require a password to print or edit this document (a password will be required to change these settings)] check box, the following settings are used.
|
[Printing Allowed]
|
[None]
|
|
[Changes Allowed]
|
[None]
|
|
[Copying of Contents]
|
[None]
|