Inserting Text Highlights in Document Text
With Desktop Editor, you can insert a text highlight into a document as an annotation.
1.
Click  (Select Text) on the ribbon.
(Select Text) on the ribbon.
 (Select Text) on the ribbon.
(Select Text) on the ribbon.Or, follow one of the steps described below.
Click  (Text Highlight) on the ribbon.
(Text Highlight) on the ribbon.
 (Text Highlight) on the ribbon.
(Text Highlight) on the ribbon.Click  (Select Text) on the Details Window
(Select Text) on the Details Window
Click  (Text Highlight) on the Details Window
(Text Highlight) on the Details Window
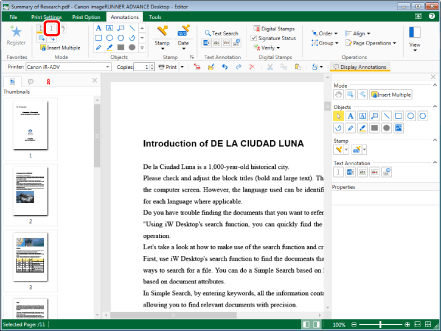
|
NOTE
|
|
If the Details Window is not displayed, see the following.
This operation can also be performed with the tool buttons. If tool buttons are not displayed on the toolbar of Desktop Editor, see the following to display them.
You can also insert text highlights multiple times. For more information, see the following.
|
2.
Drag the mouse pointer on the Work Window to select the string to insert the text highlight in.
When the cursor passes over a selectable text string, the shape of the mouse pointer changes to  .
.
If you clicked  (Select Text) in step 1, proceed to step 3.
(Select Text) in step 1, proceed to step 3.
 (Select Text) in step 1, proceed to step 3.
(Select Text) in step 1, proceed to step 3.If you clicked  (Text Highlight) in step 1, a text highlight is inserted in the text string, and text highlight properties are displayed on the Details Window. In this case, proceed to step 4.
(Text Highlight) in step 1, a text highlight is inserted in the text string, and text highlight properties are displayed on the Details Window. In this case, proceed to step 4.
 (Text Highlight) in step 1, a text highlight is inserted in the text string, and text highlight properties are displayed on the Details Window. In this case, proceed to step 4.
(Text Highlight) in step 1, a text highlight is inserted in the text string, and text highlight properties are displayed on the Details Window. In this case, proceed to step 4.|
NOTE
|
|
To cancel the insertion process, do one of the following.
Click
 (Select Object) on the ribbon (Select Object) on the ribbonClick
 (Select Text) on the ribbon (Select Text) on the ribbonClick
 (Grab Mode) on the ribbon (Grab Mode) on the ribbonClick the command selected on the ribbon again
Click
Click
Click
Click the selected button on the Details Window again
|
3.
Click  (Text Highlight) on the ribbon.
(Text Highlight) on the ribbon.
 (Text Highlight) on the ribbon.
(Text Highlight) on the ribbon.Or, follow one of the steps described below.
Click  (Text Highlight) on the Details Window
(Text Highlight) on the Details Window
Right-click and select [Text Highlight].
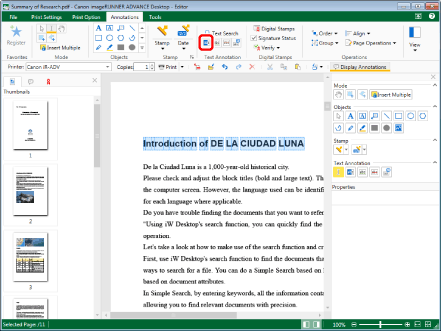
A text highlight is inserted into the text, and the text highlight properties are displayed on the Details Window.
|
NOTE
|
|
If the Details Window is not displayed, see the following.
This operation can also be performed with the tool buttons. If tool buttons are not displayed on the toolbar of Desktop Editor, see the following to display them.
|
4.
Configure the properties of the text highlight.
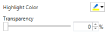
|
[Highlight Color]
|
Select the highlight color you want to use from the list displayed when you click
|
|
[Transparency]
|
The slider position and the numeric value indicate the degree of transparency of the text highlight. To change the degree of transparency, move the slider to the left or right, or enter a numeric value. You can also use
|
|
NOTE
|
|
If you select [More Colors] in [Highlight Color], [Color] is displayed and you can set a color that is not listed in [Highlight Color].
Properties can also be set from ribbon commands or tool buttons. For information on the commands and tool buttons that can set properties, see the following.
|
5.
Click on the Work Window outside the text highlight you inserted to deselect the text highlight.