Converting to PDF Documents with Advanced Settings in Quick Printing Tool
With the Quick Printing Tool, you can specify data compression and password settings to convert documents, folders, and pages to PDF documents.
|
NOTE
|
|
Documents converted to PDF files are saved on the desktop screen of Windows. You can change the destination folder. For more information, see the following.
The document name of the PDF document that is created is the same as the original document name, with the extension changed to "*.pdf". If another document with the same name already exists in the destination of the converted PDF document, the document name has "(2)" added to the end of it.
Drag and drop operations can be performed from the following locations.
Documents/folders in a library
Pages of the PDF document selected in the Preview Window of the Desktop Browser screen or the Edit Pages Mode
Documents/folders in a Windows Folder
Documents/folders on the desktop
msg documents/e-mail folders in Microsoft Outlook
If you dragged and dropped a folder, the documents in the folder are converted to a PDF document.
|
1.
Select the documents/folders/pages to convert.
|
NOTE
|
|
Pages can only be selected for PDF documents.
You can use the Preview Window of the Desktop Browser screen or the Edit Pages Mode to select pages.
You can select multiple documents, folders, or pages. To select multiple pages, do one of the following.
Switching the Preview Window of the Desktop Browser screen to the thumbnail view
Starting the Edit Pages Mode of Desktop Browser
For information on starting the Edit Pages Mode, see the following.
|
2.
Drag the documents, folders, or pages to the Quick Printing Tool.
A popup menu is displayed.
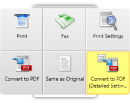
|
NOTE
|
|
While dragging the mouse, the Quick Printing Tool is displayed at the front if the [T] key on the keyboard is pressed, or near the mouse cursor if the [N] key on the keyboard is pressed. You can also change the assigned keys. For more information, see the following.
|
3.
Drop the dragged documents, folders, or pages to [Convert to PDF (Detailed Settings)].
The menu that the mouse cursor is currently over is highlighted in yellow.
When you drag and drop multiple documents or folders, [Multiple Document Order Settings] is displayed. In this case, proceed to step 4. When you select a single document or page, [Detailed Settings for PDF Document] is displayed. Proceed to step 6.
4.
Select a document in [Document Processing Order] and click [Up]/[Down] to specify the order of converting the documents.
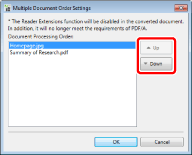
|
NOTE
|
|
When you drag multiple documents, the document name of the PDF document that is created is the same as the first document name, with the extension changed to "*.pdf". If another document with the same name already exists in the destination of the converted PDF document, the document name has "(2)" added to the end of it.
|
5.
Click [OK].
6.
Specify the advanced settings in [Detailed Settings for PDF Document].
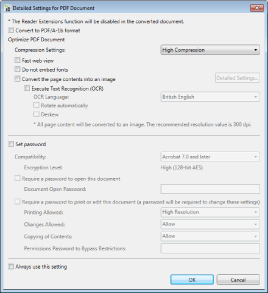
|
[Convert to PDF/A-1b format]
|
Enables you to convert to a PDF document in the PDF/A-1b format.
|
|
[Compression Settings]
|
Set the compression level of the PDF document.
|
|
[Fast web view]
|
Select this check box to optimize the PDF document for display on the Web.
Converting a PDF document with this check box selected enables the document to be downloaded page by page (with byte-serving) when the PDF has been uploaded to the Web (Cannot be set when the [Convert to PDF/A-1b format] check box is selected).
|
|
[Do not embed fonts]
|
Select this check box to convert without using embedded fonts when creating the PDF document.
Converting to a PDF document without using embedded fonts enables the size of the PDF document to be reduced (Cannot be set when the [Convert to PDF/A-1b format] check box is selected).
|
|
[Convert the page contents into an image]
|
Select this check box to convert all pages in a document that will be converted to a PDF document into TIFF format images.
|
|
[Detailed Settings]
|
Enables you to configure how to convert images.
[Color Mode]: Specifies the color.
[Resolution]: Specifies the resolution.
|
|
[Execute Text Recognition (OCR)]
|
Select this check box to enable text searches for documents converted to TIFF images (OCR function).
When you convert a large size document, it may take time.
|
|
[OCR Language]
|
Select the language to use for the OCR function from the pull-down list.
|
|
[Rotate automatically]
|
If this check box is selected, the vertical orientation of the document is corrected. Select this check box when the document includes both vertically and horizontally-oriented pages.
|
|
[Deskew]
|
Select this check box to correct the skew of the document. Select this check box when the document is skewed.
|
|
[Set password]
|
If you want to restrict PDF access, printing, and editing for security reasons, select this check box (Cannot be set when the [Convert to PDF/A-1b format] check box is selected).
|
|
[Compatibility]
|
Select security compatibility settings for the PDF document.
|
|
[Require a password to open this document]
|
Select this check box to set a password for opening the document.
|
|
[Document Open Password]
|
Enter the password for the PDF document.
|
|
[Require a password to print or edit this document (a password will be required to change these settings)]
|
Select this check box to restrict printing, editing, and copying of the PDF document.
|
|
[Printing Allowed]
|
Set print permission for the PDF document.
|
|
[Changes Allowed]
|
Set edit permission of the PDF document.
|
|
[Copying of Contents]
|
Set copy permission for the contents of the PDF document.
|
|
[Permissions Password to Bypass Restrictions]
|
Enter the password to release print and editing restrictions in the document.
|
|
[Always use this setting]
|
Select this check box to use the same settings without displaying [Detailed Settings for PDF Document] from next time.
|
|
NOTE
|
|
If you select the [Execute Text Recognition (OCR)] check box, be wary of the following.
The maximum paper size for the original document is Ledger.
If the [Deskew] check box is selected, the paper size of the created PDF document may become larger than the paper size of the original document. In this case, if you print/fax using the same paper size as the original document, the created document may appear smaller.
Additional hard disk space is required along with free space for the created PDF document. If there is a large number of pages, up to 1 GB of free space will be used.
The [Convert the page contents into an image] check box is automatically selected.
The maximum value for [Resolution] in [Detailed Settings for Image] displayed when you click [Detailed Settings] is [300 dpi].
In the following cases, the dialog box is displayed even if the [Always use this setting] check box is selected.
When the [Require a password to open this document] check box is selected
When the [Require a password to print or edit this document (a password will be required to change these settings)] check box is selected
If you select the [Always use this setting] check box, [Detailed Settings for PDF Document] is not displayed from next time. To display a dialog box when dropping a file, select the [Display dialog box when [Convert to PDF (Detailed Settings)]] check box.
Right-click the Quick Printing Tool > [Detailed Settings] > [Other] tab > [Display dialog box when [Convert to PDF (Detailed Settings)]]
When the [Convert to PDF/A-1b format] check box is selected, an error message is displayed if conversion to a PDF document in the PDF/A format fails. For information on the causes of errors, see the following.
If the [Convert to PDF/A-1b format] check box is not selected when the original document is in the PDF/A format, the PDF document after conversion will not conform to the PDF/A format.
|
7.
Click [OK].
The document is converted to a PDF document with detailed settings specified.
|
NOTE
|
|
While the document is being converted to a PDF file, the converting icon is displayed. When conversion is completed, you are notified via a message.
If you select [Open the destination folder after converting] in the Quick Printing Tool settings, the destination folder is displayed when the PDF document conversion is complete. For information on this setting, see the following.
The [Printing] dialog box or the [Print] dialog box of the application used to create the document may be displayed. In this case, select Desktop Document Writer as the output printer and print.
You can drop another file to convert to a PDF document to the Quick Printing Tool while a PDF document is being converted. In this case, the files are processed in the order that they are dropped.
|