Setting the Printer Monitor to Display the Device Status on the Taskbar
You can configure Printer Monitor to display the status of the device set as the monitoring target with the main icon in the Taskbar.
|
NOTE
|
|
To monitor the status of devices with the status display icon on the Taskbar, the following conditions must be met.
The device information has been retrieved
The device supports imageRUNNER ADVANCE Desktop Supported Device or Standard MIB Device
For information on retrieving device information in Desktop Monitor Setup, see the following.
When installing a Canon printer driver, do not change the status display settings.
The default settings of Windows 7/Windows 8.1/Windows 10 restrict icons displayed in the Taskbar notification area. See the following to display the Printer Monitor icons in the Taskbar notification area.
|
1.
Right-click  (Main) on the Taskbar, and select [Printer Monitor Settings].
(Main) on the Taskbar, and select [Printer Monitor Settings].
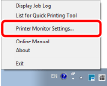
[Printer Monitor Settings] is displayed.
2.
Select the [Monitor the device status and display it on the Printer Monitor icon] check box.
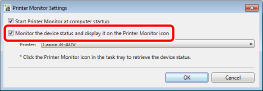
3.
Select the printer to monitor from the [Printer] pull-down list.
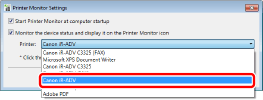
4.
Click [OK].
The status of the device set as the monitoring target is displayed in the main icon in the Taskbar.
|
NOTE
|
|
For details on the status display, see the following.
If a device cannot be monitored because it has been deleted by another user, etc., restart Printer Monitor or set [Printer] again.
|