Export User Settings
You can use the Import & Export Tool to export the user settings of Desktop you are currently using.
The exported user settings can be imported into another computer with Desktop installed.
By using a Desktop installer with an incorporated user settings file, you can install Desktop with user settings already applied. In addition, by using a Desktop installer with an incorporated user settings file and performing a distributed installation with SMS/SCCM, you can install Desktop with the same environment on multiple computers on a network.
|
IMPORTANT
|
|
After installing this version of Desktop, if you have not started Desktop at least once or a user settings file does not exist, export will fail.
|
|
NOTE
|
|
You can also export individual user settings. For information on the individual user settings that can be exported, see the following.
The settings exported by the Import & Export Tool include all the user settings that can be individually exported.
|
1.
Select the [Start] menu > [All Programs] > [Canon imageRUNNER ADVANCE Desktop] > [imageRUNNER ADVANCE Desktop Import & Export Tool].
|
NOTE
|
|
For Windows 8.1, click
For Windows 10, select the [Start] menu > [Canon imageRUNNER ADVANCE Desktop] > [imageRUNNER ADVANCE Desktop Import & Export Tool].
|
The Import & Export Tool is started.
2.
Select [Export user settings].
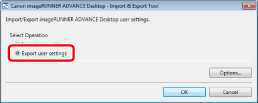
3.
Click [Options].
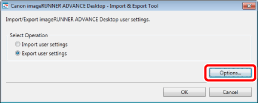
4.
Select an operation to perform when importing user settings in [Export File Settings], and click [OK].
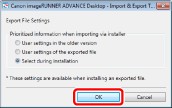
|
[User settings in the older version]
|
The user settings at the destination have priority.
|
|
[User settings of the exported file]
|
The contents of the user settings file have priority.
|
|
[Select during installation]
|
When importing the user settings, you can select whether to give priority to the user settings of the destination or to the contents of the user settings file.
|
5.
Click [OK].
6.
Select the destination folder to store the user settings file in, and click [Save].
When the export process is complete, a confirmation message is displayed.
|
NOTE
|
|
If you are exporting to the system drive, create a new folder directly on the system drive, and select it as the destination folder.
The exported user settings are stored in a single file (iWDTSettings.iwdtst). Do not change the file name or file extension.
If the user settings file is opened and edited, its operation will not be guaranteed.
If export of the resource file (an image or audio file) has failed, a message is displayed. Check the following.
Maximum length of the file path
Access rights for the specified file path
Whether the specified resource file exists
|
7.
Click [OK].