문서를 PDF 형식으로 내보내기
문서를 Desktop Editor에서 지정된 장 번호 또는 페이지 범위에 따라 PDF 형식(*.pdf)으로 내보낼 수 있습니다.
|
참고
|
|
다음의 경우 지정된 장 번호 또는 페이지 범위의 문서를 PDF 형식으로 내보낼 수 없습니다.
[인쇄 스타일]에서 [책자 인쇄]를 선택한 경우
[삽입용]을 설정할 경우
Desktop을 사용하여 문서를 PDF 문서를 변환하면 파일 크기가 더 커질 수 있습니다.
시트를 삽입하고 문서를 PDF로 내보내면 삽입할 시트가 포함된 모든 페이지가 내보내집니다. 삽입된 시트를 설정하는 방법에 대한 자세한 내용은 다음을 참조하십시오.
문서가 PDF 문서로 변환되면 IWB 문서에 대해 구성된 양면 인쇄/책자 인쇄의 레이아웃 설정 및 빈 쪽([출력 크기], [출력 용지 방향], [페이지 레이아웃] 및 [원본 페이지 확대/축소] 등)이 PDF 문서에 적용됩니다. 다음이 인쇄되도록 설정된 경우 PDF 문서로 변환됩니다.
주석
머리글/바닥글
탭 용지의 탭 섹션
워터마크
페이지 레이아웃 테두리
IWB 문서에 지정된 인쇄 설정이 내보낸 PDF 문서의 인쇄 설정에 반영되지 않습니다.
|
1.
Desktop Editor에서 문서를 엽니다.
Desktop Editor로 문서를 여는 방법에 대한 내용은 다음을 참조하십시오.
2.
리본 메뉴에서 [PDF로 내보내기]을 클릭합니다.
또는 [파일] 메뉴 > [내보내기] > [PDF로 내보내기]를 선택한 후 다음 중 하나를 선택합니다.
[라이브러리로 내보내기]
[Windows 폴더로 내보내기]
[Therefore(으)로 내보내기]
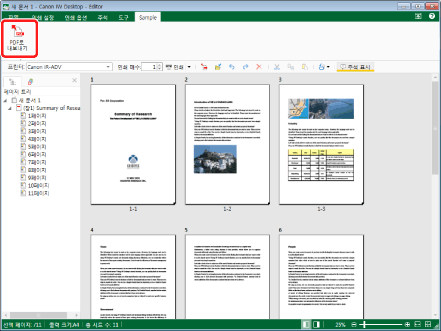
[내보내기 대상 선택]가 표시되면 3단계로 이동합니다.
[PDF로 내보내기]이 표시되면 4단계로 이동합니다.
|
참고
|
|
명령이 Desktop Editor의 리본 메뉴에 표시되지 않는 경우, 아래의 방법에 따라 표시할 수 있습니다.
또한 동일한 작업을 도구 버튼을 이용해 수행할 수도 있습니다. Desktop Editor의 도구 모음에 도구 버튼이 표시되지 않는다면 아래의 방법에 따라 표시할 수 있습니다.
[시스템 설정]의 [저장/내보내기 시 저장 대상 대화 상자에 표시되는 대상]에서 다음 확인란 중 두 개 이상을 선택할 경우 [내보내기 대상 선택]이 표시됩니다.
[라이브러리]
[Windows 폴더]
[Therefore]
하나의 확인란만 선택하는 경우 [PDF로 내보내기]이 표시됩니다.
[파일] 메뉴 > [옵션] > [시스템 설정] > [Editor] > [옵션] > [저장/내보내기 시 저장 대상 대화 상자에 표시되는 대상]
[파일] 메뉴 > [내보내기] > [PDF로 내보내기] > [Therefore(으)로 내보내기]를 선택할 때 동작에 대한 자세한 내용은 다음을 참조하십시오.
Desktop Editor로 편집한 문서를 Therefore로 내보내기 (관리자 설명서)
|
3.
내보내기 대상을 선택하고 [확인]을 클릭합니다.
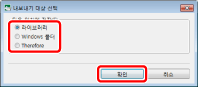
[PDF로 내보내기]가 표시됩니다.
|
참고
|
|
[Therefore] 선택 시 작업에 대한 자세한 내용은 다음을 참조하십시오.
Desktop Editor로 편집한 문서를 Therefore로 내보내기 (관리자 설명서)
|
4.
문서를 내보낼 라이브러리 또는 Windows 폴더를 선택합니다.
5.
[문서 이름] 또는 [파일 이름]을 지정합니다.
6.
내보낼 장을 지정하려면 [내보내기 범위]에서 [장]을 선택하고 표시된 [범위 지정]에 장 번호를 지정합니다.
장 범위를 다음 형식으로 지정할 수 있습니다.
장 "a"부터 마지막 장까지 내보낼 경우: a-
("a"는 내보내기를 시작할 장 번호를 나타냅니다).
첫 번째 장부터 "b" 장까지 내보낼 경우: -b
("b"는 내보내기를 종료할 장 번호를 나타냅니다).
연속 장을 지정 및 내보낼 경우: a-b
("a" 및 "b"는 각각 내보내기를 시작 및 종료할 장 번호를 나타냅니다).
불연속 장을 지정 및 내보낼 경우: c,d
("c" 및 "d"는 내보낼 개별 장 번호가 쉼표로 구분된 것입니다).
|
참고
|
|
[범위 지정]의 입력 순서가 내보낸 장의 순서는 아닙니다. "1,2" 또는 "2,1"을 입력할 경우에도 장은 "1,2" 순서로 내보내집니다.
|
7.
내보낼 페이지를 지정하려면 [내보내기 범위]에서 [인쇄 페이지]를 선택하고 표시된 [범위 지정]에 페이지 번호를 지정합니다.
다음 형식을 이용해 페이지 번호 범위를 지정할 수 있습니다.
"a" 페이지에서 마지막 페이지까지 내보낼 경우: a-
("a"는 내보내기를 시작할 페이지 번호를 나타냅니다).
첫 번째 페이지부터 "b" 페이지까지 내보낼 경우: -b
("b"는 내보내기를 종료할 페이지 번호를 나타냅니다).
연속 페이지를 내보낼 경우: a-b
("a" 및 "b"는 각각 내보내기를 시작 및 종료할 페이지 번호를 나타냅니다).
연속하지 않는 페이지를 내보낼 경우: c,d
("c" 및 "d"는 내보낼 개별 페이지 번호가 쉼표로 구분된 것입니다).
|
참고
|
|
[범위 지정]의 입력 순서가 내보낼 문서의 페이지 순서는 아닙니다. "1,2" 또는 "2,1"을 입력할 경우에도 페이지는 "1,2" 순서로 내보내집니다.
양면 인쇄가 설정된 경우 범위에 인쇄할 페이지의 한 면만 지정하더라도 양면이 내보내집니다.
|
8.
고급 설정을 지정하여 내보내려면 [세부 정보 설정]을 클릭합니다.
[PDF 문서의 세부 정보 설정]가 표시됩니다.
9.
PDF 문서의 상세 설정을 구성합니다.
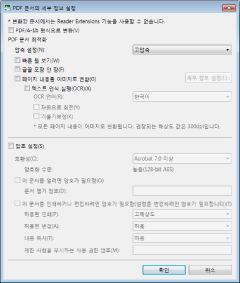
|
[PDF/A-1b 형식으로 변환]
|
문서를 PDF/A-1b 형식의 PDF 문서로 변환하려면 이 확인란을 선택합니다.
|
|
[압축 설정]
|
PDF 문서의 압축 수준을 설정합니다.
|
|
[빠른 웹 보기]
|
웹에서 표시할 PDF 문서를 최적화하려면 이 확인란을 선택합니다.
이 확인란이 선택된 상태로 PDF 문서를 변환하면 PDF를 웹으로 업로드 했을 때 문서를 (바이트 서빙 지원) 페이지 별로 다운로드 할 수 있습니다.
|
|
[글꼴 포함 안 함]
|
PDF 문서 작성 시 포함된 글꼴을 사용하지 않고 변환하려면 이 확인란을 선택합니다.
포함된 글꼴을 사용하지 않고 PDF 문서로 변환하면 PDF 문서 크기를 줄일 수 있습니다.
|
|
[페이지 내용을 이미지로 변환]
|
PDF 문서로 변환할 문서의 모든 페이지를 TIFF 형식 이미지로 변환하려면 이 확인란을 선택합니다.
|
|
[세부 정보 설정]
|
이미지 변환 방법을 구성할 수 있습니다.
[컬러 모드]: 색을 지정합니다.
[해상도]: 해상도를 지정합니다.
|
|
[텍스트 인식 실행(OCR)]
|
문서의 텍스트 검색을 TIFF 이미지로 변환하려면 이 확인란을 선택합니다(OCR 기능).
크기가 큰 문서를 변환하는 경우 시간이 소요될 수 있습니다.
|
|
[OCR 언어]
|
풀다운 목록에서 OCR 기능에 사용할 언어를 선택합니다.
|
|
[자동으로 회전]
|
이 확인란을 선택하면 문서의 수직 방향이 수정됩니다. 문서에 수직 및 수평 방향 페이지가 모두 포함된 경우 이 확인란을 선택합니다.
|
|
[기울기보정]
|
문서 기울기를 수정하려면 이 확인란을 선택합니다. 문서가 기울어진 경우 이 확인란을 선택합니다.
|
|
[암호 설정]
|
보안상의 이유로 PDF 액세스, 인쇄 및 편집을 제한하려면 이 확인란을 선택합니다.
|
|
[호환성]
|
PDF 문서의 보안 호환성 설정을 선택합니다.
|
|
[이 문서를 열려면 암호가 필요함]
|
이 확인란을 선택하여 문서를 열기 위한 암호를 설정합니다.
|
|
[문서 열기 암호]
|
PDF 문서의 암호를 입력합니다.
|
|
[이 문서를 인쇄하거나 편집하려면 암호가 필요함(설정을 변경하려면 암호가 필요합니다)]
|
이 확인란을 선택하여 PDF 문서의 인쇄, 편집 및 복사를 제한합니다.
|
|
[허용된 인쇄]
|
PDF 문서의 인쇄 권한을 설정합니다.
|
|
[허용된 변경]
|
PDF 문서의 편집 권한을 설정합니다.
|
|
[내용 복사]
|
PDF 문서 내용에 대한 복사 권한을 설정합니다.
|
|
[제한 사항을 무시하는 사용 권한 암호]
|
문서에 대한 인쇄 및 편집 제한 사항을 해제하기 위한 암호를 입력합니다.
|
|
중요
|
|
[글꼴 포함 안 함] 확인란을 선택한 상태로 PDF 문서를 만들면 문서에 표시된 내용이 변경될 수 있습니다. 변경을 방지하기 위해 PDF 문서에서 사용한 글꼴을 문서를 표시할 컴퓨터에 설치합니다. 그래도 PDF 문서에 표시된 내용이 변경되면 [글꼴 포함 안 함] 확인란을 선택 취소한 상태로 문서를 다시 PDF 형식으로 내보냅니다.
PDF 문서를 [PDF/A-1b 형식으로 변환] 확인란을 선택하지 않고 PDF/A 형식으로 내보내는 경우 문서가 PDF/A 형식으로 되지 않습니다.
PDF/A 형식의 PDF 문서로 내보내는 경우 주석에 설정된 투명도 속성이 삭제되고 PDF/A 형식으로 내보낸 PDF 문서의 주석을 채웁니다. 또한 다음의 주석이 삭제됩니다.
텍스트 강조 표시
텍스트 참고
다각형
다각형 선
Adobe Acrobat에서 만든 PDF 문서를 PDF/A 형식의 PDF 문서로 변환하는 경우 다음 정보가 삭제됩니다.
태그
책갈피
개정 표시
링크
텍스트 주석의 탈자 기호
[텍스트 인식 실행(OCR)] 확인란을 선택한 경우 [OCR 언어]를 올바르게 선택하더라도 문서의 문자 및 형식에 따라 다른 문자가 사용될 수 있습니다.
|
|
참고
|
|
[PDF/A-1b 형식으로 변환] 확인란을 선택하는 경우 [빠른 웹 보기], [글꼴 포함 안 함] 또는 [암호 설정]을 설정할 수 없습니다.
[텍스트 인식 실행(OCR)] 확인란을 선택한 경우 다음에 주의하십시오.
인쇄 설정에서 출력 크기가 A3를 초과하는 경우 문서를 PDF 문서로 변환할 수 없습니다.
[기울기보정]을 선택한 경우 생성된 PDF 문서의 용지 크기가 원본 문서의 용지 크기보다 커질 수 있습니다. 이 경우, 원본 문서와 같은 용지 크기로 인쇄/팩스 전송하는 경우 생성된 문서가 작아 보일 수 있습니다.
생성된 PDF 문서를 위한 빈 공간과 함께 추가적인 하드 디스크 공간이 필요합니다. 페이지 수가 많은 경우 최대 1GB의 빈 공간이 사용됩니다.
[페이지 내용을 이미지로 변환] 확인란이 자동으로 선택됩니다.
[세부 정보 설정]을 클릭하면 표시되는 [이미지 상세 설정]의 [해상도]에 대한 최대값은 [300dpi]입니다.
|
10.
[확인]을 클릭합니다.
문서 열기 암호를 설정하는 경우 [문서 열기 암호 확인]가 표시됩니다. 이 경우 11단계로 이동합니다.
문서의 인쇄 또는 편집을 제한하도록 설정할 경우 [사용 권한 암호 확인]이 표시됩니다. 이 경우 12단계로 이동합니다.
암호를 설정하지 않은 경우, [PDF로 내보내기]이 다시 표시됩니다. 이 경우 13단계로 이동합니다.
|
참고
|
|
[이 문서를 열려면 암호가 필요함] 확인란을 선택하면 [문서 열기 암호 확인]가 표시됩니다.
[이 문서를 인쇄하거나 편집하려면 암호가 필요함(설정을 변경하려면 암호가 필요합니다)] 확인란을 선택하면 [사용 권한 암호 확인]가 표시됩니다.
|
11.
[문서 열기 암호]에 암호를 입력하고 [확인]을 클릭합니다.
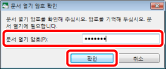
문서의 인쇄 또는 편집을 제한하도록 설정할 경우 [사용 권한 암호 확인]이 표시됩니다. 이 경우 12단계로 이동합니다.
문서의 인쇄 또는 편집을 제한하도록 설정하지 않을 경우 [PDF로 내보내기]이 표시됩니다. 이 경우 13단계로 이동합니다.
12.
[사용 권한 암호]에 암호를 입력하고 [확인]을 클릭합니다.
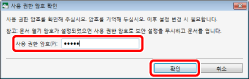
[PDF로 내보내기]가 다시 표시됩니다.
13.
[저장]을 클릭합니다.
Therefore 라이브러리 이외의 라이브러리 또는 Windows 폴더를 내보내기 대상으로 지정한 경우 문서가 PDF 문서로 내보내집니다.
Therefore 라이브러리를 내보내기 대상으로 지정한 경우 [색인 데이터 지정]이 표시됩니다. 14단계로 이동합니다.
|
중요
|
|
PDF 내보내기 프로세스를 사용하여 기존 문서를 덮어쓸 경우 기존 문서에 대한 액세스 권한(Windows)에 따라 오류 메시지가 표시된 후 덮어쓸 문서가 사라질 수 있습니다. 이 경우 PDF 내보내기 프로세스를 다시 수행하십시오.
|
|
참고
|
|
[시스템 설정]에서 [PDF/A의 요구 사항에 맞는 PDF 문서로 변환할 때 확인 메시지 표시] 확인란을 선택한 경우 PDF/A 형식의 PDF 문서로 변환할 때 확인 메시지가 표시됩니다. 이 경우 메시지를 확인하고 [예]를 클릭합니다. 확인 메시지를 숨기려면 [이 메시지를 다시 표시하지 않음] 확인란을 선택합니다.
[파일] 메뉴 > [옵션] > [시스템 설정] > [Editor] > [옵션] > [PDF/A의 요구 사항에 맞는 PDF 문서로 변환할 때 확인 메시지 표시]
PDF 문서를 PDF/A 형식으로 변환하지 못하면 오류 메시지가 표시됩니다. 오류의 원인에 대한 내용은 다음을 참조하십시오.
문서를 저장한 후 다음 대화 상자가 표시되면 적절한 업데이트 프로세스를 선택하고 [확인]을 클릭합니다.
[체크 아웃 문서 확인]
[공유 문서 수정]
[시스템 설정]의 [문서를 편집 중인 응용 프로그램 종료 후 자동으로 체크인] 확인란을 선택한 경우, 체크인/체크아웃을 수동으로 수행해야 합니다.
[파일] 메뉴 > [옵션] > [시스템 설정] > [Browser] > [공유 문서 관리] > [문서를 편집 중인 응용 프로그램 종료 후 자동으로 체크인]
|
14.
색인 데이터 값을 지정하고 [확인]을 클릭합니다.
문서가 PDF 문서로 내보내집니다.