| 사용자 안내서 (제품 설명서) | |
|---|---|
| 사용자 안내서 (제품 설명서) | |
|---|---|
|
참고
|
|
Desktop Editor로 편집한 문서를 라이브러리 또는 Windows 폴더로 내보내는 것에 대한 내용은 다음을 참조하십시오.
문서를 PDF 형식으로 내보내기 (사용자 안내서)
Desktop Editor을(를) 통한 TIFF 문서/JPEG 문서 생성 (사용자 안내서)
원본 문서 내보내기 (사용자 안내서)
|
|
참고
|
|
다음의 경우에 문서를 장 번호 또는 페이지 범위를 지정한 PDF 형식으로 내보낼 수 없습니다.
[인쇄 스타일]에서 [책자 인쇄]를 선택한 경우
[삽입할 시트]를 설정한 경우
Desktop을 사용하여 문서를 PDF 문서로 변환한 경우 파일 크기가 커질 수 있습니다.
시트를 삽입한 후 문서를 PDF로 내보내는 경우 삽입된 시트를 포함하여 모든 페이지를 내보냅니다. 삽입된 시트를 설정하는 방법에 대한 자세한 내용은 다음을 참조하십시오.
앞면 커버/뒷면 커버/탭 용지/시트 구성 (사용자 안내서)
문서를 PDF 문서로 변환한 경우 IWB 문서에 구성된 양면 인쇄/책자 인쇄의 레이아웃 설정 및 공백면([출력 크기], [출력 용지 방향], [페이지 레이아웃] 및 [원본 페이지 확대/축소] 등)이 PDF 문서에 적용됩니다. 다음이 인쇄 설정되어 있는 경우 PDF 문서로 변환됩니다.
주석
머리말/꼬리말
탭 용지의 탭 섹션
워터마크
페이지 레이아웃 경계
IWB 문서에 지정된 인쇄 설정이 내보낸 PDF 문서의 인쇄 설정에 반영되지 않습니다.
|
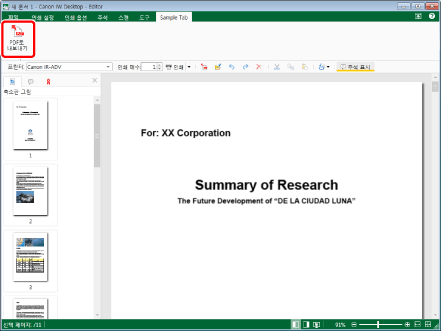
|
참고
|
|
Desktop Editor의 리본 메뉴에 명령이 표시되지 않는 경우 표시하기 위해 다음을 참조하십시오.
리본 메뉴에 명령 추가 (사용자 안내서)
이 작업은 도구 모음의 도구 버튼으로도 수행할 수 있습니다. 도구 버튼이 Desktop Editor의 도구 모음에 표시되지 않는 경우 표시하기 위해 다음을 참조하십시오.
도구 모음의 도구 버튼 설정 (사용자 안내서)
리본 메뉴 명령/도구 버튼 목록 (사용자 안내서)
저장 대상에 [Therefore]가 표시되지 않는 경우 [시스템 설정]의 [저장/내보내기 시 저장 대상 대화 상자에 표시되는 대상]을 확인합니다.
|
|
중요
|
|
문서를 TIFF/JPEG 문서로 변환하는 경우 표시할 수 없는 문자가 포함된 주석이 삭제됩니다.
|
|
참고
|
|
문서에 지정된 인쇄 설정이 내보낸 TIFF/JPEG 문서에 반영되지 않습니다.
여러 페이지의 문서는 단일 TIFF 문서로 내보냅니다.
여러 페이지의 문서는 각 페이지에 대한 별도의 JPEG 문서로 내보냅니다.
|
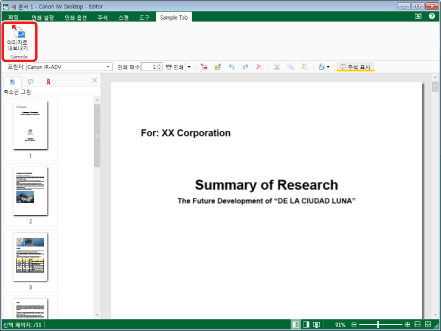
|
참고
|
|
Desktop Editor의 리본 메뉴에 명령이 표시되지 않는 경우 표시하기 위해 다음을 참조하십시오.
리본 메뉴에 명령 추가 (사용자 안내서)
이 작업은 도구 모음의 도구 버튼으로도 수행할 수 있습니다. 도구 버튼이 Desktop Editor의 도구 모음에 표시되지 않는 경우 표시하기 위해 다음을 참조하십시오.
도구 모음의 도구 버튼 설정 (사용자 안내서)
리본 메뉴 명령/도구 버튼 목록 (사용자 안내서)
저장 대상에 [Therefore]가 표시되지 않는 경우 [시스템 설정]의 [저장/내보내기 시 저장 대상 대화 상자에 표시되는 대상]을 확인합니다.
|
|
참고
|
|
[시스템 설정]에서 [원본 문서를 Canon Desktop Document(으)로 저장] 확인란을 선택하는 경우 원본 문서가 IWB 문서로 저장됩니다.
[파일] 메뉴 > [옵션] > [시스템 설정] > [Editor] > [옵션] > [원본 문서를 Canon Desktop Document(으)로 저장]
[시스템 설정]에서 [Outlook 메시지 파일(.msg)에 첨부된 파일도 가져오기] 확인란을 선택하는 경우 전자 메일에 첨부된 파일도 IWB 문서로 변환됩니다.
[파일] 메뉴 > [옵션] > [시스템 설정] > [일반 설정] > [가져오기] > [Outlook 메시지 파일(.msg)에 첨부된 파일도 가져오기]
|
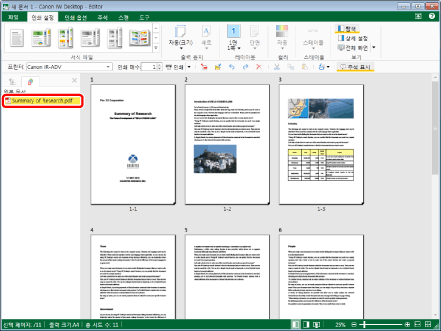
|
참고
|
|
탐색 창에 [원본 문서] 탭이 표시되지 않는 경우 표시하기 위해 다음을 참조하십시오.
탐색 창 표시/숨기기 (사용자 안내서)
|
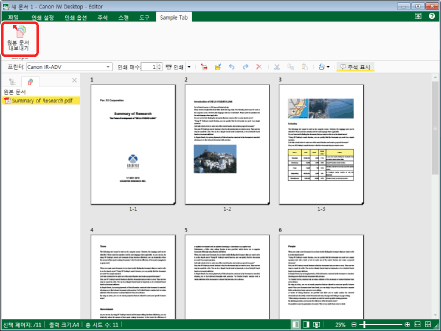
|
참고
|
|
Desktop Editor의 리본 메뉴에 명령이 표시되지 않는 경우 표시하기 위해 다음을 참조하십시오.
리본 메뉴에 명령 추가 (사용자 안내서)
이 작업은 도구 모음의 도구 버튼으로도 수행할 수 있습니다. 도구 버튼이 Desktop Editor의 도구 모음에 표시되지 않는 경우 표시하기 위해 다음을 참조하십시오.
도구 모음의 도구 버튼 설정 (사용자 안내서)
리본 메뉴 명령/도구 버튼 목록 (사용자 안내서)
저장 대상에 [Therefore]가 표시되지 않는 경우 [시스템 설정]의 [저장/내보내기 시 저장 대상 대화 상자에 표시되는 대상]을 확인합니다.
|
|
참고
|
|
문서에 지정된 인쇄 설정이 내보낸 Word/Excel 문서에 반영되지 않습니다.
PDF 문서에 추가된 주석이 변환되지 않습니다.
|
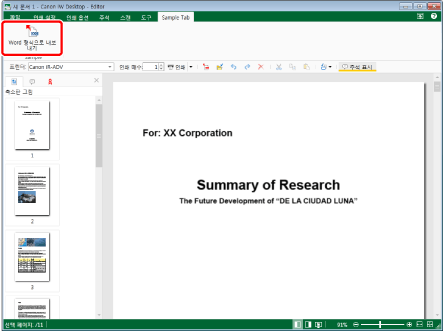
|
참고
|
|
Desktop Editor의 리본 메뉴에 명령이 표시되지 않는 경우 표시하기 위해 다음을 참조하십시오.
리본 메뉴에 명령 추가 (사용자 안내서)
이 작업은 도구 모음의 도구 버튼으로도 수행할 수 있습니다. 도구 버튼이 Desktop Editor의 도구 모음에 표시되지 않는 경우 표시하기 위해 다음을 참조하십시오.
도구 모음의 도구 버튼 설정 (사용자 안내서)
리본 메뉴 명령/도구 버튼 목록 (사용자 안내서)
저장 대상에 [Therefore]가 표시되지 않는 경우 [시스템 설정]의 [저장/내보내기 시 저장 대상 대화 상자에 표시되는 대상]을 확인합니다.
|
