SharePoint Server 사이트 또는 라이브러리 등록
SharePoint Server는 Microsoft Windows SharePoint Services에서 실행되는 웹 기반 문서 관리 서버입니다.
Desktop의 SharePoint Server에 의해 관리되는 SharePoint Server 사이트/라이브러리를 사용하여 SharePoint Server Library에서 등록, 편집 및 검색과 같은 문서 작업을 수행할 수 있습니다.
|
참고
|
|
SharePoint Server의 다양한 설정에 대한 자세한 내용은 다음을 참조하십시오.
SharePoint Server Library (관리자 설명서)
하위 사이트를 표시하려면 게시 권한 이상이 필요합니다. 사이트에 속한 문서 라이브러리를 표시하려면 찾기 또는 보기 전용 권한이 필요합니다.
최대 30개 사이트/라이브러리를 등록할 수 있습니다. 31개 이상 사이트 및 라이브러리(모든 유형 합계)는 등록할 수 없습니다.
|
SharePoint 사이트/문서 라이브러리 등록
SharePoint 사이트/문서 라이브러리 등록을 위한 두 가지 방법이 있습니다.
|
참고
|
|
SharePoint Server Library의 URL 정보가 없는 경우 시스템 관리자에게 문의하십시오.
|
사이트에 연결하여 등록할 사이트/문서 라이브러리 선택
1.
리본 메뉴에서 [라이브러리 관리]을 클릭합니다.
또는 아래 단계 중 하나를 따릅니다.
탐색 창을 오른쪽 클릭한 후 [라이브러리 관리]을 선택합니다.
[파일] 메뉴 > [라이브러리 관리]을 선택합니다.
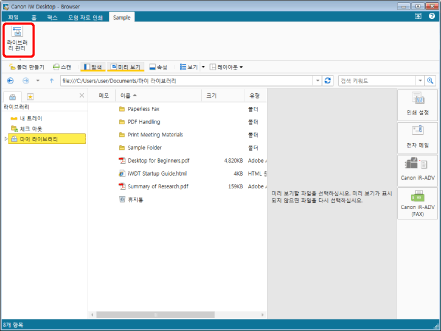
[라이브러리 관리]가 표시됩니다.
|
참고
|
|
명령이 Desktop Browser의 리본 메뉴에 표시되지 않는 경우, 아래의 방법에 따라 표시할 수 있습니다.
또한 이 작업은 도구 버튼을 이용해 수행할 수도 있습니다. Desktop Browser의 도구 모음에 도구 버튼이 표시되지 않는다면 아래의 방법에 따라 표시할 수 있습니다.
|
2.
[라이브러리 등록]을 클릭합니다.
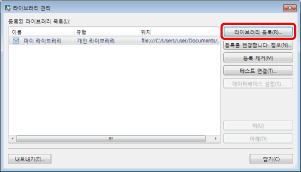
[등록할 라이브러리 선택]가 표시됩니다.
3.
[SharePoint Server Library]를 선택하고 [확인]을 클릭합니다.
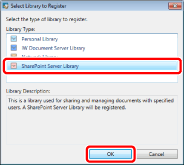
[Register SharePoint Server Library]가 표시됩니다.
4.
[서버에 연결하고 등록할 라이브러리 선택]를 선택합니다.
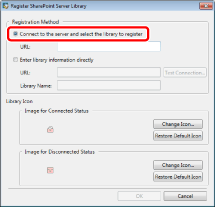
5.
[URL]에 등록할 사이트 또는 문서 라이브러리의 URL을 입력한 다음 [OK]를 클릭합니다.
|
참고
|
|
하위 사이트 또는 문서 라이브러리에 대한 경로를 잘못 입력할 경우 오류가 있는 부분이 자동으로 삭제됩니다. 경로 - 오류가 있는 부분이 자동으로 선택되며 해당 위치의 사이트가 표시됩니다.
입력한 URL에 "휴지통"이 포함된 경우 URL을 등록할 수 없습니다.
다음과 같은 문자는 [URL]에 사용할 수 없습니다.
"\", "~", "|", "*", "`", "^", ">", "<", ")", "(", "}", "{", "]", "["
[URL]에 http 또는 https로 시작하는 URL을 입력합니다.
[URL]은 대/소문자를 구분하지 않습니다.
|
6.
[라이브러리에 연결] 대화 상자가 표시된 경우 [사용자 이름] 및 [암호]에 각각 사용자 이름과 암호를 입력하고 [확인]을 클릭합니다.
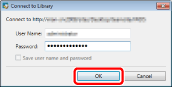
[라이브러리 선택]가 표시됩니다.
7.
등록할 사이트 또는 문서 라이브러리를 선택한 다음 [확인]을 클릭합니다.
[라이브러리 관리]이 다시 표시됩니다.
등록한 사이트 또는 문서 라이브러리가 [등록된 라이브러리 목록]에 표시됩니다.
8.
[닫기]을 클릭합니다.
URL 및 사이트/문서 라이브러리 이름을 입력하여 등록
1.
리본 메뉴에서 [라이브러리 관리]을 클릭합니다.
또는 아래 단계 중 하나를 따릅니다.
탐색 창을 오른쪽 클릭한 후 [라이브러리 관리]을 선택합니다.
[파일] 메뉴 > [라이브러리 관리]을 선택합니다.
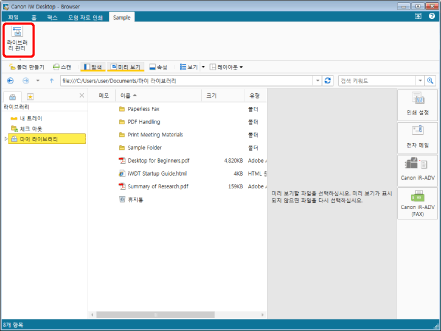
[라이브러리 관리]가 표시됩니다.
|
참고
|
|
명령이 Desktop Browser의 리본 메뉴에 표시되지 않는 경우, 아래의 방법에 따라 표시할 수 있습니다.
또한 이 작업은 도구 버튼을 이용해 수행할 수도 있습니다. Desktop Browser의 도구 모음에 도구 버튼이 표시되지 않는다면 아래의 방법에 따라 표시할 수 있습니다.
|
2.
[라이브러리 등록]을 클릭합니다.
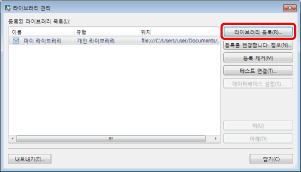
[등록할 라이브러리 선택]가 표시됩니다.
3.
[SharePoint Server Library]를 선택하고 [확인]을 클릭합니다.
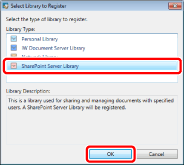
[Register SharePoint Server Library]가 표시됩니다.
4.
[라이브러리 정보 직접 입력]를 선택합니다.
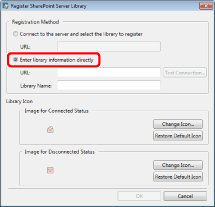
5.
SharePoint 사이트 또는 문서 라이브러리의 URL을 [URL]에 입력합니다.
커서를 [Library Name] 위로 이동하면 사이트 또는 문서 라이브러리가 표시됩니다.
|
참고
|
|
입력한 URL에 "휴지통"이 포함된 경우 URL을 등록할 수 없습니다.
다음과 같은 문자는 [URL]에 사용할 수 없습니다.
"\", "~", "|", "*", "`", "^", ">", "<", ")", "(", "}", "{", "]", "["
[URL]에 http 또는 https로 시작하는 URL을 입력합니다.
[URL]은 대/소문자를 구분하지 않습니다.
|
6.
표시된 문서 라이브러리 이름을 변경하려면 [Library Name]에 다른 이름을 255자 이내로 입력합니다.
|
참고
|
|
[Library Name]에 사용할 수 없는 문자는 SharePoint Server에서도 사용할 수 없습니다. 자세한 내용은 SharePoint Server 설명서를 참조하십시오.
SharePoint Server Library를 등록할 때 잘못된 폴더 경로가 포함된 문서 라이브러리의 경로 정보를 등록할 경우 폴더의 경로가 자동으로 삭제되고 폴더가 속한 문서 라이브러리가 선택됩니다.
문서 라이브러리 이름의 시작 또는 끝에 공백이 포함될 경우 공백이 삭제됩니다.
|
7.
등록된 사이트/문서 라이브러리에 대한 연결을 테스트하려면 [테스트 연결]을 클릭합니다.
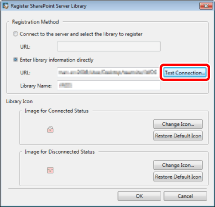
연결을 테스트합니다. 또는 [라이브러리에 연결]이 표시됩니다.
연결을 테스트하는 경우 9단계로 이동합니다.
[라이브러리에 연결] 또는 인증 대화 상자가 표시되면 8단계로 이동합니다.
8.
[라이브러리에 연결]이 표시된 경우 [사용자 이름] 및 [암호]에 각각 사용자 이름과 암호를 입력하고 [확인]을 클릭합니다.
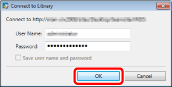
연결 테스트가 수행됩니다.
연결 테스트가 성공적으로 수행되면 메시지가 표시됩니다.
연결 테스트가 실패하면 [라이브러리에 연결]이 다시 표시됩니다. 이 경우 올바른 사용자 이름과 암호를 다시 입력한 다음 [확인]을 클릭합니다.
9.
연결 테스트에 성공한 경우 표시되는 메시지에서 [확인]을 클릭합니다.
[Register SharePoint Server Library]이 다시 표시됩니다.
10.
[OK]을 클릭합니다.
[라이브러리 관리]이 다시 표시됩니다.
등록한 라이브러리가 [등록된 라이브러리 목록]에 표시됩니다.
11.
[닫기]을 클릭합니다.
사용자 권한
SharePoint Server Library 또는 SharePoint Server에 의해 관리되는 SharePoint Server Library 내에서 사용자 또는 그룹에 대한 사용자 권한을 지정할 수 있습니다. 사용자 권한의 설정은 SharePoint Server에서 구성됩니다. SharePoint Server에서 다음 권한을 사용자/그룹에게 할당할 수 있습니다.
|
액세스 권한
|
SharePoint 2010
|
|
전체 제어
|
예
|
|
설계
|
예
|
|
계층 구조 관리
|
아니요
|
|
승인
|
아니요
|
|
기여
|
예
|
|
읽기
|
예
|
|
제한된 읽기
|
아니요
|
|
보기 전용
|
예
|