파일 목록 보기 창에서 선택
Desktop Browser의 파일 목록 보기 창에서 폴더 또는 문서를 선택할 수 있습니다.
|
참고
|
|
파일 목록 보기 창의 왼쪽 경계를 끌어 파일 목록 보기 창의 크기를 변경할 수 있습니다.
파일 목록 보기 창에서 축소판 그림 보기 또는 목록 보기 중 문서 보기 방법을 선택할 수 있습니다.
Desktop Browser 화면을 수동으로 새로 고치려면 아래 단계 중 하나를 따릅니다.
주소 표시줄에서
키보드에서 [F5] 키를 누릅니다.
리본 메뉴의 [모두 선택] 또는 도구 모음의 [모두 선택]을 클릭하여 파일 목록 보기 창에 표시되는 모든 폴더와 문서를 선택할 수 있습니다.
|
1.
파일 목록 보기 창에서 폴더를 선택합니다.
2.
리본 메뉴 명령 아이콘을 클릭합니다.
또는 아래 단계 중 하나를 따릅니다.
리본 메뉴에서 [열기]의 ▼을 클릭하고 [열기]를 선택합니다.
리본 메뉴에서 [열기]를 클릭합니다.
파일 목록 보기 창에서 폴더를 오른쪽 클릭하고 [열기]을 선택합니다.
파일 목록 보기 창에서 폴더를 오른쪽 클릭합니다

선택한 폴더에 저장된 폴더 및 문서가 표시됩니다.
|
참고
|
|
명령이 Desktop Browser의 리본 메뉴에 표시되지 않는 경우, 아래의 방법에 따라 표시할 수 있습니다.
또한 이 작업은 도구 버튼을 이용해 수행할 수도 있습니다. Desktop Browser의 도구 모음에 도구 버튼이 표시되지 않는다면 아래의 방법에 따라 표시할 수 있습니다.
|
3.
파일 목록 보기 창에서 원하는 문서/폴더를 선택합니다.
선택한 문서 또는 폴더의 속성이 속성 창에 표시됩니다.
속성 창이 표시되지 않으면 리본 메뉴에서 [속성]을 클릭합니다.
문서를 선택하면 문서의 미리 보기가 미리 보기 창에 표시됩니다.
미리 보기 창이 표시되지 않으면 리본 메뉴에서 [미리 보기]를 클릭합니다.
|
참고
|
|
키보드에서 [Shift] 또는 [Ctrl] 키를 누른 상태로 클릭하면 여러 문서/폴더를 선택할 수 있습니다.
아무것도 표시되지 않은 파일 목록 보기 창의 영역에서 마우스를 끌어 여러 문서/폴더를 선택할 수 있습니다. 단, 이 작업을 수행할 때 [Shift] 키를 사용할 수 없습니다.
[속성]/[미리 보기]가 Desktop Browser의 리본 메뉴에 표시되지 않는 경우, 아래의 방법에 따라 표시할 수 있습니다.
또한 이 작업은 도구 버튼을 이용해 수행할 수도 있습니다. Desktop Browser의 도구 모음에 도구 버튼이 표시되지 않는다면 아래의 방법에 따라 표시할 수 있습니다.
모니터링 대상 폴더를 지정하면 해당 폴더에
|
파일 목록 보기 창의 보기 변경
1.
탐색 창에서 라이브러리 또는 폴더를 선택합니다.
선택한 라이브러리 또는 폴더에 저장된 폴더 및 문서가 파일 목록 보기 창에 표시됩니다.
2.
리본 메뉴에서 [보기]의 ▼를 클릭하고 [큰 축소판 그림], [중간 크기 축소판 그림], [작은 축소판 그림] 또는 [목록]을 선택합니다.
또는 리본 메뉴에서 [큰 축소판 그림], [중간 크기 축소판 그림], [작은 축소판 그림] 또는 [목록]을 클릭합니다.
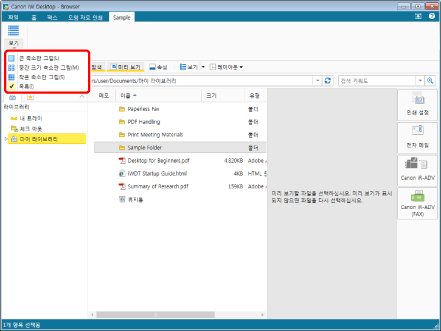
파일 목록 보기 창의 보기가 변경됩니다.
|
참고
|
||||||||||||
|
축소판 그림을 표시할 수 있는 파일과 해당 파일의 표시 조건은 다음과 같습니다. 그러나 문서를 만든 응용 프로그램의 아이콘은 SharePoint Server Library에 축소판 그림이 나타나지 않는 상태로 표시됩니다.
축소판 그림 보기를 사용할 때 주석이 있는 문서의 축소판 그림의 좌측 상단에
축소판 그림이 표시되면 PDF 문서의 페이지 수도 표시됩니다. 페이지 수를 표시하려면 [축소판 그림에 페이지 수 표시] 확인란을 선택합니다. 페이지 수가 Document Server 라이브러리에 표시되지 않습니다. Document Server 라이브러리에 페이지 수를 표시하려면 Document Server 버전 2.1 이상이 필요합니다.
[파일] 메뉴 > [옵션] > [시스템 설정] > [Browser] > [표시 설정] > [축소판 그림에 페이지 수 표시]
[보기]에 표시된 명령은 선택한 보기 방법에 따라 다릅니다. 상기 절차의 예는 [목록]를 선택한 경우입니다.
리본 메뉴 명령의 아이콘을 클릭할 때마다 보기가 [큰 축소판 그림], [중간 크기 축소판 그림], [작은 축소판 그림] 및 [목록] 간에 전환됩니다.
휴지통을 선택한 경우 [목록] 보기만 지원됩니다.
명령이 Desktop Browser의 리본 메뉴에 표시되지 않는 경우, 아래의 방법에 따라 표시할 수 있습니다.
또한 이 작업은 도구 버튼을 이용해 수행할 수도 있습니다. Desktop Browser의 도구 모음에 도구 버튼이 표시되지 않는다면 아래의 방법에 따라 표시할 수 있습니다.
|
상위 폴더 표시
1.
주소 표시줄에서  (위)을 클릭합니다.
(위)을 클릭합니다.
또는 키보드의 [Alt] 키를 누른 상태로 [↑] 키를 누릅니다.
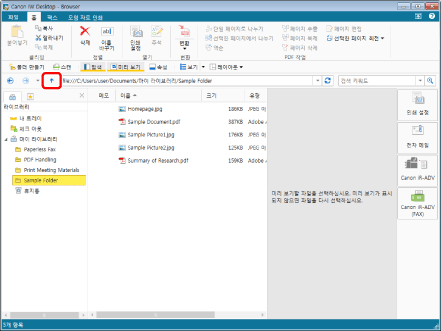
상위 수준 폴더의 항목으로 이동합니다.
1.
주소 표시줄에서  (뒤로) 또는
(뒤로) 또는  (앞으로)를 클릭합니다.
(앞으로)를 클릭합니다.
또는 키보드의 [Alt] 키를 누른 상태로 [←] 키 또는 [→] 키를 누릅니다.
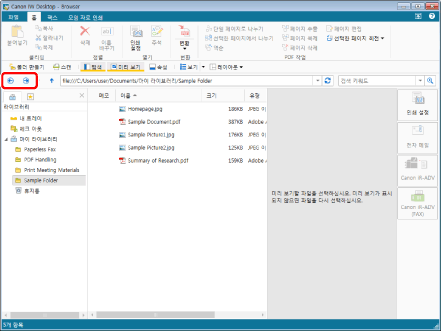
이전 또는 이후에 표시된 폴더의 항목이 표시됩니다.
|
참고
|
|
|
파일 목록 보기 창의 머리글 변경
파일 목록 보기 창이 목록 보기로 설정된 경우 머리글에 표시되어 있는 항목을 변경할 수 있습니다.
1.
리본 메뉴에서 [정렬 기준]을 클릭하고 풀다운 목록에서 [세부 정보 선택]을 선택합니다.
또는 아래 단계 중 하나를 따릅니다.
리본 메뉴에서 [세부 정보 선택]를 클릭합니다.
파일 목록 보기 창의 머리글을 오른쪽 클릭하고 [세부 정보 선택]을 선택합니다.
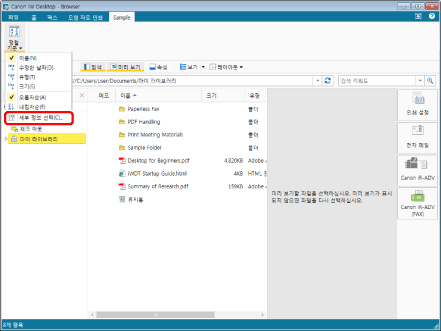
[세부 정보 선택]가 표시됩니다.
|
참고
|
|
명령이 Desktop Browser의 리본 메뉴에 표시되지 않는 경우, 아래의 방법에 따라 표시할 수 있습니다.
또한 이 작업은 도구 버튼을 이용해 수행할 수도 있습니다. Desktop Browser의 도구 모음에 도구 버튼이 표시되지 않는다면 아래의 방법에 따라 표시할 수 있습니다.
|
2.
파일 목록 보기 창의 머리글에 표시할 항목의 확인란을 선택합니다.
3.
항목의 순서를 변경하려면 항목을 선택하고 [위]/[아래]를 클릭합니다.
4.
[확인]을 클릭합니다.
머리글에 표시되는 항목이 변경됩니다.
|
참고
|
|
파일 목록 보기 창의 머리글에 표시할 수 있는 항목은 라이브러리에 따라 다릅니다.
내 트레이 또는 체크 아웃 폴더의 머리글 표시 설정은 변경할 수 없습니다.
|