미리 보기 창에서 페이지 회전
미리 보기 창에 선택된 페이지를 회전 및 저장할 수 있습니다.
|
중요
|
|
Reader Extensions로 PDF 문서의 페이지를 회전하는 경우 Reader Extensions 기능이 삭제됩니다.
PDF/A 형식의 PDF 문서 페이지를 회전하는 경우 문서가 더 이상 PDF/A 형식에 맞지 않습니다.
|
|
참고
|
|
PDF 문서만 페이지를 회전할 수 있습니다.
다음 문서의 페이지를 회전할 수 없습니다.
체크 아웃 폴더와 휴지통의 문서
액세스 권한이 없는 폴더의 문서
Desktop Editor의 주석 모드에서 편집 중인 문서
암호화된 문서
암호가 있는 문서
"읽기 전용"(Windows) 등의 속성이 있는 PDF 문서의 페이지를 회전하는 경우 페이지를 회전한 후 해당 속성이 PDF 문서에서 무효화됩니다.
|
미리 보기 창에서 페이지 회전
선택된 페이지 회전
1.
파일 목록 보기 창에서 회전할 페이지가 있는 PDF 문서를 선택합니다.
2.
미리 보기 창에서 회전할 페이지를 표시합니다.
축소판 그림 보기를 사용하는 경우 회전할 페이지를 선택합니다.
미리 보기 창이 표시되지 않으면 리본 메뉴에서 [미리 보기]를 클릭합니다.
|
참고
|
|
[미리 보기]가 Desktop Browser의 리본 메뉴에 표시되지 않으면 다음을 참조하여 표시합니다.
또한 이 작업은 도구 버튼을 이용해 수행할 수도 있습니다. Desktop Browser의 도구 모음에 도구 버튼이 표시되지 않는다면 아래의 방법에 따라 표시할 수 있습니다.
축소판 그림 보기를 사용하는 경우 키보드에서 [Shift] 또는 [Ctrl] 키를 누른 상태로 클릭하면 여러 페이지를 선택할 수 있습니다.
축소판 그림 보기를 사용하는 경우 아무것도 표시되지 않은 미리 보기 창의 영역에서 마우스를 끌어 여러 페이지를 선택할 수 있습니다.
|
3.
리본 메뉴에서 [선택한 페이지 회전]을 클릭하고 회전 각도를 선택합니다.
또는 아래 단계 중 하나를 따릅니다.
리본 메뉴에서 [선택한 페이지 회전]을 클릭하고 회전 각도를 선택합니다.
리본 메뉴에서 [왼쪽으로 90도(선택한 페이지)]/[180도(선택한 페이지)]/[오른쪽으로 90도(선택한 페이지)]를 클릭합니다.
페이지를 오른쪽 클릭하고 [선택한 페이지 회전] > [왼쪽으로 90도]/[180도]/[오른쪽으로 90도]를 선택합니다.
미리 보기 창에서  (선택한 페이지 왼쪽으로 90도 회전 후 저장)/
(선택한 페이지 왼쪽으로 90도 회전 후 저장)/  (선택한 페이지 오른쪽으로 90도 회전 후 저장)을 클릭합니다.
(선택한 페이지 오른쪽으로 90도 회전 후 저장)을 클릭합니다.
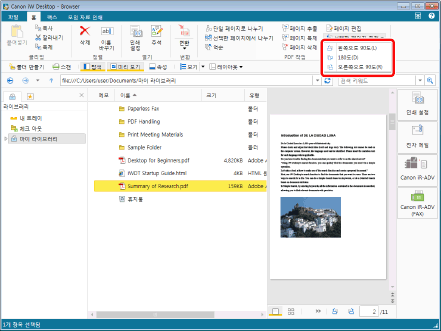
확인 메시지가 표시됩니다.
|
참고
|
|
또한 이 작업은 도구 버튼을 이용해 수행할 수도 있습니다. Desktop Browser의 도구 모음에 도구 버튼이 표시되지 않는다면 아래의 방법에 따라 표시할 수 있습니다.
미리 보기 창에서
|
4.
[예]을 클릭합니다.
선택된 페이지가 회전되고 PDF 문서가 저장됩니다.
|
참고
|
|
확인 메시지가 다시 나타나면 [예]를 클릭합니다.
미리 보기 창에서
|
모든 페이지 회전
1.
파일 목록 보기 창에서 회전할 페이지가 있는 PDF 문서를 선택합니다.
2.
리본 메뉴에서 [모든 페이지 회전]을 클릭하고 회전 각도를 선택합니다.
또는 리본 메뉴에서 [왼쪽으로 90도(모든 페이지)]/[180도(모든 페이지)]/[오른쪽으로 90도(모든 페이지)]를 클릭합니다.
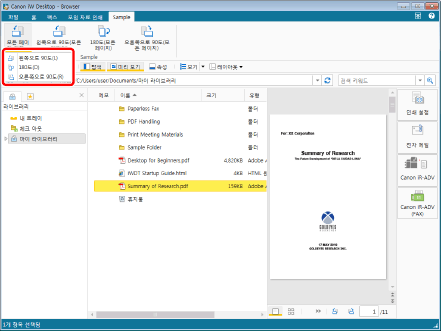
확인 메시지가 표시됩니다.
|
참고
|
|
명령이 Desktop Browser의 리본 메뉴에 표시되지 않는 경우, 아래의 방법에 따라 표시할 수 있습니다.
또한 이 작업은 도구 버튼을 이용해 수행할 수도 있습니다. Desktop Browser의 도구 모음에 도구 버튼이 표시되지 않는다면 아래의 방법에 따라 표시할 수 있습니다.
미리 보기 창에서
|
3.
[예]을 클릭합니다.
모든 페이지가 회전되고 PDF 문서가 저장됩니다.
|
참고
|
|
확인 메시지가 다시 나타나면 [예]를 클릭합니다.
미리 보기 창에서
|
페이지 편집 모드에서 페이지 회전
선택된 페이지 회전
1.
파일 목록 보기 창에서 회전할 페이지가 있는 PDF 문서를 선택합니다.
2.
리본 메뉴에서 [페이지 편집]을 클릭합니다.
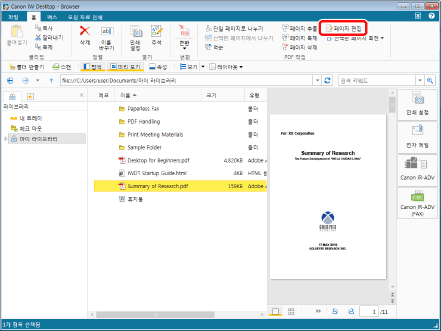
페이지 편집 모드를 시작하면 리본 메뉴에 [페이지 편집] 탭이 표시됩니다.
|
참고
|
|
확인 메시지가 나타나면 [예]를 클릭합니다.
페이지 편집 모드를 시작하는 것에 대한 자세한 내용은 다음을 참조하십시오.
또한 이 작업은 도구 버튼을 이용해 수행할 수도 있습니다. Desktop Browser의 도구 모음에 도구 버튼이 표시되지 않는다면 아래의 방법에 따라 표시할 수 있습니다.
|
3.
미리 보기 창에서 회전할 페이지를 선택합니다.
|
참고
|
|
키보드에서 [Shift] 또는 [Ctrl] 키를 누른 상태로 클릭하면 여러 페이지를 선택할 수 있습니다.
아무것도 표시되지 않은 미리 보기 창의 영역에서 마우스를 끌어 여러 페이지를 선택할 수 있습니다.
|
4.
리본 메뉴에서 [왼쪽으로 90도(선택한 페이지)]/[180도(선택한 페이지)]/[오른쪽으로 90도(선택한 페이지)]를 클릭합니다.
또는 페이지를 오른쪽 클릭 후 [선택한 페이지 회전] > [왼쪽으로 90도]/[180도]/[오른쪽으로 90도]를 선택합니다.
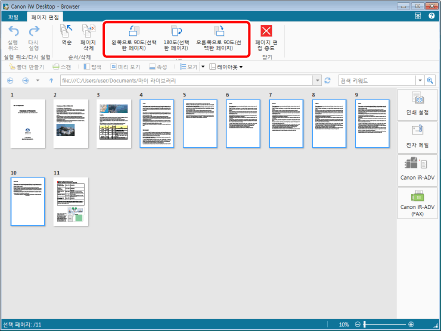
선택한 페이지가 회전됩니다.
|
참고
|
|
리본 메뉴에서 [실행 취소] 또는 [다시 실행]을 클릭하여 최대 12개의 작업을 실행취소 또는 재실행 할 수 있습니다.
또한 이 작업은 도구 버튼을 이용해 수행할 수도 있습니다. Desktop Browser의 도구 모음에 도구 버튼이 표시되지 않는다면 아래의 방법에 따라 표시할 수 있습니다.
|
5.
리본 메뉴에서 [페이지 편집 종료]을 클릭합니다.
확인 메시지가 표시됩니다.
6.
[예]을 클릭합니다.
PDF 문서가 저장됩니다.
모든 페이지 회전
1.
파일 목록 보기 창에서 회전할 페이지가 있는 PDF 문서를 선택합니다.
2.
리본 메뉴에서 [페이지 편집]을 클릭합니다.
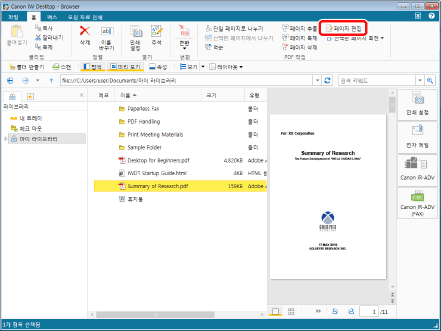
페이지 편집 모드를 시작하면 리본 메뉴에 [페이지 편집] 탭이 표시됩니다.
|
참고
|
|
확인 메시지가 나타나면 [예]를 클릭합니다.
페이지 편집 모드를 시작하는 것에 대한 자세한 내용은 다음을 참조하십시오.
또한 이 작업은 도구 버튼을 이용해 수행할 수도 있습니다. Desktop Browser의 도구 모음에 도구 버튼이 표시되지 않는다면 아래의 방법에 따라 표시할 수 있습니다.
|
3.
미리 보기 창에서 모든 페이지를 선택합니다.
|
참고
|
|
페이지를 오른쪽 클릭하고 [모두 선택]을 선택하여 모든 페이지를 선택할 수 있습니다.
|
4.
리본 메뉴에서 [왼쪽으로 90도(선택한 페이지)]/[180도(선택한 페이지)]/[오른쪽으로 90도(선택한 페이지)]를 클릭합니다.
또는 페이지를 오른쪽 클릭 후 [선택한 페이지 회전] > [왼쪽으로 90도]/[180도]/[오른쪽으로 90도]를 선택합니다.
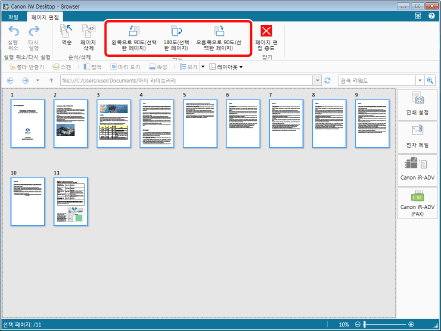
모든 페이지가 회전됩니다.
|
참고
|
|
리본 메뉴에서 [실행 취소] 또는 [다시 실행]을 클릭하여 최대 12개의 작업을 실행취소 또는 재실행 할 수 있습니다.
또한 이 작업은 도구 버튼을 이용해 수행할 수도 있습니다. Desktop Browser의 도구 모음에 도구 버튼이 표시되지 않는다면 아래의 방법에 따라 표시할 수 있습니다.
|
5.
리본 메뉴에서 [페이지 편집 종료]을 클릭합니다.
확인 메시지가 표시됩니다.
6.
[예]을 클릭합니다.
PDF 문서가 저장됩니다.