Therefore 라이브러리에서 문서 검색
Therefore 라이브러리에 검색어를 입력하여 전체 텍스트 검색 또는 폴더/문서 속성 정보 검색을 수행할 수 있습니다.
Therefore 라이브러리에서 키워드 검색 수행
|
참고
|
|
Desktop Browser 화면의 [검색 조건] 탭에 등록된 검색 조건을 선택하려면 다음을 참조하십시오.
검색 화면에서 검색 조건 저장을 선택하려면 다음을 참조하십시오.
|
1.
리본 메뉴에서 [검색]을 클릭합니다.
또는 아래 단계 중 하나를 따릅니다.
단순 검색 표시줄에서  (검색 시작)을 클릭합니다.
(검색 시작)을 클릭합니다.
단순 검색 표시줄을 클릭하여 [검색] 탭을 표시한 다음 [검색]을 클릭합니다.
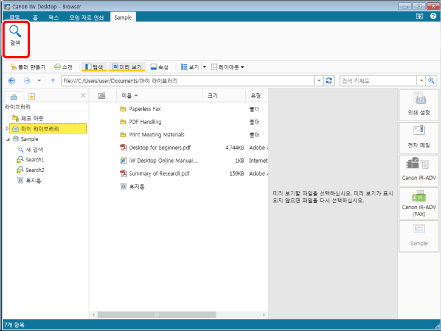
검색 화면이 표시됩니다.
|
참고
|
|
명령이 Desktop Browser의 리본 메뉴에 표시되지 않는 경우, 아래의 방법에 따라 표시할 수 있습니다.
또한 이 작업은 도구 버튼을 이용해 수행할 수도 있습니다. Desktop Browser에 도구 버튼이 표시되지 않는다면 아래의 방법에 따라 표시할 수 있습니다.
|
2.
[단순 검색]이 선택되어 있는지 확인합니다.
[고급 검색]이 선택된 경우 [단순 검색]을 클릭합니다.
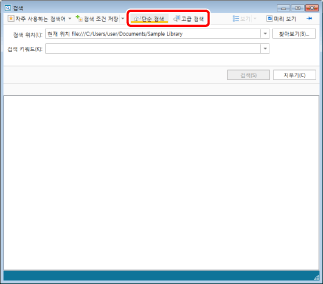
3.
[찾아보기]을 클릭합니다.
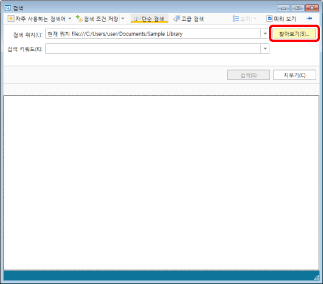
[찾아보기]가 표시됩니다.
4.
Therefore 라이브러리를 검색할 위치로 선택합니다.
검색 화면에 표시된 내용이 업데이트됩니다.
5.
검색어를 입력합니다.
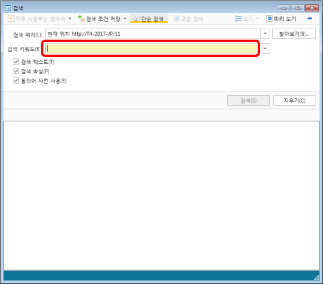
|
참고
|
|
상세 검색은 '속성 이름:검색 키워드' 형식을 사용하여 Therefore 라이브러리에서 수행할 수 없습니다.
|
6.
검색 방법을 선택합니다.
|
[검색 텍스트]
|
키워드에 대해 문서 본문을 검색하려면 이 확인란을 선택합니다.
|
|
[검색 속성]
|
키워드에 대해 문서 속성을 검색하려면 이 확인란을 선택합니다.
|
|
[동의어 사전 사용]
|
동의어를 사용하려면 이 확인란을 선택합니다.
|
7.
[검색]을 클릭합니다.
검색 결과가 검색 화면에 표시됩니다.
검색을 일시 정지하려면 검색 화면에서 [검색 취소]를 클릭합니다.
|
참고
|
|
검색 대상 라이브러리의 경로는 검색 화면의 [검색 위치]에 표시됩니다.
[보기]를 클릭할 때마다 검색 결과 보기가 [큰 축소판 그림], [중간 크기 축소판 그림], [작은 축소판 그림] 및 [목록] 간에 전환됩니다. 또한 [보기]의 ▼를 클릭하면 검색 결과 보기를 전환할 수 있습니다. [보기]에 표시되는 버튼은 현재 선택한 보기 방법에 따라 다릅니다.
검색 화면에서 검색을 통해 발견된 문서를 미리 볼 수 있습니다. 자세한 내용은 다음을 참조하십시오.
검색 화면을 항상 Desktop Browser 화면 앞에 표시하려면
검색 화면에 설정된 검색 조건을 저장 또는 구성하는 방법에 대한 내용은 다음을 참조하십시오.
|
Therefore 라이브러리에서 특성 검색 수행
1.
탐색 창에서 검색할 Therefore 라이브러리에 대해 [새 검색]을 선택합니다.
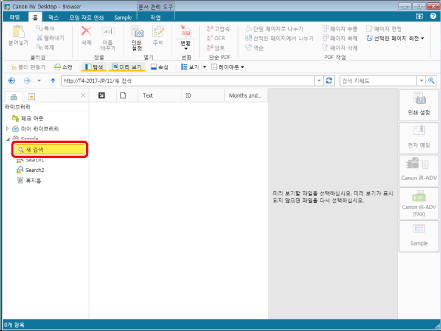
[새 검색]이 표시되지 않으면 해당 Therefore 라이브러리에 대해  를 클릭하여 확장합니다.
를 클릭하여 확장합니다.
2.
리본 메뉴에서 [새 검색]을 클릭합니다.
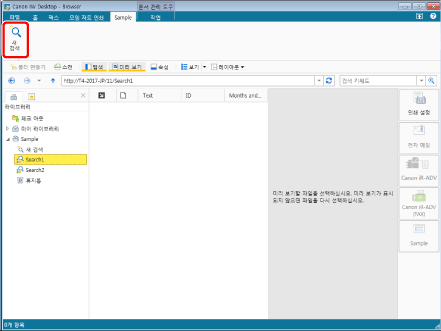
[새 검색]가 표시됩니다.
|
참고
|
|
명령이 Desktop Browser의 리본 메뉴에 표시되지 않는 경우, 아래의 방법에 따라 표시할 수 있습니다.
또한 이 작업은 도구 버튼을 이용해 수행할 수도 있습니다. Desktop Browser에 도구 버튼이 표시되지 않는다면 아래의 방법에 따라 표시할 수 있습니다.
|
3.
검색 조건을 구성합니다.
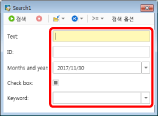
|
참고
|
|
Therefore 범주를 만들때 설정된 항목이 검색 조건에 표시됩니다.
검색 조건에 연산자를 입력하려면
부분 일치 검색을 수행하려면 키워드를 별표로 둘러쌉니다.
예) *<키워드>*
이전 검색 조건을 복원하려면
마지막으로 사용한 검색 조건을 읽으려면
현재 검색 조건을 지우려면
|
4.
[검색 옵션]을 클릭합니다.
[검색 옵션]가 표시됩니다.
5.
필요한 경우 [검색 옵션]을 설정합니다.
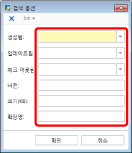
[검색 옵션]에 설정하는 정보는 다음과 같습니다.
|
[생성됨]
|
날짜를 입력합니다. ▼를 클릭할 때 표시되는 풀다운 목록에서도 날짜를 선택할 수 있습니다.
|
|
[업데이트됨]
|
날짜를 입력합니다. ▼를 클릭할 때 표시되는 풀다운 목록에서도 날짜를 선택할 수 있습니다.
|
|
[체크 아웃됨]
|
날짜를 입력합니다. ▼를 클릭할 때 표시되는 풀다운 목록에서도 날짜를 선택할 수 있습니다.
|
|
[버전]
|
문서 버전을 입력합니다.
|
|
[크기(KB)]
|
문서 크기를 입력합니다.
|
|
[확장명]
|
문서 파일 확장자를 입력합니다.
|
|
참고
|
|
검색 조건에 연산자를 입력하려면
현재 검색 옵션을 지우려면
|
6.
[확인]을 클릭합니다.
[새 검색]이 다시 표시됩니다.
7.
검색 결과가 검색 화면에 표시됩니다.
검색을 일시 중지하려면  (검색 취소)를 클릭합니다.
(검색 취소)를 클릭합니다.
특성 검색의 검색 조건 저장
[새 검색]에서 구성한 속성 검색의 검색 조건을 저장할 수 있습니다. 저장된 검색 조건 중 하나를 지정하여 검색을 수행할 수 있습니다.
|
참고
|
|
[새 검색] 표시에 대한 자세한 내용은 다음을 참조하십시오.
|
1.
검색 조건을 구성합니다.
|
참고
|
|
검색 조건을 설정하는 방법에 대한 자세한 내용은 다음을 참조하십시오.
|
2.
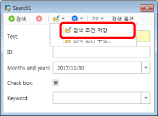
[검색 조건 저장]이 표시됩니다.
3.
검색 조건 이름을 변경하고 [저장]을 클릭합니다.
검색 조건이 저장되고 검색 조건 이름이 검색 조건에 대해 설정된 Therefore 라이브러리 아래에 표시됩니다.
특성 검색의 검색 조건 구성
특성 검색의 검색 조건 이름을 변경하거나 삭제할 수 있습니다.
특성 검색의 검색 조건 이름 변경
1.
탐색 창에서 검색 조건을 선택합니다.
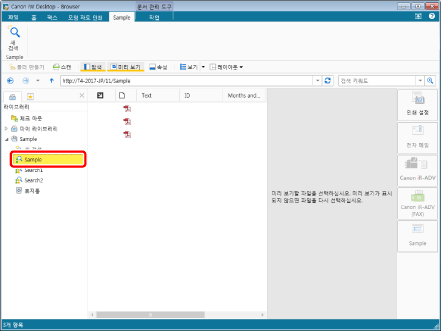
검색 조건이 표시되지 않으면 해당 Therefore 라이브러리를 확장합니다.
2.
오른쪽 클릭 후 [이름 바꾸기]를 선택합니다.
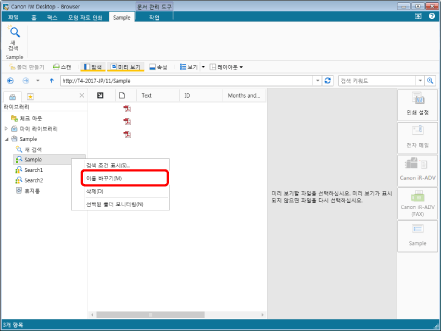
검색 조건 이름이 편집할 수 있게 됩니다.
3.
검색 조건의 이름을 바꿉니다.
검색 조건 이름이 변경되고 탐색 창의 표시가 업데이트됩니다.
특성 검색의 검색 조건 삭제
1.
탐색 창에서 검색 조건을 선택합니다.
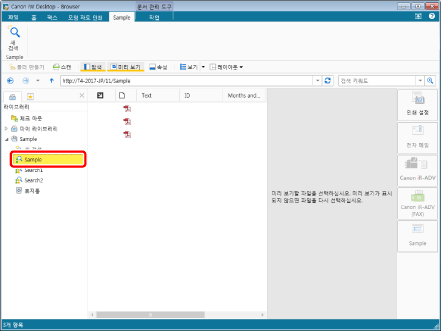
검색 조건이 표시되지 않으면 해당 Therefore 라이브러리를 확장합니다.
2.
오른쪽 클릭 후 [삭제]를 선택합니다.
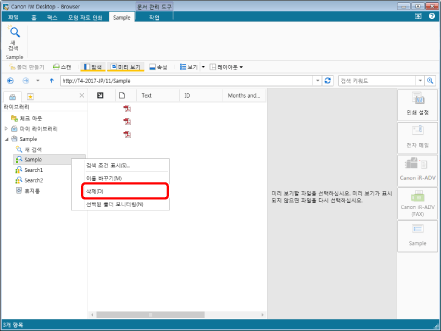
검색 조건 이름이 삭제되고 탐색 창의 표시가 업데이트됩니다.
검색 화면에서 검색 조건 구성
1.
탐색 창에서 검색할 Therefore 라이브러리에 대해 [새 검색]을 선택합니다.
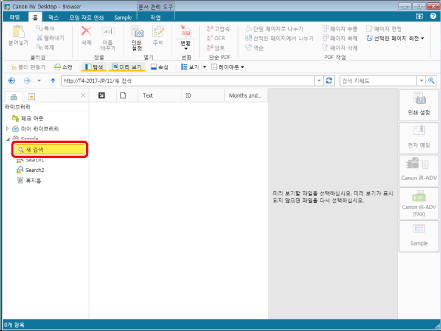
[새 검색]이 표시되지 않으면 해당 Therefore 라이브러리에 대해  를 클릭하여 확장합니다.
를 클릭하여 확장합니다.
2.
리본 메뉴에서 [새 검색]을 클릭합니다.
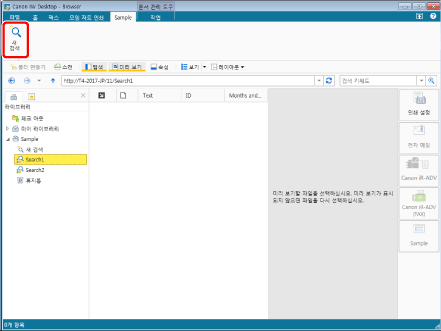
[새 검색]가 표시됩니다.
|
참고
|
|
명령이 Desktop Browser의 리본 메뉴에 표시되지 않는 경우, 아래의 방법에 따라 표시할 수 있습니다.
또한 이 작업은 도구 버튼을 이용해 수행할 수도 있습니다. Desktop Browser에 도구 버튼이 표시되지 않는다면 아래의 방법에 따라 표시할 수 있습니다.
|
3.
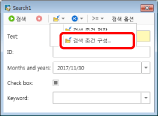
[검색 조건 구성]가 표시됩니다.
4.
변경 또는 삭제할 검색 조건을 선택하고 [이름 바꾸기] 또는 [삭제]를 클릭합니다.
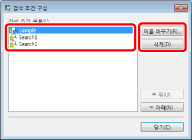
5.
[닫기]을 클릭합니다.