서식 파일 관리
등록된 서식 파일을 변경, 삭제, 내보내기 및 가져올 수 있습니다.
서식 파일 내보내기/가져오기
이 섹션에서는 등록된 인쇄 설정 서식 파일을 다른 데스크톱으로 내보내거나 가져오는 방법에 대해 설명합니다. 인쇄 설정 서식 파일 내보내기/가져오기 절차에 대한 내용은 다음을 참조하십시오.
개별 사용자 설정 내보내기 (관리자 설명서)
개별적으로 사용자 설정 가져오기 (관리자 설명서)
서식 파일 목록에 표시된 서식 파일 변경
이 섹션에서는 서식 파일의 목록에 표시되는 서식 파일을 변경하는 방법에 대해 설명합니다.
|
참고
|
|
[인쇄 설정 서식 파일 관리]의 [현재 서식 파일 목록]에 표시되는 상위 9개 서식 파일은 Quick Printing Tool에서 지정할 수 있는 인쇄 서식 파일입니다.
|
서식 파일 목록에 추가
이 섹션에서는 서식 파일의 목록에 표시할 서식 파일을 추가하는 방법에 대해 설명합니다.
1.
세부사항 창의 [서식 파일] 탭을 오른쪽 클릭합니다.
또는 아래 단계 중 하나를 따릅니다.
리본 메뉴의 서식 파일 목록에서 ▼을 클릭합니다.
리본 메뉴의 서식 파일 목록에서 서식 파일 아이콘을 오른쪽 클릭합니다
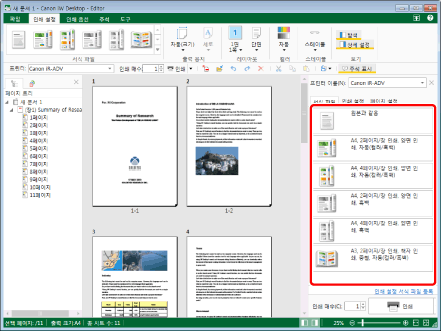
인쇄 설정 서식 파일 메뉴가 표시됩니다.
|
참고
|
|
세부사항 창이 표시되지 않으면 다음을 참조하십시오.
|
2.
[인쇄 설정 서식 파일 관리]를 선택합니다.
또는 아래 단계 중 하나를 따릅니다.
리본 메뉴에서 [서식 파일 관리]를 클릭합니다.
[파일] 메뉴 > [설정/관리] > [인쇄 설정 서식 파일 관리]를 선택합니다.
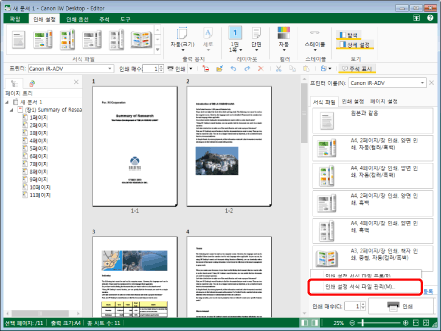
[인쇄 설정 서식 파일 관리]가 표시됩니다.
|
참고
|
|
명령이 Desktop Editor의 리본 메뉴에 표시되지 않는 경우, 아래의 방법에 따라 표시할 수 있습니다.
또한 이 작업은 도구 버튼을 이용해 수행할 수도 있습니다. Desktop Editor의 도구 모음에 도구 버튼이 표시되지 않는다면 아래의 방법에 따라 표시할 수 있습니다.
|
3.
[서식 파일 목록]에서 리본 메뉴의 서식 파일 목록에 표시할 서식 파일을 선택합니다.
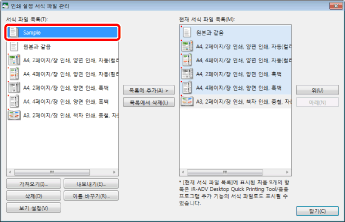
4.
[목록에 추가]을 클릭합니다.
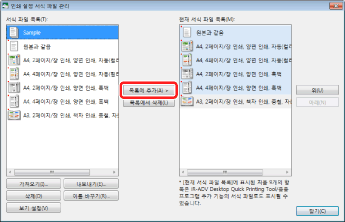
서식 파일이 [현재 서식 파일 목록]에 추가됩니다.
5.
[닫기]을 클릭합니다.
서식 파일이 리본 메뉴의 서식 파일 목록에 반영됩니다.
서식 파일 목록에서 서식 파일 삭제
이 섹션에서는 서식 파일의 목록에서 더 이상 표시하지 않을 서식 파일을 삭제하는 방법에 대해 설명합니다.
1.
세부사항 창의 [서식 파일] 탭을 오른쪽 클릭합니다.
또는 아래 단계 중 하나를 따릅니다.
리본 메뉴의 서식 파일 목록에서 ▼을 클릭합니다.
리본 메뉴의 서식 파일 목록에서 서식 파일 아이콘을 오른쪽 클릭합니다
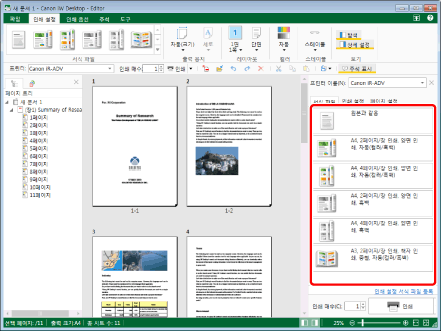
인쇄 설정 서식 파일 메뉴가 표시됩니다.
|
참고
|
|
세부사항 창이 표시되지 않으면 다음을 참조하십시오.
|
2.
[인쇄 설정 서식 파일 관리]를 선택합니다.
또는 아래 단계 중 하나를 따릅니다.
리본 메뉴에서 [서식 파일 관리]를 클릭합니다.
[파일] 메뉴 > [설정/관리] > [인쇄 설정 서식 파일 관리]를 선택합니다.
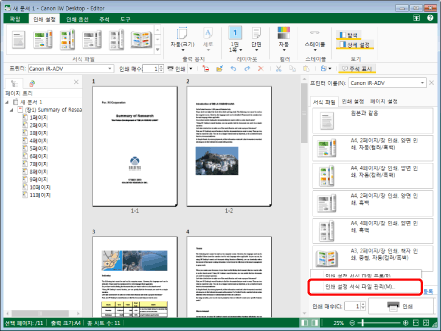
[인쇄 설정 서식 파일 관리]가 표시됩니다.
|
참고
|
|
명령이 Desktop Editor의 리본 메뉴에 표시되지 않는 경우, 아래의 방법에 따라 표시할 수 있습니다.
또한 이 작업은 도구 버튼을 이용해 수행할 수도 있습니다. Desktop Editor의 도구 모음에 도구 버튼이 표시되지 않는다면 아래의 방법에 따라 표시할 수 있습니다.
|
3.
[현재 서식 파일 목록]에서 삭제할 서식 파일을 선택합니다.
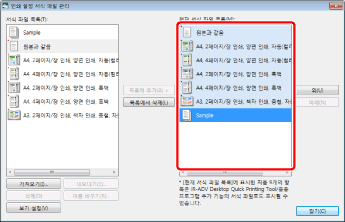
4.
[목록에서 삭제]을 클릭합니다.
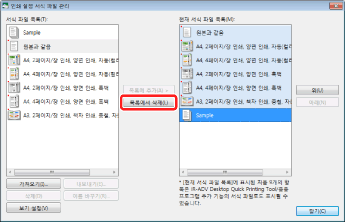
[현재 서식 파일 목록]에서 서식 파일이 삭제됩니다.
5.
[닫기]을 클릭합니다.
서식 파일이 리본 메뉴의 서식 파일 목록에 반영됩니다.
|
참고
|
|
다음 작업으로 서식 파일을 삭제하여 서식 파일 목록에 더 이상 표시하지 않을 수도 있습니다.
세부사항 창의 [서식 파일] 탭에서 삭제할 서식 파일의 버튼을 오른쪽 클릭하고 [목록에서 삭제]를 선택합니다.
리본 메뉴의 서식 파일 목록에서 삭제할 서식 파일 아이콘을 오른쪽 클릭하고 [목록에서 삭제]를 선택합니다.
|
서식 파일 표시 순서 변경
이 섹션에서는 서식 파일의 목록에 표시되는 등록된 서식 파일의 순서를 변경하는 방법에 대해 설명합니다.
|
참고
|
|
[인쇄 설정 서식 파일 관리]의 [현재 서식 파일 목록]에 표시되는 상위 9개 서식 파일은 Quick Printing Tool에서 지정할 수 있는 인쇄 서식 파일입니다.
|
1.
세부사항 창의 [서식 파일] 탭을 오른쪽 클릭합니다.
또는 아래 단계 중 하나를 따릅니다.
리본 메뉴의 서식 파일 목록에서 ▼을 클릭합니다.
리본 메뉴의 서식 파일 목록에서 서식 파일 아이콘을 오른쪽 클릭합니다
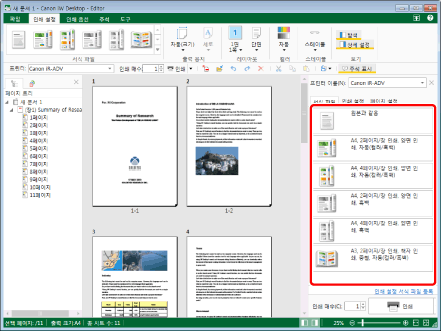
인쇄 설정 서식 파일 메뉴가 표시됩니다.
|
참고
|
|
세부사항 창이 표시되지 않으면 다음을 참조하십시오.
|
2.
[인쇄 설정 서식 파일 관리]를 선택합니다.
또는 아래 단계 중 하나를 따릅니다.
리본 메뉴에서 [서식 파일 관리]를 클릭합니다.
[파일] 메뉴 > [설정/관리] > [인쇄 설정 서식 파일 관리]를 선택합니다.
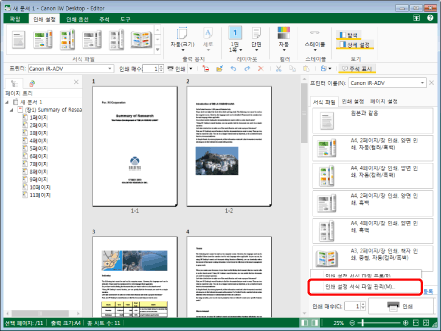
[인쇄 설정 서식 파일 관리]가 표시됩니다.
|
참고
|
|
명령이 Desktop Editor의 리본 메뉴에 표시되지 않는 경우, 아래의 방법에 따라 표시할 수 있습니다.
또한 이 작업은 도구 버튼을 이용해 수행할 수도 있습니다. Desktop Editor의 도구 모음에 도구 버튼이 표시되지 않는다면 아래의 방법에 따라 표시할 수 있습니다.
|
3.
[현재 서식 파일 목록]에서 위치를 변경할 서식 파일을 선택합니다.
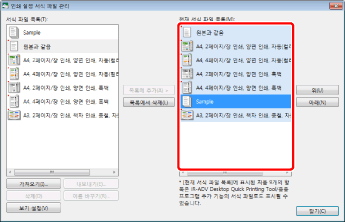
4.
[위] 또는 [아래]를 클릭하여 서식 파일의 위치를 변경합니다.
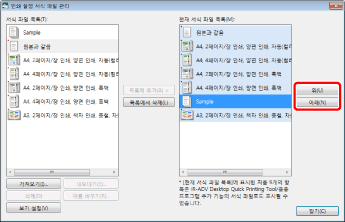
5.
[닫기]을 클릭합니다.
서식 파일이 변경한 순서대로 서식 파일 목록에 표시됩니다.
|
참고
|
|
또한 서식 파일의 버튼을 끌어서 놓아 세부사항 창의 [서식 파일] 탭에서 표시 순서를 변경할 수 있습니다.
|
서식 파일 삭제
이 섹션에서는 사용자가 등록한 서식 파일을 삭제하는 방법에 대해 설명합니다.
|
참고
|
|
기본 서식 파일을 삭제할 수 없습니다.
|
1.
세부사항 창의 [서식 파일] 탭을 오른쪽 클릭합니다.
또는 아래 단계 중 하나를 따릅니다.
리본 메뉴의 서식 파일 목록에서 ▼을 클릭합니다.
리본 메뉴의 서식 파일 목록에서 서식 파일 아이콘을 오른쪽 클릭합니다
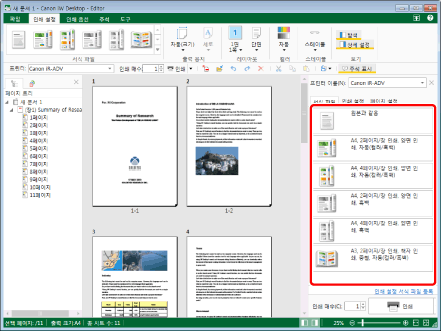
인쇄 설정 서식 파일 메뉴가 표시됩니다.
|
참고
|
|
세부사항 창이 표시되지 않으면 다음을 참조하십시오.
|
2.
[인쇄 설정 서식 파일 관리]를 선택합니다.
또는 아래 단계 중 하나를 따릅니다.
리본 메뉴에서 [서식 파일 관리]를 클릭합니다.
[파일] 메뉴 > [설정/관리] > [인쇄 설정 서식 파일 관리]를 선택합니다.
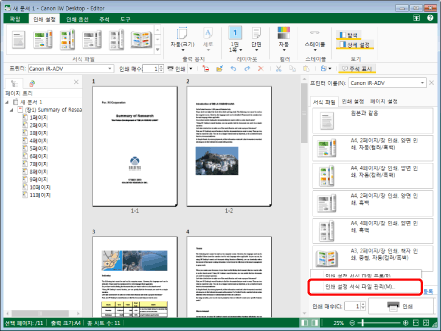
[인쇄 설정 서식 파일 관리]가 표시됩니다.
|
참고
|
|
명령이 Desktop Editor의 리본 메뉴에 표시되지 않는 경우, 아래의 방법에 따라 표시할 수 있습니다.
또한 이 작업은 도구 버튼을 이용해 수행할 수도 있습니다. Desktop Editor의 도구 모음에 도구 버튼이 표시되지 않는다면 아래의 방법에 따라 표시할 수 있습니다.
|
3.
[서식 파일 목록]에서 삭제할 서식 파일을 선택하고 [삭제]를 클릭합니다.
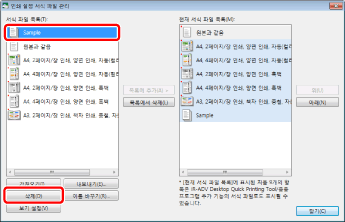
확인 메시지가 표시됩니다.
4.
[예]을 클릭합니다.
선택한 서식 파일이 삭제됩니다.
서식 파일 이름 바꾸기
이 섹션에서는 사용자가 등록한 서식 파일의 이름을 변경하는 방법에 대해 설명합니다.
|
참고
|
|
기본 서식 파일의 이름을 변경할 수 없습니다.
|
1.
세부사항 창의 [서식 파일] 탭을 오른쪽 클릭합니다.
또는 아래 단계 중 하나를 따릅니다.
리본 메뉴의 서식 파일 목록에서 ▼을 클릭합니다.
리본 메뉴의 서식 파일 목록에서 서식 파일 아이콘을 오른쪽 클릭합니다
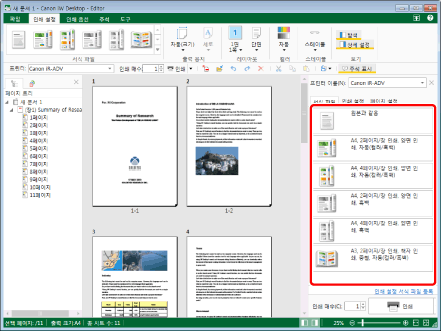
인쇄 설정 서식 파일 메뉴가 표시됩니다.
|
참고
|
|
세부사항 창이 표시되지 않으면 다음을 참조하십시오.
|
2.
[인쇄 설정 서식 파일 관리]를 선택합니다.
또는 아래 단계 중 하나를 따릅니다.
리본 메뉴에서 [서식 파일 관리]를 클릭합니다.
[파일] 메뉴 > [설정/관리] > [인쇄 설정 서식 파일 관리]를 선택합니다.
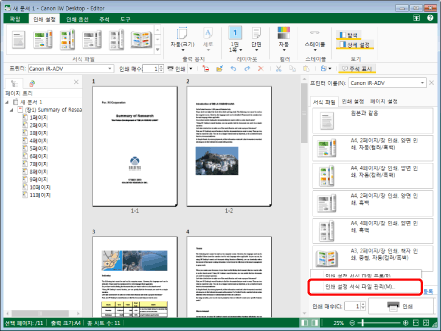
[인쇄 설정 서식 파일 관리]가 표시됩니다.
|
참고
|
|
명령이 Desktop Editor의 리본 메뉴에 표시되지 않는 경우, 아래의 방법에 따라 표시할 수 있습니다.
또한 이 작업은 도구 버튼을 이용해 수행할 수도 있습니다. Desktop Editor의 도구 모음에 도구 버튼이 표시되지 않는다면 아래의 방법에 따라 표시할 수 있습니다.
|
3.
[서식 파일 목록]에서 이름을 바꿀 서식 파일을 선택하고 [이름 바꾸기]를 클릭합니다.
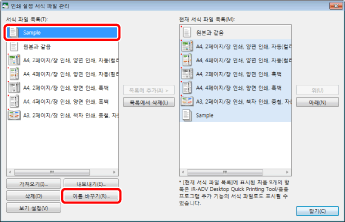
[인쇄 설정 서식 파일 이름 바꾸기]가 표시됩니다.
4.
[서식 파일 이름]에 이름을 입력합니다.
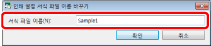
|
참고
|
|
서식 파일 이름으로 최대 100개 문자를 사용할 수 있습니다.
|
5.
[확인]을 클릭합니다.
선택한 서식 파일의 이름이 변경됩니다.
서식 파일 설정 확인
이 섹션에서는 서식 파일 설정을 확인하는 방법에 대해 설명합니다.
1.
세부사항 창의 [서식 파일] 탭을 오른쪽 클릭합니다.
또는 아래 단계 중 하나를 따릅니다.
리본 메뉴의 서식 파일 목록에서 ▼을 클릭합니다.
리본 메뉴의 서식 파일 목록에서 서식 파일 아이콘을 오른쪽 클릭합니다
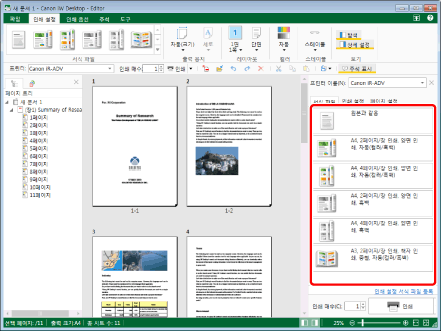
인쇄 설정 서식 파일 메뉴가 표시됩니다.
|
참고
|
|
세부사항 창이 표시되지 않으면 다음을 참조하십시오.
|
2.
[인쇄 설정 서식 파일 관리]를 선택합니다.
또는 아래 단계 중 하나를 따릅니다.
리본 메뉴에서 [서식 파일 관리]를 클릭합니다.
[파일] 메뉴 > [설정/관리] > [인쇄 설정 서식 파일 관리]를 선택합니다.
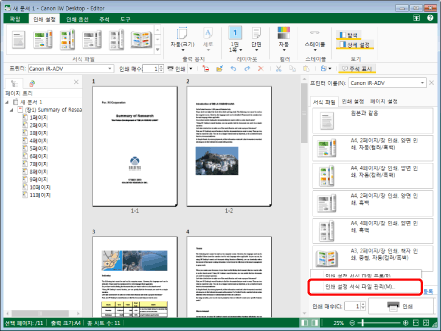
[인쇄 설정 서식 파일 관리]가 표시됩니다.
|
참고
|
|
명령이 Desktop Editor의 리본 메뉴에 표시되지 않는 경우, 아래의 방법에 따라 표시할 수 있습니다.
또한 이 작업은 도구 버튼을 이용해 수행할 수도 있습니다. Desktop Editor의 도구 모음에 도구 버튼이 표시되지 않는다면 아래의 방법에 따라 표시할 수 있습니다.
|
3.
[서식 파일 목록]에서 설정을 확인할 서식 파일을 선택하고 [설정 보기]을 클릭합니다.
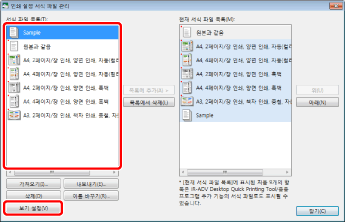
[설정 보기]가 표시되어 선택한 서식 파일의 설정을 확인할 수 있습니다.