워터마크 관리
문서에 추가되는 워터마크를 등록, 복제, 편집, 삭제할 수 있습니다.
|
참고
|
|
Desktop Editor의 여러 인스턴스를 실행 중이고 워터마크를 등록, 복제, 편집 또는 삭제하는 경우 변경 사항이 작업을 수행하는 데 사용된 Desktop Editor의 워터마크 목록에만 반영됩니다. 실행 중인 Desktop Editor의 모든 인스턴스를 닫으면 다음에 Desktop Editor를 시작할 때 설정이 반영됩니다.
Desktop Editor의 여러 인스턴스에서 같은 이름의 워터마크를 만드는 경우 마지막으로 닫힌 Desktop Editor의 이름에 "(1)"이 추가되어 워터마크가 저장됩니다. 워터마크의 이름이 31자를 초과하는 경우 "(1)"을 포함한 이름이 31자가 될 때까지 원본 이름의 마지막 문자가 삭제됩니다.
편집 중인 문서의 워터마크만 고유한 워터마크가 됩니다. 세부사항 창의 [페이지 설정] 탭에 있는 [워터마크 추가/삭제]를 클릭할 때 표시되는 워터마크에 대한 아이콘도 변경됩니다.
다음 파일 유형을 워터마크로 설정할 수 있습니다.
JPEG (*.jpg/*.jpeg)
TIFF (*.tif/*.tiff) (다중 페이지 TIFF 이미지의 경우 첫 페이지가 사용됩니다. 투명한 부분이 포함된 TIFF 이미지도 사용할 수 있습니다).
BMP (*.bmp)
PNG (*.png)
GIF (*.gif)
컴퓨터에 설치된 코덱에 따라 워터마크에 설정 가능한 이미지 파일의 유형이 늘어날 수 있습니다.
다음 미리 보기와 실제 인쇄 미리 보기에서 워터마크의 위치는 다를 수 있습니다.
세부사항 창의 [페이지 설정] 탭에서 [워터마크 관리]를 클릭하면 표시되는 [워터마크 관리]
세부사항 창의 [페이지 설정] 탭에서 [워터마크 추가/삭제]를 클릭하면 표시되는 [워터마크 추가/삭제]
|
워터마크 등록
이 섹션에서는 새 워터마크를 등록하는 방법에 대해 설명합니다.
1.
세부사항 창의 [페이지 설정] 탭에서 [워터마크 관리]을 클릭합니다
또는 아래 단계 중 하나를 따릅니다.
리본 메뉴에서 [워터마크 관리]를 클릭합니다.
[파일] 메뉴 > [설정/관리] > [워터마크 관리]를 선택합니다.
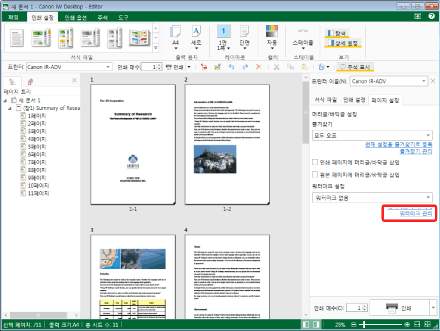
[워터마크 관리]가 표시됩니다.
|
참고
|
|
세부사항 창이 표시되지 않으면 다음을 참조하십시오.
명령이 Desktop Editor의 리본 메뉴에 표시되지 않는 경우, 아래의 방법에 따라 표시할 수 있습니다.
또한 이 작업은 도구 버튼을 이용해 수행할 수도 있습니다. Desktop Editor의 도구 모음에 도구 버튼이 표시되지 않는다면 아래의 방법에 따라 표시할 수 있습니다.
|
2.
[추가]을 클릭합니다.
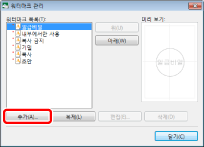
[새 워터마크 추가]가 표시됩니다.
3.
추가할 새 워터마크를 설정합니다.
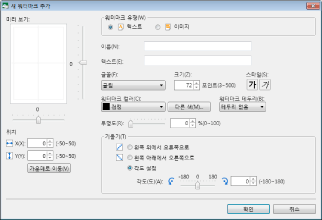
|
[미리 보기]
|
설정된 워터마크의 미리 보기를 표시합니다.
슬라이더 위치는 워터마크의 표시 위치를 나타냅니다. 워터마크의 위치를 변경하려면 슬라이더를 위쪽/아래쪽 또는 왼쪽/오른쪽으로 이동합니다.
|
|
[위치]
|
워터마크의 위치를 설정합니다. [X] 및 [Y]에 값을 입력하여 위치를 설정합니다.
|
|
[가운데로 이동]
|
워터마크를 가운데로 이동합니다.
|
|
[워터마크 유형]
|
[텍스트] 또는 [이미지]을 선택합니다.
설정할 수 있는 항목은 선택한 유형에 따라 다릅니다.
|
|
[이름]
|
워터마크 이름을 입력합니다.
|
|
[텍스트]
|
워터마크를 문서에 추가할 때 표시할 문자열을 입력합니다.
[워터마크 유형]에서 [텍스트]를 선택한 경우 표시됩니다.
|
|
[파일 이름]
|
문서에 워터마크를 추가할 때 표시되는 이미지 파일의 경로를 입력합니다.
[워터마크 유형]에서 [이미지]를 선택한 경우 표시됩니다.
|
|
[찾아보기]
|
[찾아보기]를 클릭하고 사용할 이미지를 선택합니다.
[워터마크 유형]에서 [이미지]를 선택한 경우 표시됩니다.
|
|
[글꼴]
|
글꼴을 설정합니다.
[워터마크 유형]에서 [텍스트]를 선택한 경우 표시됩니다.
|
|
[크기]
|
글꼴 크기를 설정합니다.
[워터마크 유형]에서 [텍스트]를 선택한 경우 표시됩니다.
|
|
[스타일]
|
글꼴 스타일을 설정합니다.
[워터마크 유형]에서 [텍스트]를 선택한 경우 표시됩니다.
|
|
[워터마크 컬러]
|
워터마크 색을 설정합니다. 목록에 없는 색을 사용하려면 [다른 색]을 클릭합니다.
[워터마크 유형]에서 [텍스트]를 선택한 경우 표시됩니다.
|
|
[다른 색]
|
클릭하면 [컬러]가 표시됩니다. [컬러]에서 [워터마크 컬러] 목록에 없는 색상을 설정할 수 있습니다.
|
|
[워터마크 테두리]
|
다음 워터마크 테두리 중 하나를 선택합니다.
[테두리 없음]
[원형]
[사각형]
[워터마크 유형]에서 [텍스트]를 선택한 경우 표시됩니다.
|
|
[이미지 배율 설정]
|
다음 이미지 배율 설정 중 하나를 선택합니다.
[원본 크기 유지]
[출력 용지 크기에 맞춤]
[배율 지정]
[배율 지정]을 선택한 경우 [배율]에 값을 입력합니다.
[워터마크 유형]에서 [이미지]를 선택한 경우 표시됩니다.
|
|
[투명도]
|
슬라이더 위치 및 숫자 값은 워터마크의 투명도를 나타냅니다. 투명도를 변경하려면 왼쪽이나 오른쪽으로 슬라이더를 옮기거나, 숫자 값을 입력합니다. 또한
|
|
[기울기]
|
다음 워터마크 기울기 중 하나를 선택합니다.
[왼쪽 위에서 오른쪽으로]
[왼쪽 아래에서 오른쪽으로]
[각도 설정]
[각도 설정]을 선택한 경우 값을 직접 입력하거나 슬라이더를 사용하여 값을 조정합니다.
[워터마크 유형]에서 [텍스트]를 선택한 경우 표시됩니다.
|
|
참고
|
|
워터마크 이름으로 최대 31개 문자를 사용할 수 있습니다.
|
4.
[확인]을 클릭합니다.
[워터마크 목록]에 추가된 워터마크가 등록됩니다.
5.
[닫기]을 클릭합니다.
워터마크 복제
이 섹션에서는 등록된 워터마크를 복제하는 방법에 대해 설명합니다.
1.
세부사항 창의 [페이지 설정] 탭에서 [워터마크 관리]을 클릭합니다
또는 아래 단계 중 하나를 따릅니다.
리본 메뉴에서 [워터마크 관리]를 클릭합니다.
[파일] 메뉴 > [설정/관리] > [워터마크 관리]를 선택합니다.
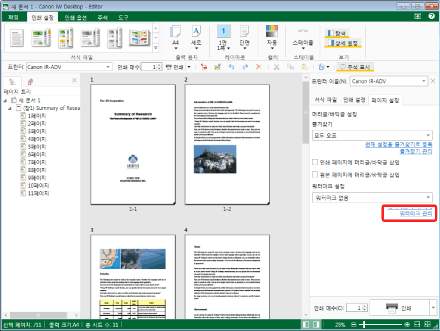
[워터마크 관리]가 표시됩니다.
|
참고
|
|
세부사항 창이 표시되지 않으면 다음을 참조하십시오.
명령이 Desktop Editor의 리본 메뉴에 표시되지 않는 경우, 아래의 방법에 따라 표시할 수 있습니다.
또한 이 작업은 도구 버튼을 이용해 수행할 수도 있습니다. Desktop Editor의 도구 모음에 도구 버튼이 표시되지 않는다면 아래의 방법에 따라 표시할 수 있습니다.
|
2.
[워터마크 목록]에서 복제할 워터마크를 선택하고 [복제]를 클릭합니다.
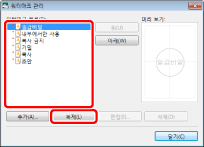
워터마크가 복제됩니다.
|
참고
|
|
복제된 워터마크 이름은 원본 워터마크 이름에 "(1)"이 추가되어 있습니다.
이름을 변경하려면 워터마크를 복제한 후 편집합니다.
기본 워터마크를 복제할 수도 있습니다.
|
3.
[닫기]을 클릭합니다.
워터마크 편집
이 섹션에서는 등록된 워터마크를 편집하는 방법에 대해 설명합니다.
|
참고
|
|
기본 워터마크는 편집할 수 없습니다.
|
1.
세부사항 창의 [페이지 설정] 탭에서 [워터마크 관리]을 클릭합니다
또는 아래 단계 중 하나를 따릅니다.
리본 메뉴에서 [워터마크 관리]를 클릭합니다.
[파일] 메뉴 > [설정/관리] > [워터마크 관리]를 선택합니다.
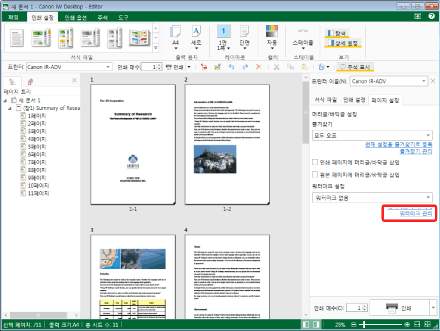
[워터마크 관리]가 표시됩니다.
|
참고
|
|
세부사항 창이 표시되지 않으면 다음을 참조하십시오.
명령이 Desktop Editor의 리본 메뉴에 표시되지 않는 경우, 아래의 방법에 따라 표시할 수 있습니다.
또한 이 작업은 도구 버튼을 이용해 수행할 수도 있습니다. Desktop Editor의 도구 모음에 도구 버튼이 표시되지 않는다면 아래의 방법에 따라 표시할 수 있습니다.
|
2.
[워터마크 목록]에서 편집할 워터마크를 선택하고 [편집]를 클릭합니다.
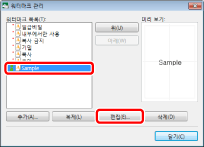
[워터마크 편집]가 표시됩니다.
3.
변경할 항목을 설정하고 [확인]을 클릭합니다.
[워터마크 관리]가 다시 표시됩니다.
|
참고
|
|
[워터마크 유형]은 [워터마크 편집]에서 변경할 수 없습니다.
|
4.
[닫기]을 클릭합니다.
워터마크 삭제
이 섹션에서는 등록된 워터마크를 삭제하는 방법에 대해 설명합니다.
|
참고
|
|
기본 워터마크는 삭제할 수 없습니다.
|
1.
세부사항 창의 [페이지 설정] 탭에서 [워터마크 관리]을 클릭합니다
또는 아래 단계 중 하나를 따릅니다.
리본 메뉴에서 [워터마크 관리]를 클릭합니다.
[파일] 메뉴 > [설정/관리] > [워터마크 관리]를 선택합니다.
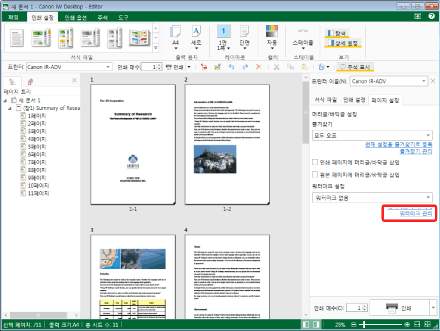
[워터마크 관리]가 표시됩니다.
|
참고
|
|
세부사항 창이 표시되지 않으면 다음을 참조하십시오.
명령이 Desktop Editor의 리본 메뉴에 표시되지 않는 경우, 아래의 방법에 따라 표시할 수 있습니다.
또한 이 작업은 도구 버튼을 이용해 수행할 수도 있습니다. Desktop Editor의 도구 모음에 도구 버튼이 표시되지 않는다면 아래의 방법에 따라 표시할 수 있습니다.
|
2.
[워터마크 목록]에서 삭제할 워터마크를 선택하고 [삭제]를 클릭합니다.
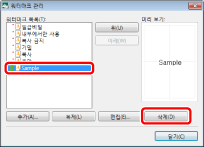
확인 메시지가 표시됩니다.
3.
[예]을 클릭합니다.
워터마크가 삭제됩니다.
4.
[닫기]을 클릭합니다.
워터마크 표시 순서 변경
이 섹션에서는 워터마크의 표시 순서 변경 방법에 대해 설명합니다.
1.
세부사항 창의 [페이지 설정] 탭에서 [워터마크 관리]을 클릭합니다
또는 아래 단계 중 하나를 따릅니다.
리본 메뉴에서 [워터마크 관리]를 클릭합니다.
[파일] 메뉴 > [설정/관리] > [워터마크 관리]를 선택합니다.
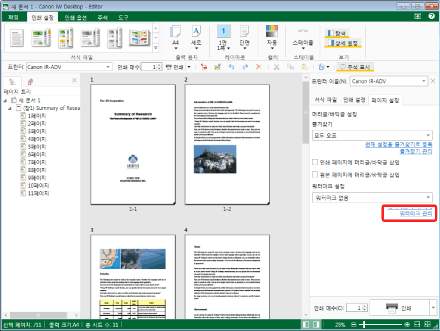
[워터마크 관리]가 표시됩니다.
|
참고
|
|
세부사항 창이 표시되지 않으면 다음을 참조하십시오.
명령이 Desktop Editor의 리본 메뉴에 표시되지 않는 경우, 아래의 방법에 따라 표시할 수 있습니다.
또한 이 작업은 도구 버튼을 이용해 수행할 수도 있습니다. Desktop Editor의 도구 모음에 도구 버튼이 표시되지 않는다면 아래의 방법에 따라 표시할 수 있습니다.
|
2.
[워터마크 목록]에서 표시 순서를 변경할 워터마크를 선택하고 [위] 또는 [아래]을 클릭합니다.
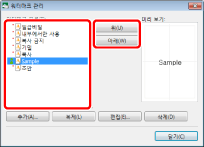
표시 순서가 변경됩니다.
3.
[닫기]을 클릭합니다.