색인 탭의 인쇄 설정 관리
탭 용지의 탭에 장 이름을 인쇄하는 위치를 조정할 수 있습니다. 조정된 색인 탭 인쇄 설정은 사용자 지정 탭으로 등록, 복제, 편집, 삭제, 내보내기할 수 있습니다.
[사용자 지정 탭 관리]에서 사용자 지정 탭을 관리할 수 있습니다.
|
참고
|
|
최대 10개의 사용자 지정 탭을 등록할 수 있습니다.
색인 탭에 장 이름을 인쇄하는 방법에 대한 내용은 다음을 참조하십시오.
|
[사용자 지정 탭 관리] 표시
이 섹션에서는 [사용자 지정 탭 관리]를 표시하는 방법에 대해 설명합니다.
1.
세부사항 창의 [인쇄 설정] 탭에서 [삽입할 시트]의 [시트 삽입 상세 설정]를 클릭합니다.
또는 리본 메뉴에서 [삽입용]를 선택하고 [시트 삽입 상세 설정]를 선택합니다.
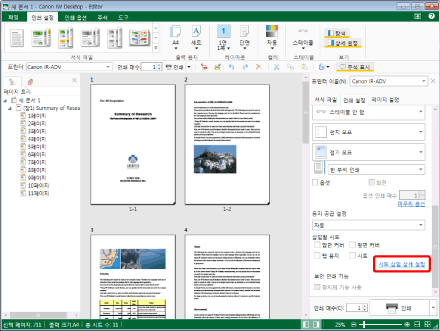
[삽입할 시트 설정]가 표시됩니다.
|
참고
|
|
세부사항 창이 표시되지 않으면 다음을 참조하십시오.
명령이 Desktop Editor의 리본 메뉴에 표시되지 않는 경우, 아래의 방법에 따라 표시할 수 있습니다.
또한 이 작업은 도구 버튼을 이용해 수행할 수도 있습니다. Desktop Editor의 도구 모음에 도구 버튼이 표시되지 않는다면 아래의 방법에 따라 표시할 수 있습니다.
|
2.
[사용자 지정 탭 관리]을 클릭합니다.
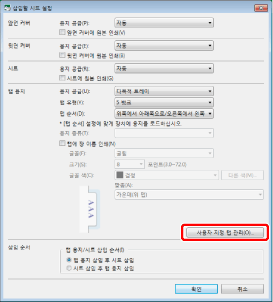
[사용자 지정 탭 관리]가 표시됩니다.
|
참고
|
|
또한 [파일] 메뉴 > [설정/관리] > [사용자 지정 탭 관리]를 선택하여 [사용자 지정 탭 관리]를 표시할 수 있습니다.
|
새 사용자 지정 탭 등록
이 섹션에서는 새로운 사용자 지정 탭을 등록하는 방법에 대해 설명합니다.
1.
[사용자 지정 탭 관리]을 표시합니다.
|
참고
|
|
[사용자 지정 탭 관리] 표시에 대한 자세한 내용은 다음을 참조하십시오.
|
2.
[추가]을 클릭합니다.
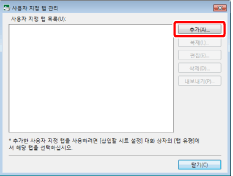
[새 탭 추가]가 표시됩니다.
3.
[탭에 장 이름 인쇄] 확인란을 선택합니다.
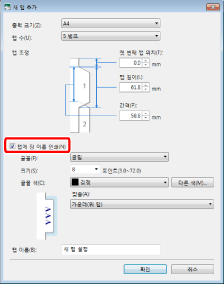
4.
색인 탭의 인쇄 설정을 구성합니다.
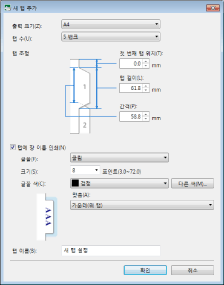
|
[출력 크기]
|
출력할 용지 크기를 선택합니다.
|
|
[탭 수]
|
탭 용지에서 탭 영역 번호를 선택합니다.
|
|
[탭 조정]
|
인쇄할 실제 탭 용지에 탭의 치수를 지정합니다.
|
|
[첫 번째 탭 위치]
|
용지 가장자리부터 첫 번째 탭의 가장자리까지 거리에 0 이상의 값을 지정합니다.
|
|
[탭 길이]
|
탭 길이를 지정합니다.
|
|
[간격]
|
이전 탭의 시작 위치부터 다음 탭의 시작 위치까지의 거리를 지정합니다.
|
|
[탭에 장 이름 인쇄]
|
색인 탭에 장 이름을 인쇄할 때 이 확인란을 선택합니다.
|
|
[글꼴]
|
색인 탭에서 인쇄에 사용할 글꼴을 선택합니다. 사용하는 컴퓨터에 설치된 글꼴이 목록에 표시됩니다.
|
|
[크기]
|
색인 탭에 인쇄하기 위해 사용할 글꼴 크기를 선택합니다. 직접 입력하는 경우 소수 둘째자리 미만의 숫자를 생략합니다.
|
|
[글꼴 색]
|
색인 탭에서 인쇄에 사용할 글꼴 색을 선택합니다. 목록에 없는 색을 사용하려면 [다른 색]을 클릭합니다.
|
|
[다른 색]
|
클릭하면 [컬러]가 표시됩니다. [컬러]에서 [글꼴 색] 목록에 없는 색상을 설정할 수 있습니다.
|
|
[맞춤]
|
색인 탭에서 인쇄할 때 텍스트를 정렬하는 방식을 선택합니다.
|
|
[탭 이름]
|
등록할 사용자 지정 탭 이름을 31자 이하로 입력합니다. 이미 등록한 사용자 지정 탭과 같은 이름을 지정할 수 없습니다.
|
사용하는 탭 용지의 탭 모양이 표시되는 모양과 다른 경우
모양이 대화 상자에 표시되는 것과 달라 탭 용지에서 탭 모양을 측정하기 어려운 경우 다음의 방법을 이용해 탭 모양을 측정합니다.
[첫 번째 탭 위치] 그리고 [탭 길이]
측정할 탭 용지의 탭에 표시하여 [탭 길이]를 측정합니다.
[첫 번째 탭 위치]의 경우 용지 가장자리부터 [탭 길이]의 표시까지 길이를 측정합니다.
[간격]
측정할 탭 용지의 탭을 쌓고 돌출 영역의 길이를 측정합니다.

|
참고
|
|
[탭 조정] 값의 경우 탭이 오른쪽에 오도록 탭 용지를 배치하고 탭 오른쪽 위부터 탭의 치수를 측정합니다.
[간격]을 지정할 때 측정된 수치를 내림하여 분수에 맞추어 조정합니다.
[간격] 측정 시 여러 탭으로부터의 거리를 측정하고 평균을 취하여 정확도를 개선할 수 있습니다.
|
5.
[확인]을 클릭합니다.
[사용자 지정 탭 관리]가 다시 표시됩니다.
6.
[닫기]을 클릭합니다.
[삽입할 시트 설정]가 다시 표시됩니다.
7.
[확인]을 클릭합니다.
8.
구성된 사용자 지정 탭을 탭 용지에 출력하여 올바르게 인쇄되는지 확인합니다.
용지 위치가 탭 용지의 탭 위치와 일치하지 않는 경우 [탭 편집]에서 인쇄 위치를 조정합니다.
|
[첫 번째 탭 위치]
|
전체적인 인쇄 위치가 일치하지 않는 경우 조정합니다.
탭이 오른쪽에 오도록 탭 용지를 배치했을 때 전체적인 인쇄 위치가 위로 이동한 경우 값을 높입니다. 아래로 이동한 경우 값을 낮춥니다.
|
|
[탭 길이]
|
인쇄 폭이 탭 용지의 탭의 폭과 일치하지 않는 경우에 조정합니다.
인쇄 폭이 탭에 맞지 않고 인쇄된 정보가 누락되는 경우 값을 줄입니다.
|
|
[간격]
|
탭 용지의 탭 간격이 인쇄 위치 간격과 일치하지 않는 경우 조정합니다.
탭이 오른쪽에 오도록 탭 용지를 배치했을 때 전체적인 인쇄 위치가 하단 탭을 향하여 위로 이동한 경우 값을 높입니다. 아래로 이동한 경우 값을 낮춥니다.
|
|
참고
|
|
전체적인 인쇄 위치에 큰 영향을 끼치기 때문에 [간격]을 조금씩 조정합니다.
[첫 번째 탭 위치], [탭 길이] 및 [간격]에 지정한 값을 기준으로 용지 크기를 초과하지 않았는지 확인합니다. 값을 지정한 후 [확인]을 클릭할 때 오류 메시지가 표시되는 경우 합계가 [출력 크기]에 설정된 용지 크기의 높이보다 작도록 다음의 값을 조정합니다.
[첫 번째 탭 위치] + [간격] x (탭의 수 - 1) + [탭 길이]
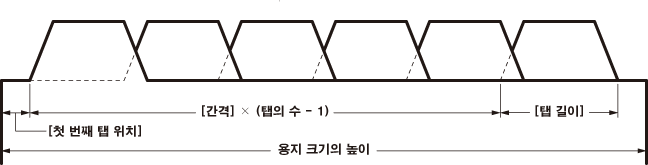 사용자 지정 탭을 편집하는 방법에 대한 자세한 내용은 다음을 참조하십시오.
|
사용자 지정 탭 복제
이 섹션에서는 등록된 사용자 지정 탭을 복제하는 방법에 대해 설명합니다.
1.
[사용자 지정 탭 관리]을 표시합니다.
|
참고
|
|
[사용자 지정 탭 관리] 표시에 대한 자세한 내용은 다음을 참조하십시오.
|
2.
복제할 사용자 지정 탭을 선택하고 [복제]를 선택합니다.
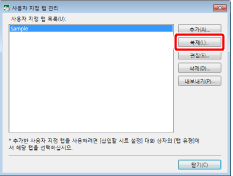
사용자 지정 탭이 복제됩니다.
|
참고
|
|
복제된 설정의 이름은 원본 이름에 "(1)"이 추가됩니다.
"(1)"이 추가된 복제된 설정의 이름이 31문자를 초과하는 경우 설정을 복제할 수 없습니다.
|
3.
[닫기]을 클릭합니다.
[삽입할 시트 설정]가 다시 표시됩니다.
4.
[확인]을 클릭합니다.
사용자 지정 탭 편집
이 섹션에서는 등록된 사용자 지정 탭의 설정을 편집하는 방법에 대해 설명합니다.
1.
[사용자 지정 탭 관리]을 표시합니다.
|
참고
|
|
[사용자 지정 탭 관리] 표시에 대한 자세한 내용은 다음을 참조하십시오.
|
2.
편집할 사용자 지정 탭을 선택하고 [편집]을 선택합니다.
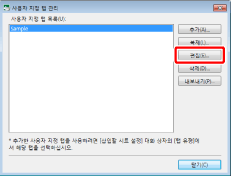
[탭 편집]가 표시됩니다.
3.
색인 탭 설정을 변경합니다.
|
참고
|
|
사용자 지정 탭을 구성하는 방법에 대한 자세한 내용은 다음을 참조하십시오.
|
사용자 지정 탭 삭제
이 섹션에서는 등록된 사용자 지정 탭을 삭제하는 방법에 대해 설명합니다.
1.
[사용자 지정 탭 관리]을 표시합니다.
|
참고
|
|
[사용자 지정 탭 관리] 표시에 대한 자세한 내용은 다음을 참조하십시오.
|
2.
삭제할 사용자 지정 탭을 선택하고 [삭제]를 선택합니다.
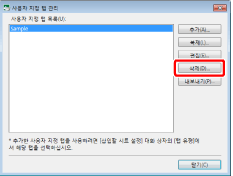
확인 메시지가 표시됩니다.
3.
[예]을 클릭합니다.
사용자 지정 탭이 삭제됩니다.
4.
[닫기]을 클릭합니다.
[삽입할 시트 설정]가 다시 표시됩니다.
5.
[확인]을 클릭합니다.
사용자 지정 탭 내보내기
이 섹션에서는 사용자 지정 탭을 다른 Desktop으로 내보내는 방법에 대해 설명합니다. 내보내기 절차에 대한 내용은 다음을 참조하십시오.
개별 사용자 설정 내보내기 (관리자 설명서)