마스크(직사각형) 삽입
Desktop Editor를 이용해 텍스트 상자(테두리가 없는 채워진 직사각형)를 문서에 주석으로 삽입할 수 있습니다.
|
중요
|
|
삽입된 마스크(직사각형) 아래의 정보는 숨겨져 있기 때문에 검색 등을 통해 발견할 수 있습니다. 마스킹한 정보를 완전히 삭제하려면 교정을 수행하거나 문서를 이미지로 변환합니다. 이런 작업을 수행하는 방법에 대한 내용은 다음을 참조하십시오.
|
1.
리본 메뉴에서  (마스크(직사각형))를 클릭합니다.
(마스크(직사각형))를 클릭합니다.
 (마스크(직사각형))를 클릭합니다.
(마스크(직사각형))를 클릭합니다.또는 세부사항 창에서  (마스크(직사각형))을 클릭합니다.
(마스크(직사각형))을 클릭합니다.
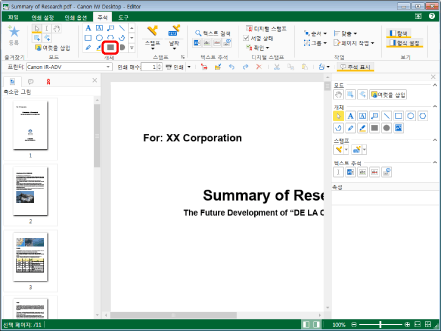
마스크(직사각형)의 속성이 세부사항 창에 표시됩니다.
|
참고
|
|
세부사항 창이 표시되지 않으면 다음을 참조하십시오.
또한 이 작업은 도구 버튼을 이용해 수행할 수도 있습니다. Desktop Editor의 도구 모음에 도구 버튼이 표시되지 않는다면 아래의 방법에 따라 표시할 수 있습니다.
또한 마스크(직사각형)를 여러 번 삽입할 수 있습니다. 자세한 내용은 다음을 참조하십시오.
|
2.
마스크의 속성을 구성합니다.

|
[도형 채우기]
|
|
|
참고
|
|
[다른 색]을 선택하면 [컬러]가 표시되고 [도형 채우기] 목록에 없는 색상을 설정할 수 있습니다.
속성은 리본 메뉴 명령 또는 도구 버튼에서 설정할 수도 있습니다. 속성을 설정할 수 있는 명령과 도구 버튼에 대한 자세한 내용은 다음을 참조하십시오.
|
3.
마우스 포인터를 작업 창으로 이동합니다.
마우스 포인터 모양이  로 바뀝니다.
로 바뀝니다.
|
참고
|
|
삽입 작업을 취소하려면 다음 중 하나를 수행합니다.
리본 메뉴에서
 (개체 선택)를 클릭합니다. (개체 선택)를 클릭합니다.리본 메뉴에서
 (텍스트 선택)를 클릭합니다. (텍스트 선택)를 클릭합니다.리본 메뉴에서
 (가져오기 모드)를 클릭합니다. (가져오기 모드)를 클릭합니다.리본 메뉴에서 선택한 명령을 다시 클릭합니다
세부사항 창에서
세부사항 창에서
세부사항 창에서
세부사항 창에서 선택한 버튼을 다시 클릭합니다.
키보드에서 [Esc] 키를 누릅니다.
|
4.
마스크의 시작 꼭지점에서 끝 꼭지점으로 마우스 포인터를 끕니다.
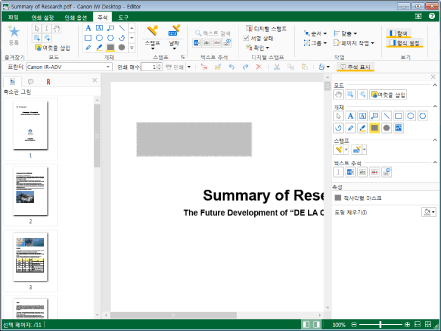
|
참고
|
|
키보드의 [Shift] 키를 누른 상태로 마우스를 끌면 정사각형 마스크를 삽입할 수 있습니다.
|
5.
삽입한 마스크의 바깥쪽 작업 창을 클릭하여 마스크 선택을 취소합니다.