공개하지 않아야 할 정보 지우기
Desktop Editor를 사용하여 원본 데이터 일부를 삭제할 수 있습니다. 이 기능을 "개정"이라고 합니다. 개정은 Desktop Editor의 개정 모드를 사용하여 수행됩니다.
|
중요
|
|
개정이 적용된 부분은 실행 취소할 수 없습니다. 개정이 적용된 부분의 데이터는 완전히 삭제됩니다.
동일한 문서에서 인스턴스가 여러 개 있는 이미지에 개정을 적용하면 개정이 동일한 이미지가 발생하는 문서의 다른 위치에 적용될 수 있습니다.
개정이 Adobe Acrobat을 사용하여 디지털 스탬프 및 워터마크가 추가된 PDF 문서에 적용되면 Desktop Editor를 사용하여 가져오기 작업이 수행되고 가져오기 전에 설정된 워터마크 중 하나에 개정이 적용되면 개정이 문서의 다른 페이지의 동일한 워터마크에 적용됩니다.
텍스트의 모양 및 레이아웃(회전 등)에 따라 개정을 적용할 때 개정 범위 주변의 텍스트가 삭제될 수 있습니다.
|
|
참고
|
|
다음 문서는 개정할 수 없습니다.
디지털 스탬프가 있는 PDF 문서
보안 설정에서 허용되지 않는 업데이트가 포함된 PDF 문서
Reader Extensions를 통해 PDF 문서를 가져온 IWB 문서에는 개정이 적용되지 않을 수 있습니다.
|
개정
이 섹션에서는 개정 개요에 대해 설명합니다.
개정은 문서에서 텍스트, 그래픽 등과 같은 개체를 삭제할 수 있는 기능입니다.
삭제된 영역은 다른 응용 프로그램에서도 볼 수 없습니다.
이 기능은 문서의 특정한 영역이 공개적으로 보이지 않도록 하는 데 사용됩니다.
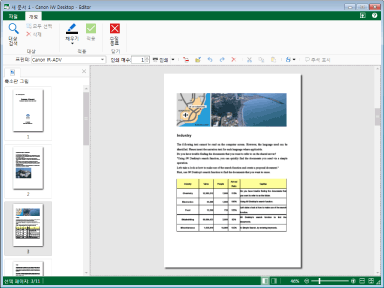 |
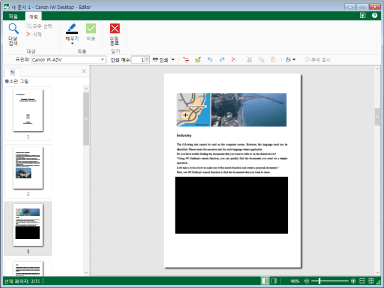 |
|
개정 이전
|
개정 이후
|
개정 패턴은 개정 표시 아래 개체의 유형에 따라 다릅니다.
이미지: 그림, 기호, 로고 등
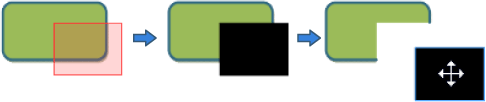
개정이 적용된 후 개정 표시가 있는 영역은 삭제됩니다. 개체로 변환된 개정 표시를 이동하여 개체 뒤에서 볼 수 있습니다.
이미지: 사진, 그리기 도구로 만든 그림 등
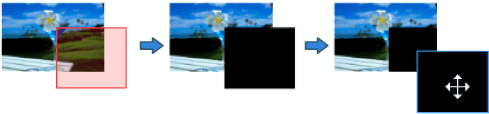
모든 개체에 대해 개정 표시를 생성한 경우:
개정이 적용된 후 모든 이미지 개체는 삭제됩니다. 개체로 변환된 개정 표시를 이동하여 개체 뒤에서 볼 수 있습니다.
일부 개체에 대해서만 개정 표시를 생성한 경우:
개정이 적용된 후 개정 표시가 생성된 영역만 삭제됩니다. 개체로 변환된 개정 표시를 이동하면 삭제된 영역이 지정된 색상으로 채워집니다.
텍스트 개체

개정이 적용된 후 생성한 개정 표시가 된 영역은 문자 기준으로 삭제됩니다.
생성한 개정 표시의 영역 내에 일부 있는 문자도 삭제됩니다.
개정이 문자열 중의 일부에 수행되면 개정이 수행된 위치에서 텍스트 개체가 잘립니다.
주석
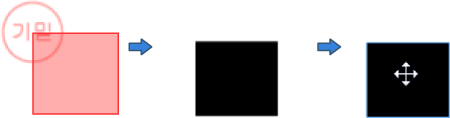
개정을 적용한 후 생성한 개정 표시 영역 내에 일부 있는 주석도 삭제됩니다.
주석은 부분 삭제할 수 없습니다.
|
참고
|
|
개정 표시가 텍스트와 비교하여 작은 경우 텍스트를 삭제할 수 없습니다.
문서를 삭제하지 않고 일시적으로 문서를 숨기거나 변경하려는 경우 주석을 사용합니다. Desktop Editor에서 문서에 주석 추가에 대한 자세한 내용은 다음을 참조하십시오.
원본 페이지 편집 모드에서 개정 표시를 개체로 선택할 수 있습니다.
주석 모드에서는 개정 표시가 개체로 변환되지 않습니다.
|
개정 모드 시작
이 섹션에서는 개정 모드를 시작하는 방법에 대해 설명합니다.
|
참고
|
|
Desktop Editor의 화면 전환에 대한 내용은 다음을 참조하십시오.
|
1.
리본 메뉴에서 [개정]을 클릭합니다.
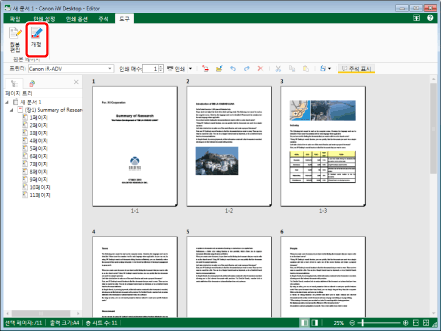
개정 모드가 시작되면 개정 탭이 리본 메뉴에 표시됩니다.
마우스 포인터 모양이  로 바뀝니다.
로 바뀝니다.
|
참고
|
|
또한 이 작업은 도구 버튼을 이용해 수행할 수도 있습니다. Desktop Editor의 도구 모음에 도구 버튼이 표시되지 않는다면 아래의 방법에 따라 표시할 수 있습니다.
개정 모드를 실행하는 동안 [개정] 탭 외의 탭은 리본 메뉴에 표시되지 않습니다.
|
개정 순서
이 섹션에서는 개정 흐름에 대해 설명합니다.
개정 표시를 생성한 후 개정이 적용됩니다.
|
참고
|
|
여러 개정 표시를 만들 수 있습니다.
생성된 개정 표시의 겹침 순서를 변경할 수 없습니다.
생성된 개정 표시의 크기를 변경할 수 없습니다.
생성된 개정 표시를 삭제하려면 삭제할 개정 표시를 선택하고 다음 작업 중 하나를 수행합니다.
리본 메뉴에서 [삭제]를 클릭합니다.
[삭제]를 오른쪽 클릭 후 선택합니다.
또한 이 작업은 도구 버튼을 이용해 수행할 수도 있습니다. Desktop Editor의 도구 모음에 도구 버튼이 표시되지 않는다면 아래의 방법에 따라 표시할 수 있습니다.
|
개정 표시 생성
이 섹션에서는 개정 표시를 만드는 방법에 대해 설명합니다.
다음 두 가지 방법을 사용하여 개정 표시를 만들 수 있습니다.
표시하여 개정 표시 생성
1.
마운스 포인터를 끌어 개정을 수행할 영역을 둘러쌉니다.
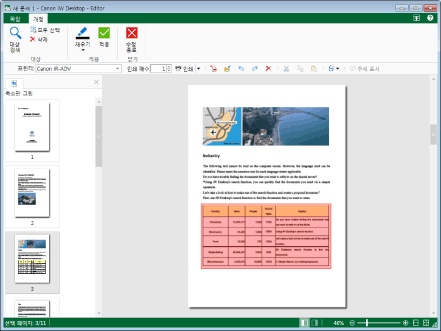
표시한 영역은 밝은 빨간색으로 강조 표시됩니다.
|
참고
|
|
페이지 영역 밖에서는 영역 표시를 시작할 수 없습니다. 그러나 페이지 영역 밖에서도 영역 표시를 마칠 수 있습니다. 페이지 영역 외부에서 영역 표시를 완료하면 페이지 외부에 표시된 영역도 옅은 빨간색으로 강조 표시됩니다.
개정 표시 맨 위에서는 새 표시를 생성할 수 없습니다. 그러나 표시를 겹치기 위해 다른 표시된 영역 위에서 표시 영역을 끝낼 수 있습니다.
|
2.
필요에 따라 개정 표시를 끌어 위치를 조정합니다.
|
참고
|
|
다른 개정 표시와 겹치도록 개정 표시를 이동할 수 있습니다.
페이지에서 모든 개정 표시를 선택하려면 리본 메뉴에서 [모두 선택]을 클릭하거나 마우스 오른쪽 버튼을 클릭하고 [모두 선택]을 선택합니다.
또한 이 작업은 도구 버튼을 이용해 수행할 수도 있습니다. Desktop Editor의 도구 모음에 도구 버튼이 표시되지 않는다면 아래의 방법에 따라 표시할 수 있습니다.
개정 적용에 대한 자세한 내용은 다음을 참조하십시오.
|
검색된 텍스트를 선택하여 개정 표시 생성
이 섹션에서는 검색된 문자열에 대해 개정 표시를 만드는 방법에 대해 설명합니다.
|
참고
|
|
주석 텍스트는 검색할 수 없습니다.
최대 검색 문자열 길이는 256자입니다. 서로게이트 쌍 문자는 2개 이상의 문자로 계산됩니다.
|
1.
리본 메뉴에서 [대상 검색]을 클릭합니다.
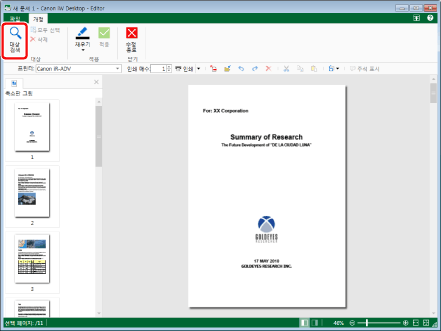
[수정 대상 검색]이 표시됩니다.
|
참고
|
|
또한 이 작업은 도구 버튼을 이용해 수행할 수도 있습니다. Desktop Editor의 도구 모음에 도구 버튼이 표시되지 않는다면 아래의 방법에 따라 표시할 수 있습니다.
|
2.
[검색 키워드]에 개정할 문자열을 입력합니다.
또는 풀다운 목록에서 검색할 문자열을 선택합니다.
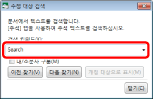
|
참고
|
|
풀다운 목록은 과거부터 최대 10개의 검색된 문자열을 표시합니다.
|
3.
대/소문자 구분 검색을 수행하려면 [대/소문자 구분] 확인란을 선택합니다.
4.
[다음 찾기] 또는 [이전 찾기]를 클릭합니다.
또는 키보드에서 [Enter] 키 또는 [Shift] + [Enter] 키를 누릅니다.
검색한 문자열과 일치하는 문자열이 포함된 페이지가 표시됩니다.
검색한 문자열과 일치하는 문자열이 강조 표시됩니다.
|
참고
|
|
검색하는 데 시간이 걸릴 경우 검색을 수행 중임을 나타내는 대화 상자가 표시됩니다.
|
5.
[개정 대상으로 표시]을 클릭합니다.
개정 표시가 강조 표시된 텍스트에 생성됩니다.
|
참고
|
|
검색하는 데 시간이 걸리는 경우 [검색 중]이 표시됩니다.
|
6.
검색을 취소하려면 [닫기]를 클릭합니다.
또는  을 클릭합니다.
을 클릭합니다.
|
참고
|
|
개정 적용에 대한 자세한 내용은 다음을 참조하십시오.
|
개정 적용
이 섹션에서는 개정을 적용하는 방법에 대해 설명합니다.
|
참고
|
|
개정을 적용하기 위한 프로세스는 취소할 수 없습니다.
|
1.
리본 메뉴에서 [채우기]를 클릭한 다음 생성된 개정 표시를 채울 색상을 선택합니다.
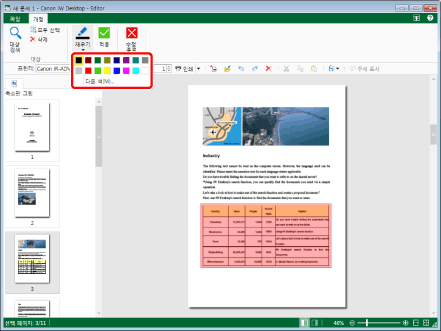
|
참고
|
|
색상 목록에서 제공되지 않는 색상을 사용하는 경우 [다른 색]을 선택하여 [컬러]에서 색상을 설정합니다.
|
2.
리본 메뉴에서 [적용]을 클릭합니다.
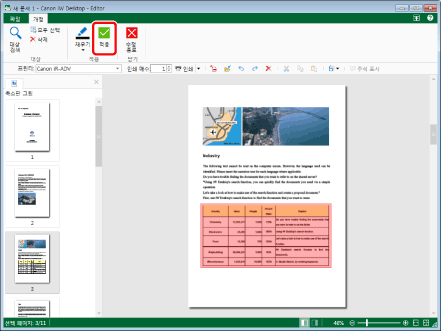
확인 메시지가 표시됩니다.
3.
[예]을 클릭합니다.
개정이 적용됩니다.
|
참고
|
|
개정 패턴은 개정 표시 아래 개체의 유형에 따라 다릅니다. 자세한 내용은 다음을 참조하십시오.
|
개정 모드 종료
이 섹션에서는 개정 모드를 종료하는 방법에 대해 설명합니다.
1.
리본 메뉴에서 [수정 종료]을 클릭합니다.
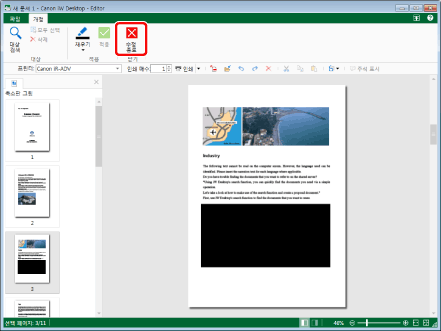
[개정] 탭이 닫히고 개정 모드가 종료됩니다.
|
참고
|
|
개정을 적용하기 전에 [수정 종료]를 클릭하면 확인 메시지가 표시됩니다.
[예]를 클릭하여 개정을 적용하고 개정 모드를 닫습니다.
개정을 적용하지 않고 개정 모드를 닫으려면 [취소]를 클릭합니다.
|