이미지로 선택된 영역 복사/붙여넣기
Desktop Editor를 이용해 이미지로 선택된 영역을 복사 및 붙여 넣을 수 있습니다.
|
참고
|
|
[시스템 설정]의 [이미지 복사 시 해상도 설정]에서 복사한 이미지들의 해상도를 변경할 수 있습니다.
[파일] 메뉴 > [옵션] > [시스템 설정] > [Editor] > [주석] > [이미지 복사 시 해상도 설정] > [해상도]
|
직사각형을 사용하여 복사할 영역 선택
이 섹션에서는 직사각형 영역을 선택하여 복사하고 붙여 넣는 방법에 대해 설명합니다.
1.
리본 메뉴에서  (직사각형)를 클릭합니다.
(직사각형)를 클릭합니다.
 (직사각형)를 클릭합니다.
(직사각형)를 클릭합니다.또는 아래 단계 중 하나를 따릅니다.
리본 메뉴에서 [영역 선택]을 클릭하고 [직사각형]을 선택합니다.
세부사항 창에서  (직사각형)을 클릭합니다.
(직사각형)을 클릭합니다.
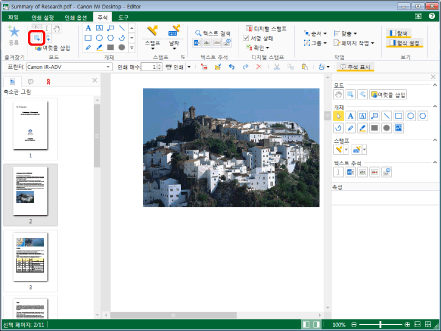
|
참고
|
|
세부사항 창이 표시되지 않으면 다음을 참조하십시오.
명령이 Desktop Editor의 리본 메뉴에 표시되지 않는 경우, 아래의 방법에 따라 표시할 수 있습니다.
또한 이 작업은 도구 버튼을 이용해 수행할 수도 있습니다. Desktop Editor의 도구 모음에 도구 버튼이 표시되지 않는다면 아래의 방법에 따라 표시할 수 있습니다.
|
2.
마우스 포인터를 작업 창으로 이동합니다.
마우스 포인터 모양이  로 바뀝니다.
로 바뀝니다.
|
참고
|
|
영역 선택 작업을 취소하려면 다음 중 하나를 수행합니다.
리본 메뉴에서
 (개체 선택)를 클릭합니다. (개체 선택)를 클릭합니다.리본 메뉴에서
 (텍스트 선택)를 클릭합니다. (텍스트 선택)를 클릭합니다.리본 메뉴에서
 (가져오기 모드)를 클릭합니다. (가져오기 모드)를 클릭합니다.리본 메뉴에서
 (직사각형)를 클릭합니다. (직사각형)를 클릭합니다.리본 메뉴에서 [영역 선택]을 클릭하고 [직사각형]을 선택합니다.
세부사항 창에서
세부사항 창에서
세부사항 창에서
세부사항 창에서 선택한 버튼을 다시 클릭합니다.
키보드에서 [Esc] 키를 누릅니다.
|
3.
마우스를 끌어 이미지로 복사할 영역을 선택합니다.
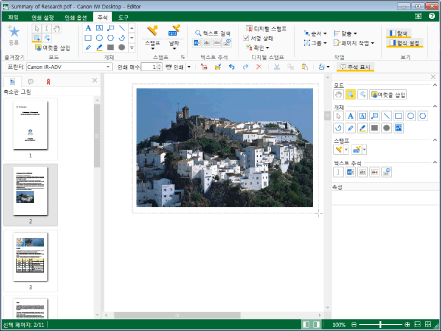
|
참고
|
|
다음 작업 중 하나를 수행하면 페이지 전체가 선택됩니다.
리본 메뉴에서 [모두 선택]를 클릭합니다.
[모두 선택]를 오른쪽 클릭 후 선택합니다.
명령이 Desktop Editor의 리본 메뉴에 표시되지 않는 경우, 아래의 방법에 따라 표시할 수 있습니다.
또한 이 작업은 도구 버튼을 이용해 수행할 수도 있습니다. Desktop Editor의 도구 모음에 도구 버튼이 표시되지 않는다면 아래의 방법에 따라 표시할 수 있습니다.
영역 선택을 취소하려면 다음 동작 중 하나를 수행합니다.
선택 영역 밖의 작업 창을 클릭합니다
페이지를 변경합니다
키보드에서 [Esc] 키를 누릅니다.
|
4.
필요하다면 복사할 영역의 크기와 위치를 조정합니다.
복사할 영역의 크기 조정:
핸들  또는
또는  를 끕니다.
를 끕니다.
복사할 영역의 위치 조정:
직사각형을 원하는 위치로 끌거나 방향키를 누릅니다.
|
참고
|
|
키보드의 [Shift] 키를 누른 상태로 모서리 핸들 중 하나를 끌면 직사각형의 가로 세로 비율을 유지하면서 복사 영역을 조정할 수 있습니다.
|
5.
리본 메뉴에서 [복사]를 클릭합니다.
또는 오른쪽 클릭 후 [복사]를 선택합니다.
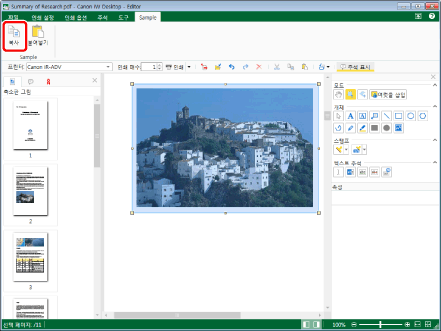
선택한 영역이 이미지로 복사됩니다.
|
참고
|
|
명령이 Desktop Editor의 리본 메뉴에 표시되지 않는 경우, 아래의 방법에 따라 표시할 수 있습니다.
또한 이 작업은 도구 버튼을 이용해 수행할 수도 있습니다. Desktop Editor의 도구 모음에 도구 버튼이 표시되지 않는다면 아래의 방법에 따라 표시할 수 있습니다.
다음 주석은 복사되지 않습니다.
텍스트 참고 사항의 참고 부분
텍스트 참고 사항의 참고 아이콘
디지털 스탬프의 상태 아이콘
|
6.
리본 메뉴에서 [붙여넣기]를 클릭합니다.
또는 아래 단계 중 하나를 따릅니다.
리본 메뉴에서 [선택하여 붙여넣기]을 클릭하고 [이미지]을 선택합니다.
[붙여넣기]를 오른쪽 클릭 후 선택합니다.
[선택하여 붙여넣기] > [이미지]를 오른쪽 클릭 후 선택합니다.
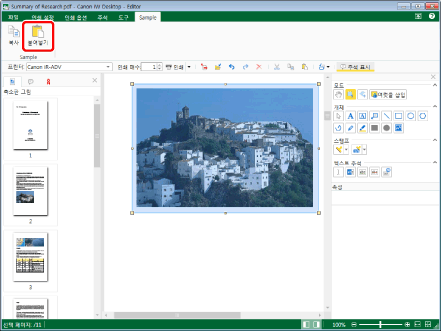
복사된 이미지를 붙여 넣습니다.
|
참고
|
|
명령이 Desktop Editor의 리본 메뉴에 표시되지 않는 경우, 아래의 방법에 따라 표시할 수 있습니다.
또한 이 작업은 도구 버튼을 이용해 수행할 수도 있습니다. Desktop Editor의 도구 모음에 도구 버튼이 표시되지 않는다면 아래의 방법에 따라 표시할 수 있습니다.
또한 이미지로 복사된 영역을 다른 응용 프로그램에 붙여 넣을 수 있습니다. 다른 응용 프로그램에서 복사된 이미지를 Desktop Editor에 붙여 넣을 수도 있습니다.
|
다각형을 사용하여 복사할 영역 선택
이 섹션에서는 다각형 영역을 선택하여 복사하고 붙여 넣는 방법에 대해 설명합니다.
1.
리본 메뉴에서  (다각형)를 클릭합니다.
(다각형)를 클릭합니다.
 (다각형)를 클릭합니다.
(다각형)를 클릭합니다.또는 아래 단계 중 하나를 따릅니다.
리본 메뉴에서 [영역 선택]을 클릭하고 [다각형]을 선택합니다.
세부사항 창에서  (다각형)을 클릭합니다.
(다각형)을 클릭합니다.
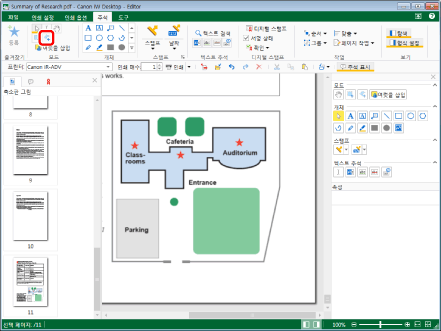
|
참고
|
|
세부사항 창이 표시되지 않으면 다음을 참조하십시오.
명령이 Desktop Editor의 리본 메뉴에 표시되지 않는 경우, 아래의 방법에 따라 표시할 수 있습니다.
또한 이 작업은 도구 버튼을 이용해 수행할 수도 있습니다. Desktop Editor의 도구 모음에 도구 버튼이 표시되지 않는다면 아래의 방법에 따라 표시할 수 있습니다.
|
2.
마우스 포인터를 작업 창으로 이동합니다.
마우스 포인터 모양이  로 바뀝니다.
로 바뀝니다.
|
참고
|
|
영역 선택 작업을 취소하려면 다음 중 하나를 수행합니다.
리본 메뉴에서
 (개체 선택)를 클릭합니다. (개체 선택)를 클릭합니다.리본 메뉴에서
 (텍스트 선택)를 클릭합니다. (텍스트 선택)를 클릭합니다.리본 메뉴에서
 (가져오기 모드)를 클릭합니다. (가져오기 모드)를 클릭합니다.리본 메뉴에서
 (다각형)를 클릭합니다. (다각형)를 클릭합니다.리본 메뉴에서 [영역 선택]을 클릭하고 [다각형]을 선택합니다.
세부사항 창에서
세부사항 창에서
세부사항 창에서
세부사항 창에서 선택한 버튼을 다시 클릭합니다.
키보드에서 [Esc] 키를 누릅니다.
|
3.
작업 창을 클릭합니다.
클릭한 위치가 첫 번째 꼭지점이 됩니다.
4.
복사할 영역 주변에 꼭지점들을 계속해서 생성합니다.
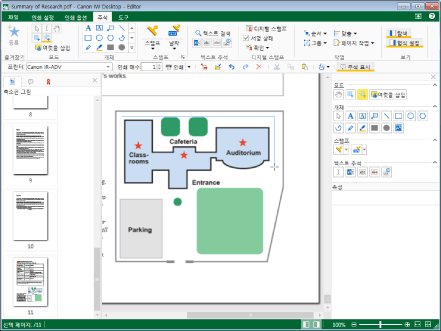
마우스를 클릭할 때마다 꼭지점들이 밝은 파란색 직선으로 합쳐집니다.
|
참고
|
|
키보드에서 [BACKSPACE] 키를 눌러 방금 만든 꼭지점을 취소할 수 있습니다.
키보드의 [Shift] 키를 누른 상태로 마우스 포인터를 클릭하면 수평 꼭지점들, 수직 꼭지점들, 45도 꼭지점들을 만들 수 있습니다.
|
5.
3개 이상의 꼭지점들을 만들고 만든 첫 번째 꼭지점 근처를 클릭합니다.
또는 아래 단계 중 하나를 따릅니다.
3개 이상의 꼭지점들을 만들고 키보드의 [Enter] 키를 누릅니다
2개 이상의 꼭지점들을 만들고 마지막 꼭지점을 생성할 때 마우스를 두 번 클릭합니다
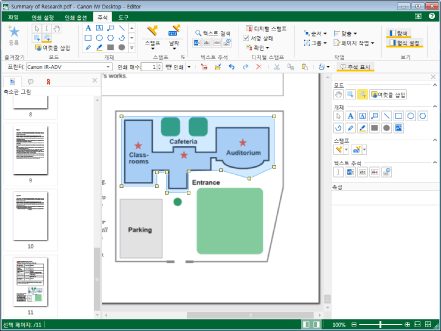
다각형이 만들어집니다.
|
참고
|
|
다음 작업 중 하나를 수행하면 4개의 꼭지점들로 페이지 전체를 선택할 수 있습니다.
리본 메뉴에서 [모두 선택]를 클릭합니다.
[모두 선택]를 오른쪽 클릭 후 선택합니다.
명령이 Desktop Editor의 리본 메뉴에 표시되지 않는 경우, 아래의 방법에 따라 표시할 수 있습니다.
또한 이 작업은 도구 버튼을 이용해 수행할 수도 있습니다. Desktop Editor의 도구 모음에 도구 버튼이 표시되지 않는다면 아래의 방법에 따라 표시할 수 있습니다.
영역 선택을 취소하려면 다음 동작 중 하나를 수행합니다.
선택 영역 밖의 작업 창을 클릭합니다
페이지를 변경합니다
키보드에서 [Esc] 키를 누릅니다.
만든 꼭지점을 모두 삭제하려면 키보드에서 [Esc] 키를 누르거나 페이지를 변경합니다.
그리기 중 작업 창 외의 영역을 클릭하는 등 추가 꼭지점들이 지정되지 않도록 하는 작업을 수행하는 경우, 다음이 발생합니다.
3개 이상의 꼭지점들을 지정한 경우, 복사할 영역이 고정됩니다.
2개 이하의 꼭지점들을 지정한 경우, 지정한 꼭지점이 삭제됩니다.
|
6.
필요하다면 복사할 영역의 크기와 위치를 조정합니다.
복사할 영역의 크기 조정:
핸들  을 끕니다.
을 끕니다.
복사할 영역의 위치 조정:
다각형을 원하는 위치로 끌거나 방향키를 누릅니다.
7.
리본 메뉴에서 [복사]를 클릭합니다.
또는 오른쪽 클릭 후 [복사]를 선택합니다.
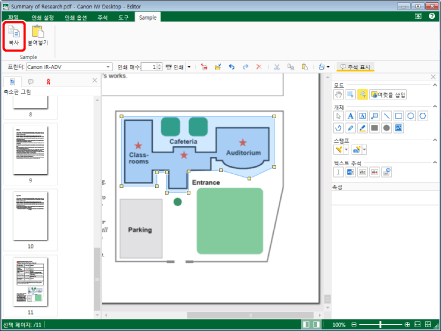
선택한 영역이 이미지로 복사됩니다.
|
참고
|
|
명령이 Desktop Editor의 리본 메뉴에 표시되지 않는 경우, 아래의 방법에 따라 표시할 수 있습니다.
또한 이 작업은 도구 버튼을 이용해 수행할 수도 있습니다. Desktop Editor의 도구 모음에 도구 버튼이 표시되지 않는다면 아래의 방법에 따라 표시할 수 있습니다.
다음 주석은 복사되지 않습니다.
텍스트 참고 사항의 참고 부분
텍스트 참고 사항의 참고 아이콘
디지털 스탬프의 상태 아이콘
|
8.
리본 메뉴에서 [붙여넣기]를 클릭합니다.
또는 아래 단계 중 하나를 따릅니다.
리본 메뉴에서 [선택하여 붙여넣기]을 클릭하고 [이미지]을 선택합니다.
[붙여넣기]를 오른쪽 클릭 후 선택합니다.
[선택하여 붙여넣기] > [이미지]를 오른쪽 클릭 후 선택합니다.
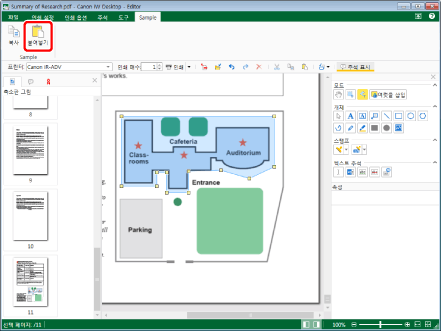
복사된 이미지를 붙여 넣습니다.
|
참고
|
|
명령이 Desktop Editor의 리본 메뉴에 표시되지 않는 경우, 아래의 방법에 따라 표시할 수 있습니다.
또한 이 작업은 도구 버튼을 이용해 수행할 수도 있습니다. Desktop Editor의 도구 모음에 도구 버튼이 표시되지 않는다면 아래의 방법에 따라 표시할 수 있습니다.
또한 이미지로 복사된 영역을 다른 응용 프로그램에 붙여 넣을 수 있습니다. 다른 응용 프로그램에서 복사된 이미지를 Desktop Editor에 붙여 넣을 수도 있습니다.
|