텍스트/주석 검색
Desktop Editor를 이용해 문서와 주석에서 텍스트를 검색할 수 있습니다.
검색 대화 상자로 검색
이 섹션에서는 검색 대화 상자로 문서 및 주석의 텍스트를 검색하는 방법에 대해 설명합니다.
|
참고
|
|
다음 주석의 문자열이 검색됩니다.
텍스트
텍스트 상자
설명
텍스트 참고
텍스트 스탬프
날짜 스탬프
날짜 표시
최대 검색 문자열 길이는 256자입니다. 서로게이트 쌍 문자는 2개 이상의 문자로 계산됩니다.
단일 바이트/이중 바이트 문자는 동일하게 취급됩니다.
공백만 검색할 수 없습니다.
검색할 문자열을 공백으로 구분하면 AND 검색을 수행할 수 없습니다.
|
1.
리본 메뉴에서 [텍스트 검색]를 클릭합니다.
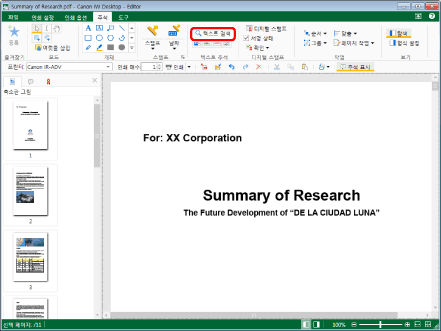
[검색]이 표시됩니다.
|
참고
|
|
또한 이 작업은 도구 버튼을 이용해 수행할 수도 있습니다. Desktop Editor의 도구 모음에 도구 버튼이 표시되지 않는다면 아래의 방법에 따라 표시할 수 있습니다.
|
2.
검색할 문자열을 입력합니다.
또는 ▼를 선택하고 검색할 문자열을 선택합니다.
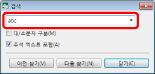
|
참고
|
|
풀다운 목록은 과거부터 최대 10개의 검색된 문자열을 표시합니다.
|
3.
필요한 경우 검색 옵션을 구성합니다.
대/소문자를 구분하여 검색하려면 [대/소문자 구분] 확인란을 선택합니다.
검색할 때 주석의 텍스트를 포함하려면 [주석 텍스트 포함] 확인란을 선택합니다.
|
참고
|
|
주석이 숨겨져 있을 때 [주석 텍스트 포함] 확인란을 선택한다 하더라도 주석을 검색할 수 없습니다. 주석을 표시/숨기는 방법에 관한 내용은 다음을 참조하십시오.
|
4.
[다음 찾기] 또는 [이전 찾기]을 클릭합니다.
또는 키보드에서 [Enter] 키를 누릅니다.
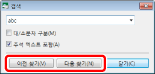
검색한 문자열과 일치하는 문자열이 포함된 페이지가 표시됩니다.
검색한 문자열과 일치하는 문자열이 강조 표시됩니다.
|
참고
|
|
[주석 텍스트 포함] 확인란을 선택한 상태로 검색하면 검색하는 문자열과 일치하는 문자열이 포함되어 있는 주석이 선택됩니다.
|
5.
검색을 취소하려면 [닫기]을 클릭합니다.
또는  를 클릭합니다.
를 클릭합니다.
탐색 창의 [주석 목록] 탭에서 검색
이 섹션에서는 탐색 창의 [주석 목록] 탭을 이용해 주석의 텍스트를 검색하는 방법에 대해 설명합니다.
|
참고
|
|
탐색 창이 표시되지 않는 경우, 다음을 참조하여 표시합니다.
주석이 숨겨져 있는 경우, 탐색 창의 [주석 목록] 탭에서 주석을 검색할 수 없습니다. 주석 표시/숨기기 방법에 관한 내용은 다음을 참조하십시오.
검색 대상은 탐색 창의 [주석 목록] 탭에 표시되어 있는 다음 주석의 텍스트, 사용자 이름, 수정 날짜, 페이지 번호에서 가져옵니다.
텍스트
텍스트 상자
설명
텍스트 참고
텍스트 스탬프
날짜 스탬프
날짜 표시
주석 유형으로 검색할 수 없습니다.
검색은 대/소문자를 구분하지 않습니다. 공백도 한 문자로 처리됩니다.
단일 바이트/이중 바이트 문자는 동일하게 취급됩니다.
|
1.
탐색 창에서 [주석 목록] 탭을 선택합니다.
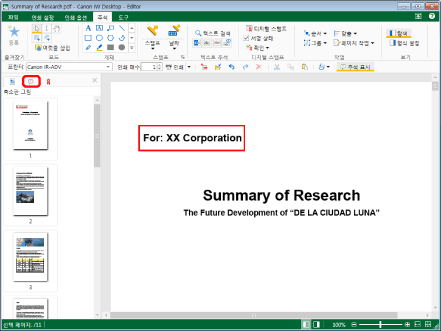
[주석 목록] 탭이 탐색 창에 표시됩니다.
|
참고
|
|
기본적으로 주석 모드의 탐색 창에 [축소판 그림] 탭이 표시됩니다.
[주석 목록] 탭에 첨부된 주석에 대한 정보가 페이지 순서로 표시됩니다. 같은 페이지의 주석이 페이지의 왼쪽 상단에서 가장 가까운 주석이 먼저 표시됩니다(왼쪽 상단에서 오른쪽 상단 순서로, 그 다음 왼쪽 하단에서 오른쪽 하단 순서로). 작업 창에서 주석을 이동할 때마다 주석 순서가 업데이트됩니다.
페이지가 회전한 경우 같은 페이지의 주석이 페이지의 왼쪽 상단에서 가장 가까운 주석이 먼저 표시됩니다.
[주석 목록]에서 주석을 선택하면 작업 창에서 주석이 선택됩니다. 그러나 현재 선택한 페이지가 아닌 페이지에서 주석을 선택하면 작업 창이 선택한 주석이 있는 페이지로 전환됩니다.
|
2.
탐색 창의 [주석 목록] 탭의 검색 상자에 검색할 문자열을 입력합니다.
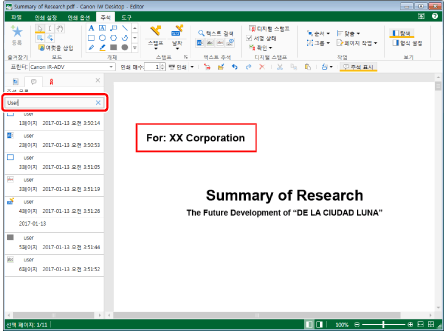
검색한 문자열이 포함되어 있는 주석이 목록에 표시됩니다.
|
참고
|
|
검색 상자에서
|