이미지/텍스트 복사
Desktop Editor의 원본 페이지 편집 모드에서 이미지 및 텍스트(개체)를 복사하거나 잘라낼 수 있으며 다른 위치에 붙여넣을 수 있습니다.
|
참고
|
|
Desktop Editor로 만든 목차 페이지를 업데이트하면 목차 페이지의 변경 사항이 손실됩니다.
|
텍스트 개체의 내용 복사
이 섹션에서는 텍스트 개체의 내용을 복사하는 방법에 대해 설명합니다.
1.
작업 창에서 원하는 텍스트 개체를 두 번 클릭합니다.
마우스 포인터 모양이  로 바뀝니다.
로 바뀝니다.
2.
텍스트에서 복사할 범위를 선택합니다.
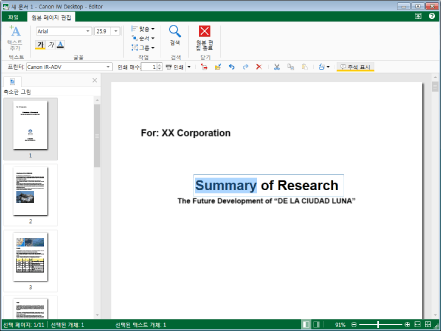
3.
도구 모음의 [복사]를 클릭합니다.
또는 오른쪽 클릭 후 [복사]를 선택합니다.
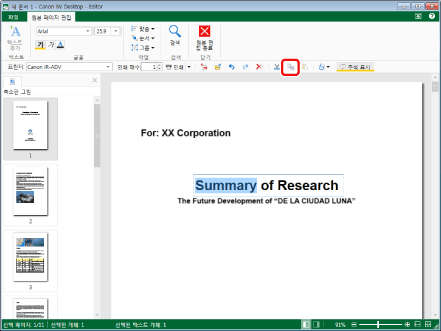
|
참고
|
|
도구 버튼이 Desktop Editor의 도구 모음에 표시되지 않는 경우 다음을 참조하여 표시할 수 있습니다.
|
4.
필요에 따라 복사된 텍스트 개체의 내용을 붙여넣습니다.
붙여넣기 작업에 대한 자세한 내용은 다음을 참조하십시오.
텍스트 개체의 내용 잘라내기
이 섹션에서는 텍스트 개체의 내용을 자르는 방법에 대해 설명합니다.
1.
작업 창에서 원하는 텍스트 개체를 두 번 클릭합니다.
마우스 포인터 모양이  로 바뀝니다.
로 바뀝니다.
2.
텍스트에서 잘라낼 범위를 선택합니다.
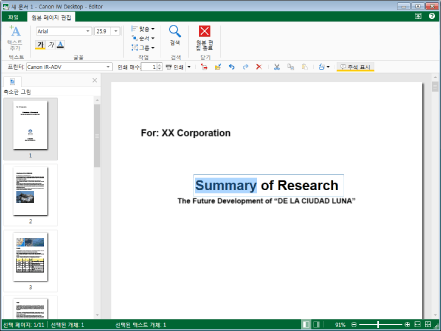
3.
도구 모음의 [잘라내기]를 클릭합니다.
또는 오른쪽 클릭 후 [잘라내기]를 선택합니다.
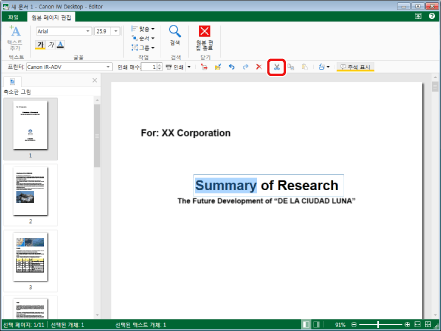
|
참고
|
|
도구 버튼이 Desktop Editor의 도구 모음에 표시되지 않는 경우 다음을 참조하여 표시할 수 있습니다.
|
4.
필요에 따라 자른 텍스트 개체의 내용을 붙여넣습니다.
붙여넣기 작업에 대한 자세한 내용은 다음을 참조하십시오.
텍스트 개체의 내용 붙여넣기
1.
대상 텍스트 개체를 두 번 클릭합니다.
마우스 포인터 모양이  로 바뀝니다.
로 바뀝니다.
2.
붙여 넣을 위치를 지정하고 도구 모음에서 [붙여넣기]를 클릭합니다.
또는 오른쪽 클릭 후 [붙여넣기]를 선택합니다.
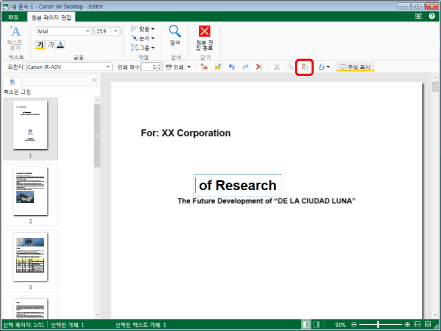
텍스트 개체의 내용이 붙여넣기 됩니다.
|
참고
|
|
도구 버튼이 Desktop Editor의 도구 모음에 표시되지 않는 경우 다음을 참조하여 표시할 수 있습니다.
대상 텍스트 개체를 두 번 클릭하고 텍스트 개체의 내용을 붙여 넣으면 대상 텍스트 개체와 동일한 글꼴이 지정됩니다.
글꼴 설정에 대한 자세한 내용은 다음을 참조하십시오.
페이지 영역 외부로 돌출된 영역은 삭제됩니다.
|
개체 복사
이 섹션에서는 개체를 복사하는 방법에 대해 설명합니다.
|
참고
|
|
원본 페이지 편집 모드에서 복사한 개체는 원본 페이지 편집 모드에서 복사한 문서에만 붙여 넣을 수 있습니다. 복사한 개체가 텍스트 개체인 경우 문자열을 다른 응용 프로그램에서 생성한 문서에 붙여 넣을 수도 있습니다. 이 때, 문자열의 속성 정보를 삭제합니다.
|
1.
작업 창에서 복사할 개체를 클릭합니다.
또는 마우스 포인터를 끌어 복사할 개체를 둘러쌉니다.
|
참고
|
|
페이지에서 모든 개체를 선택하려면 마우스 오른쪽 버튼을 클릭하고 모두 선택을 선택합니다.
또한 이 작업은 도구 버튼을 이용해 수행할 수도 있습니다. Desktop Editor의 도구 모음에 도구 버튼이 표시되지 않는다면 아래의 방법에 따라 표시할 수 있습니다.
키보드에서 [Shift] 또는 [Ctrl] 키를 누른 상태로 클릭하면 여러 개체를 선택할 수 있습니다.
작업 창에서 개체를 선택한 경우 선택한 개체의 합계 및 텍스트 개체 수가 상태 표시줄에 표시됩니다.
|
2.
도구 모음의 [복사]를 클릭합니다.
또는 오른쪽 클릭 후 [복사]를 선택합니다.
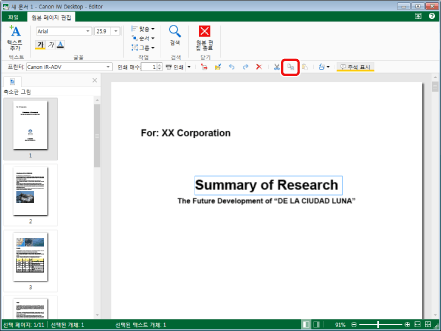
|
참고
|
|
도구 버튼이 Desktop Editor의 도구 모음에 표시되지 않는 경우 다음을 참조하여 표시할 수 있습니다.
|
3.
필요에 따라 복사된 개체를 붙여넣습니다.
붙여넣기 작업에 대한 자세한 내용은 다음을 참조하십시오.
개체 붙여넣기
이 섹션에서는 개체를 자르는 방법에 대해 설명합니다.
|
참고
|
|
원본 페이지 편집 모드에서 잘라낸 개체는 원본 페이지 편집 모드에서 잘라낸 문서에만 붙여 넣을 수 있습니다. 잘라낸 개체가 텍스트 개체인 경우 문자열을 다른 응용 프로그램에서 생성한 문서에 붙여 넣을 수도 있습니다. 이 때, 문자열의 속성 정보를 삭제합니다.
|
1.
작업 창에서 잘라낼 개체를 클릭합니다.
또는 마우스 포인터를 끌어 잘라낼 개체를 둘러쌉니다.
|
참고
|
|
페이지에서 모든 개체를 선택하려면 마우스 오른쪽 버튼을 클릭하고 모두 선택을 선택합니다.
또한 이 작업은 도구 버튼을 이용해 수행할 수도 있습니다. Desktop Editor의 도구 모음에 도구 버튼이 표시되지 않는다면 아래의 방법에 따라 표시할 수 있습니다.
키보드에서 [Shift] 또는 [Ctrl] 키를 누른 상태로 클릭하면 여러 개체를 선택할 수 있습니다.
작업 창에서 개체를 선택한 경우 선택한 개체의 합계 및 텍스트 개체 수가 상태 표시줄에 표시됩니다.
|
2.
도구 모음의 [잘라내기]를 클릭합니다.
또는 오른쪽 클릭 후 [잘라내기]를 선택합니다.
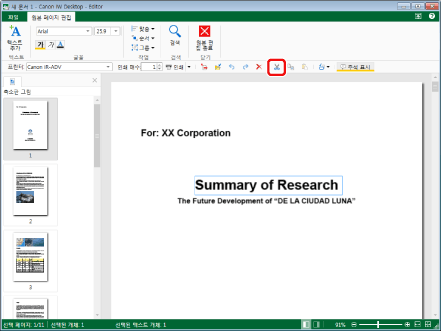
|
참고
|
|
도구 버튼이 Desktop Editor의 도구 모음에 표시되지 않는 경우 다음을 참조하여 표시할 수 있습니다.
|
3.
필요에 따라 자른 개체를 붙여넣습니다.
붙여넣기 작업에 대한 자세한 내용은 다음을 참조하십시오.
개체 붙여넣기
이 섹션에서는 개체를 붙여넣는 방법에 대해 설명합니다.
1.
도구 모음의 [붙여넣기]를 클릭합니다.
또는 오른쪽 클릭 후 [붙여넣기]를 선택합니다.
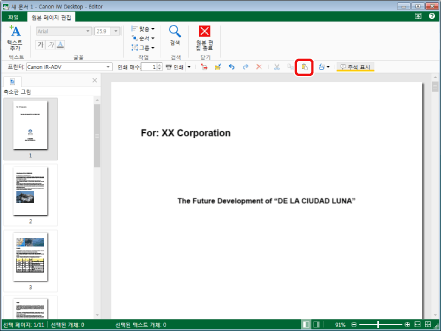
개체를 붙여넣습니다.
|
참고
|
|
도구 버튼이 Desktop Editor의 도구 모음에 표시되지 않는 경우 다음을 참조하여 표시할 수 있습니다.
원본 개체가 동일한 위치에 있지 않은 경우 복사/자른 개체를 원본 개체와 동일한 위치에 붙여 넣습니다.
원본 개체가 동일한 위치에 있는 경우 복사/자른 개체를 원본 개체에서 오른쪽으로 15픽셀 및 아래쪽으로 15픽셀 위치에 붙여 넣습니다.
페이지 영역 밖으로 튀어나온 개체는 페이지의 중앙에 배치됩니다.
|