여백을 줄여 용지 절약
용지를 절약하기 위해 편집 중인 문서의 여백을 줄일 수 있습니다.
|
참고
|
|
머리글/바닥글이 첨부된 문서에서 여백을 줄이는 경우 편집을 수행할 수 없는 영역을 설정하여 문서의 여백을 효율적으로 줄일 수 있습니다. 자세한 내용은 다음을 참조하십시오.
여백을 줄인 후 도구 모음에서 [실행 취소]를 클릭하면 문서를 마진을 줄이기 전으로 되돌릴 수 있습니다.
다음 페이지는 연속된 페이지에서 블록 여백을 줄일 경우 대상으로 계산되지 않고 따라서 해당 페이지의 개체는 이동되지 않습니다.
주석이 첨부된 페이지
디지털 스탬프가 첨부된 페이지
Desktop Editor로 만든 목차 페이지
메일 병합 필드가 첨부된 페이지
여러 페이지를 지정하면 여백이 줄어듭니다.
여백을 줄일 때 생성된 빈 페이지는 삭제됩니다.
|
전체 문서에 대해 연속된 페이지의 여백 줄이기
이 섹션에서는 전체 문서에 대해 연속된 페이지의 여백을 줄이는 방법에 대해 설명합니다.
1.
인쇄 모드에서 표시된 탐색 창의 [페이지 트리]에서 문서를 선택합니다.
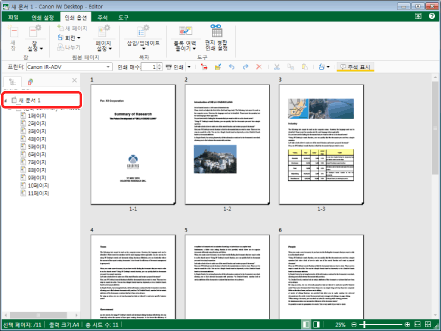
2.
리본 메뉴 명령 아이콘을 클릭합니다.
또는 아래 단계 중 하나를 따릅니다.
리본 메뉴에서 [블록 여백 줄이기]를 선택하고 ▼ 및 [연속된 페이지의 블록 여백 줄이기]를 차례로 선택합니다.
리본 메뉴에서 [연속된 페이지의 블록 여백 줄이기]을 클릭합니다.
[페이지 트리]의 문서를 마우스 오른쪽 버튼으로 클릭한 다음 탐색 창의 [연속된 페이지의 블록 여백 줄이기]를 선택합니다.

여백이 줄어듭니다.
확인 메시지가 표시됩니다.
|
참고
|
|
명령이 Desktop Editor의 리본 메뉴에 표시되지 않는 경우, 아래의 방법에 따라 표시할 수 있습니다.
또한 이 작업은 도구 버튼을 이용해 수행할 수도 있습니다. Desktop Editor의 도구 모음에 도구 버튼이 표시되지 않는다면 아래의 방법에 따라 표시할 수 있습니다.
100 페이지 이상의 문서 여백을 줄이면 첫 번째 100페이지의 여백만 줄어듭니다.
|
3.
[확인]을 클릭합니다.
페이지를 지정하여 여백 줄이기
이 섹션에서는 지정된 페이지의 여백을 줄이는 방법에 대해 설명합니다.
1.
인쇄 모드에서 여백을 줄일 페이지를 선택합니다.
|
참고
|
|
페이지를 선택하는 방법에 대한 자세한 내용은 다음을 참조하십시오.
|
2.
리본 메뉴 명령 아이콘을 클릭합니다.
또는 아래 단계 중 하나를 따릅니다.
리본 메뉴에서 [블록 여백 줄이기]를 선택하고 ▼ 및 [연속된 페이지의 블록 여백 줄이기]를 차례로 선택합니다.
창에서 [연속된 페이지의 블록 여백 줄이기]를 클릭합니다.
[페이지 트리] 탭에서 선택한 페이지를 마우스 오른쪽 버튼으로 클릭하고 탐색 창에서 [연속된 페이지의 블록 여백 줄이기]를 선택합니다.
선택한 페이지를 마우스 오른쪽 버튼으로 클릭하고 작업 창에서 [연속된 페이지의 블록 여백 줄이기]를 선택합니다.
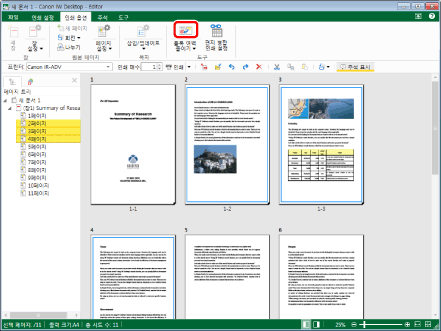
여백이 줄어듭니다.
확인 메시지가 표시됩니다.
|
참고
|
|
명령이 Desktop Editor의 리본 메뉴에 표시되지 않는 경우, 아래의 방법에 따라 표시할 수 있습니다.
또한 이 작업은 도구 버튼을 이용해 수행할 수도 있습니다. Desktop Editor의 도구 모음에 도구 버튼이 표시되지 않는다면 아래의 방법에 따라 표시할 수 있습니다.
100 페이지 이상의 문서 여백을 줄이면 첫 번째 100페이지의 여백만 줄어듭니다.
|
3.
[확인]을 클릭합니다.