
Grundfunktionen in Windows
 |
|
Je nach verwendetem Computer kann die Vorgehensweise variieren.
|
Anzeigen des Druckerordners
Windows Vista
[Start] wählen Sie [Systemsteuerung]
wählen Sie [Systemsteuerung]  [Drucker].
[Drucker].
[Start]
 wählen Sie [Systemsteuerung]
wählen Sie [Systemsteuerung]  [Drucker].
[Drucker].Windows 7/Server 2008 R2
[Start] wählen Sie [Geräte und Drucker].
wählen Sie [Geräte und Drucker].
[Start]
 wählen Sie [Geräte und Drucker].
wählen Sie [Geräte und Drucker].Windows 8/Server 2012
Klicken Sie mit der rechten Maustaste unten links auf dem Bildschirm wählen Sie [Systemsteuerung]
wählen Sie [Systemsteuerung]  [Geräte und Drucker anzeigen].
[Geräte und Drucker anzeigen].
Klicken Sie mit der rechten Maustaste unten links auf dem Bildschirm
 wählen Sie [Systemsteuerung]
wählen Sie [Systemsteuerung]  [Geräte und Drucker anzeigen].
[Geräte und Drucker anzeigen].Windows 8.1/Server 2012 R2
Klicken Sie mit der rechten Maustaste auf [Start] wählen Sie [Systemsteuerung]
wählen Sie [Systemsteuerung]  [Geräte und Drucker anzeigen].
[Geräte und Drucker anzeigen].
Klicken Sie mit der rechten Maustaste auf [Start]
 wählen Sie [Systemsteuerung]
wählen Sie [Systemsteuerung]  [Geräte und Drucker anzeigen].
[Geräte und Drucker anzeigen].Windows 10
[ ]
]  wählen Sie [Windows-System]
wählen Sie [Windows-System]  [Systemsteuerung]
[Systemsteuerung]  [Hardware und Sound]
[Hardware und Sound]  [Geräte und Drucker].
[Geräte und Drucker].
[
 ]
]  wählen Sie [Windows-System]
wählen Sie [Windows-System]  [Systemsteuerung]
[Systemsteuerung]  [Hardware und Sound]
[Hardware und Sound]  [Geräte und Drucker].
[Geräte und Drucker].Windows Server 2008
[Start] wählen Sie [Systemsteuerung]
wählen Sie [Systemsteuerung]  doppelklicken Sie auf [Drucker].
doppelklicken Sie auf [Drucker].
[Start]
 wählen Sie [Systemsteuerung]
wählen Sie [Systemsteuerung]  doppelklicken Sie auf [Drucker].
doppelklicken Sie auf [Drucker].Windows Server 2016
Klicken Sie mit der rechten Maustaste auf [ ]
]  wählen Sie [Systemsteuerung]
wählen Sie [Systemsteuerung]  [Hardware]
[Hardware]  [Geräte und Drucker].
[Geräte und Drucker].
Klicken Sie mit der rechten Maustaste auf [
 ]
]  wählen Sie [Systemsteuerung]
wählen Sie [Systemsteuerung]  [Hardware]
[Hardware]  [Geräte und Drucker].
[Geräte und Drucker].Aktivieren von [Netzwerkerkennung]
Aktivieren Sie [Netzwerkerkennung], um die Computer in Ihrem Netzwerk anzuzeigen.
Windows Vista
[Start] wählen Sie [Systemsteuerung]
wählen Sie [Systemsteuerung]  [Netzwerkstatus und -aufgaben anzeigen]
[Netzwerkstatus und -aufgaben anzeigen]  wählen Sie [Netzwerkerkennung einschalten] unter [Netzwerkerkennung].
wählen Sie [Netzwerkerkennung einschalten] unter [Netzwerkerkennung].
[Start]
 wählen Sie [Systemsteuerung]
wählen Sie [Systemsteuerung]  [Netzwerkstatus und -aufgaben anzeigen]
[Netzwerkstatus und -aufgaben anzeigen]  wählen Sie [Netzwerkerkennung einschalten] unter [Netzwerkerkennung].
wählen Sie [Netzwerkerkennung einschalten] unter [Netzwerkerkennung].Windows 7/Server 2008 R2
[Start] wählen Sie [Systemsteuerung]
wählen Sie [Systemsteuerung]  [Netzwerkstatus und -aufgaben anzeigen]
[Netzwerkstatus und -aufgaben anzeigen]  [Erweiterte Freigabeeinstellungen ändern]
[Erweiterte Freigabeeinstellungen ändern]  wählen Sie [Netzwerkerkennung einschalten] unter [Netzwerkerkennung].
wählen Sie [Netzwerkerkennung einschalten] unter [Netzwerkerkennung].
[Start]
 wählen Sie [Systemsteuerung]
wählen Sie [Systemsteuerung]  [Netzwerkstatus und -aufgaben anzeigen]
[Netzwerkstatus und -aufgaben anzeigen]  [Erweiterte Freigabeeinstellungen ändern]
[Erweiterte Freigabeeinstellungen ändern]  wählen Sie [Netzwerkerkennung einschalten] unter [Netzwerkerkennung].
wählen Sie [Netzwerkerkennung einschalten] unter [Netzwerkerkennung].Windows 8/Server 2012
Klicken Sie mit der rechten Maustaste unten links auf dem Bildschirm wählen Sie [Systemsteuerung]
wählen Sie [Systemsteuerung]  [Netzwerkstatus und -aufgaben anzeigen]
[Netzwerkstatus und -aufgaben anzeigen]  [Erweiterte Freigabeeinstellungen ändern]
[Erweiterte Freigabeeinstellungen ändern]  wählen Sie [Netzwerkerkennung einschalten] unter [Netzwerkerkennung].
wählen Sie [Netzwerkerkennung einschalten] unter [Netzwerkerkennung].
Klicken Sie mit der rechten Maustaste unten links auf dem Bildschirm
 wählen Sie [Systemsteuerung]
wählen Sie [Systemsteuerung]  [Netzwerkstatus und -aufgaben anzeigen]
[Netzwerkstatus und -aufgaben anzeigen]  [Erweiterte Freigabeeinstellungen ändern]
[Erweiterte Freigabeeinstellungen ändern]  wählen Sie [Netzwerkerkennung einschalten] unter [Netzwerkerkennung].
wählen Sie [Netzwerkerkennung einschalten] unter [Netzwerkerkennung].Windows 8.1/Server 2012 R2
Klicken Sie mit der rechten Maustaste auf [Start] wählen Sie [Systemsteuerung]
wählen Sie [Systemsteuerung]  [Netzwerkstatus und -aufgaben anzeigen]
[Netzwerkstatus und -aufgaben anzeigen]  [Erweiterte Freigabeeinstellungen ändern]
[Erweiterte Freigabeeinstellungen ändern]  wählen Sie [Netzwerkermittlung aktivieren] unter [Netzwerkerkennung].
wählen Sie [Netzwerkermittlung aktivieren] unter [Netzwerkerkennung].
Klicken Sie mit der rechten Maustaste auf [Start]
 wählen Sie [Systemsteuerung]
wählen Sie [Systemsteuerung]  [Netzwerkstatus und -aufgaben anzeigen]
[Netzwerkstatus und -aufgaben anzeigen]  [Erweiterte Freigabeeinstellungen ändern]
[Erweiterte Freigabeeinstellungen ändern]  wählen Sie [Netzwerkermittlung aktivieren] unter [Netzwerkerkennung].
wählen Sie [Netzwerkermittlung aktivieren] unter [Netzwerkerkennung].Windows 10
[ ]
]  wählen Sie [Windows-System]
wählen Sie [Windows-System]  [Systemsteuerung]
[Systemsteuerung]  [Netzwerkstatus und -aufgaben anzeigen]
[Netzwerkstatus und -aufgaben anzeigen]  [Erweiterte Freigabeeinstellungen ändern]
[Erweiterte Freigabeeinstellungen ändern]  wählen Sie [Netzwerkerkennung einschalten] unter [Netzwerkerkennung].
wählen Sie [Netzwerkerkennung einschalten] unter [Netzwerkerkennung].
[
 ]
]  wählen Sie [Windows-System]
wählen Sie [Windows-System]  [Systemsteuerung]
[Systemsteuerung]  [Netzwerkstatus und -aufgaben anzeigen]
[Netzwerkstatus und -aufgaben anzeigen]  [Erweiterte Freigabeeinstellungen ändern]
[Erweiterte Freigabeeinstellungen ändern]  wählen Sie [Netzwerkerkennung einschalten] unter [Netzwerkerkennung].
wählen Sie [Netzwerkerkennung einschalten] unter [Netzwerkerkennung].Windows Server 2008
[Start] wählen Sie [Systemsteuerung]
wählen Sie [Systemsteuerung]  doppelklicken Sie auf [Netzwerk- und Freigabecenter]
doppelklicken Sie auf [Netzwerk- und Freigabecenter]  wählen Sie [Netzwerkerkennung einschalten] unter [Netzwerkerkennung].
wählen Sie [Netzwerkerkennung einschalten] unter [Netzwerkerkennung].
[Start]
 wählen Sie [Systemsteuerung]
wählen Sie [Systemsteuerung]  doppelklicken Sie auf [Netzwerk- und Freigabecenter]
doppelklicken Sie auf [Netzwerk- und Freigabecenter]  wählen Sie [Netzwerkerkennung einschalten] unter [Netzwerkerkennung].
wählen Sie [Netzwerkerkennung einschalten] unter [Netzwerkerkennung].Windows Server 2016
Klicken Sie mit der rechten Maustaste auf [ ]
]  wählen Sie [Systemsteuerung]
wählen Sie [Systemsteuerung]  [Netzwerkstatus und -aufgaben anzeigen]
[Netzwerkstatus und -aufgaben anzeigen]  [Erweiterte Freigabeeinstellungen ändern]
[Erweiterte Freigabeeinstellungen ändern]  wählen Sie [Netzwerkerkennung einschalten] unter [Netzwerkerkennung].
wählen Sie [Netzwerkerkennung einschalten] unter [Netzwerkerkennung].
Klicken Sie mit der rechten Maustaste auf [
 ]
]  wählen Sie [Systemsteuerung]
wählen Sie [Systemsteuerung]  [Netzwerkstatus und -aufgaben anzeigen]
[Netzwerkstatus und -aufgaben anzeigen]  [Erweiterte Freigabeeinstellungen ändern]
[Erweiterte Freigabeeinstellungen ändern]  wählen Sie [Netzwerkerkennung einschalten] unter [Netzwerkerkennung].
wählen Sie [Netzwerkerkennung einschalten] unter [Netzwerkerkennung].Anzeigen der freigegebenen Drucker auf dem Druckserver
1
Öffnen Sie den Windows-Explorer.
Windows Vista/7/Server 2008
[Start] wählen Sie [Alle Programme] oder [Programme]
wählen Sie [Alle Programme] oder [Programme]  [Zubehör]
[Zubehör]  [Windows-Explorer].
[Windows-Explorer].
[Start]
 wählen Sie [Alle Programme] oder [Programme]
wählen Sie [Alle Programme] oder [Programme]  [Zubehör]
[Zubehör]  [Windows-Explorer].
[Windows-Explorer].Windows 8/Server 2012
Klicken Sie mit der rechten Maustaste unten links auf dem Bildschirm wählen Sie [Explorer].
wählen Sie [Explorer].
Klicken Sie mit der rechten Maustaste unten links auf dem Bildschirm
 wählen Sie [Explorer].
wählen Sie [Explorer].Windows 8.1/Server 2012 R2
Klicken Sie mit der rechten Maustaste auf [Start]  wählen Sie [Explorer].
wählen Sie [Explorer].
 wählen Sie [Explorer].
wählen Sie [Explorer].Windows 10/Server 2016
Klicken Sie mit der rechten Maustaste auf [ ]
]  wählen Sie [Explorer].
wählen Sie [Explorer].
Klicken Sie mit der rechten Maustaste auf [
 ]
]  wählen Sie [Explorer].
wählen Sie [Explorer].2
Wählen Sie den Druckerserver in [Netzwerk] oder [Netzwerkressourcen].
Damit die Computer im Netzwerk angezeigt werden, müssen Sie eventuell die Netzwerkermittlung aktivieren oder das Netzwerk nach Computern durchsuchen.

Freigegebene Drucker werden angezeigt.
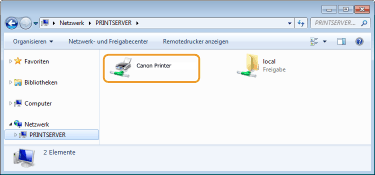
Anzeigen des Bildschirms [Installation von Softwareprogrammen/Handbüchern]
Wenn auf Ihrem Computer der Bildschirm [Installation von Softwareprogrammen/Handbüchern] nach Einlegen der mitgelieferten CD-ROM/DVD-ROM nicht automatisch angezeigt wird, gehen Sie wie unten erläutert vor. Der Name des CD-ROM/DVD-ROM-Laufwerks lautet in dieser Anleitung "D:". Je nach dem verwendeten Computer weist das CD-ROM/DVD-ROM-Laufwerk jedoch möglicherweise einen anderen Namen auf.
Windows Vista/7/Server 2008
[Start]  geben Sie "D:\MInst.exe" in [Programme/Dateien durchsuchen] oder [Suche starten] ein
geben Sie "D:\MInst.exe" in [Programme/Dateien durchsuchen] oder [Suche starten] ein  drücken Sie die Taste [EINGABE].
drücken Sie die Taste [EINGABE].
 geben Sie "D:\MInst.exe" in [Programme/Dateien durchsuchen] oder [Suche starten] ein
geben Sie "D:\MInst.exe" in [Programme/Dateien durchsuchen] oder [Suche starten] ein  drücken Sie die Taste [EINGABE].
drücken Sie die Taste [EINGABE].Windows 8/Server 2012
Klicken Sie mit der rechten Maustaste unten links auf dem Bildschirm  [Ausführen]
[Ausführen]  Geben Sie "D:\MInst.exe" ein
Geben Sie "D:\MInst.exe" ein  klicken Sie auf [OK]
klicken Sie auf [OK]
 [Ausführen]
[Ausführen]  Geben Sie "D:\MInst.exe" ein
Geben Sie "D:\MInst.exe" ein  klicken Sie auf [OK]
klicken Sie auf [OK]Windows 8.1/Server 2012 R2
Klicken Sie mit der rechten Maustaste auf [Start]  [Ausführen]
[Ausführen]  Geben Sie "D:\MInst.exe" ein
Geben Sie "D:\MInst.exe" ein  klicken Sie auf [OK]
klicken Sie auf [OK]
 [Ausführen]
[Ausführen]  Geben Sie "D:\MInst.exe" ein
Geben Sie "D:\MInst.exe" ein  klicken Sie auf [OK]
klicken Sie auf [OK]Windows 10
Geben Sie "D:\MInst.exe" in das Suchfeld ein  klicken Sie auf das als Suchergebnis angezeigte [D:\MInst.exe].
klicken Sie auf das als Suchergebnis angezeigte [D:\MInst.exe].
 klicken Sie auf das als Suchergebnis angezeigte [D:\MInst.exe].
klicken Sie auf das als Suchergebnis angezeigte [D:\MInst.exe].Windows Server 2016
Klicken Sie auf [ ]
]  geben Sie "D:\MInst.exe" ein
geben Sie "D:\MInst.exe" ein  klicken Sie auf das als Suchergebnis angezeigte [D:\MInst.exe].
klicken Sie auf das als Suchergebnis angezeigte [D:\MInst.exe].
 ]
]  geben Sie "D:\MInst.exe" ein
geben Sie "D:\MInst.exe" ein  klicken Sie auf das als Suchergebnis angezeigte [D:\MInst.exe].
klicken Sie auf das als Suchergebnis angezeigte [D:\MInst.exe].Drucken einer Testseite in Windows
Sie können prüfen, ob der Druckertreiber funktioniert, indem Sie in Windows eine Testseite drucken.
1
Legen Sie Papier im Format A4 in die Kassette ein. Einlegen von Papier in die Kassette
2
Öffnen Sie den Druckerordner. Anzeigen des Druckerordners
3
Klicken Sie mit der rechten Maustaste auf das Druckertreibersymbol für dieses Gerät, und klicken Sie auf [Druckereigenschaften] oder [Eigenschaften].

4
Klicken Sie auf der Registerkarte [Allgemein] auf [Testseite drucken].

Die Testseite wird gedruckt.
Überprüfen der Systemarchitektur
Wenn Sie nicht wissen, ob auf Ihrem Computer die 32- oder 64-Bit-Version von Windows ausgeführt wird, gehen Sie wie folgt vor.
1
Zeigen Sie [Systemsteuerung] an.
Windows Vista/7/Server 2008
[Start] wählen Sie [Systemsteuerung].
wählen Sie [Systemsteuerung].
[Start]
 wählen Sie [Systemsteuerung].
wählen Sie [Systemsteuerung].Windows 8/Server 2012
Klicken Sie mit der rechten Maustaste unten links auf dem Bildschirm wählen Sie [Systemsteuerung].
wählen Sie [Systemsteuerung].
Klicken Sie mit der rechten Maustaste unten links auf dem Bildschirm
 wählen Sie [Systemsteuerung].
wählen Sie [Systemsteuerung].Windows 8.1/Server 2012 R2
Klicken Sie mit der rechten Maustaste auf [Start] wählen Sie [Systemsteuerung].
wählen Sie [Systemsteuerung].
Klicken Sie mit der rechten Maustaste auf [Start]
 wählen Sie [Systemsteuerung].
wählen Sie [Systemsteuerung].Windows 10/Server 2016
Fahren Sie mit Schritt 2 fort.
Fahren Sie mit Schritt 2 fort.
2
Zeigen Sie [System] an.
Windows Vista/7/8/Server 2008 R2/Server 2012
Klicken Sie auf [System und Wartung] oder [System und Sicherheit] [System].
[System].
Klicken Sie auf [System und Wartung] oder [System und Sicherheit]
 [System].
[System].Windows 10/Server 2016
Klicken Sie auf [ ]
]  [Einstellungen]
[Einstellungen]  [System]
[System]  wählen Sie [Info].
wählen Sie [Info].
Klicken Sie auf [
 ]
]  [Einstellungen]
[Einstellungen]  [System]
[System]  wählen Sie [Info].
wählen Sie [Info].Windows Server 2008
Doppelklicken Sie auf [System].
Doppelklicken Sie auf [System].
3
Überprüfen Sie die Systemarchitektur.
Bei 32-Bit-Versionen
[32 Bit-Betriebssystem] wird angezeigt.
[32 Bit-Betriebssystem] wird angezeigt.
Bei 64-Bit-Versionen
[64 Bit-Betriebssystem] wird angezeigt.
[64 Bit-Betriebssystem] wird angezeigt.

Überprüfen des Druckeranschlusses
1
Öffnen Sie den Druckerordner. Anzeigen des Druckerordners
2
Klicken Sie mit der rechten Maustaste auf das Druckertreibersymbol für dieses Gerät, und klicken Sie auf [Druckereigenschaften] oder [Eigenschaften].

3
Vergewissern Sie sich auf der Registerkarte [Anschlüsse], dass der Anschluss (Port) korrekt ausgewählt ist.

 |
Wenn Sie eine Netzwerkverbindung verwenden und die IP-Adresse des Geräts geändert habenWenn die [Beschreibung] für den ausgewählten Anschluss [Canon MFNP Port] lautet und sich das Gerät sowie der Computer im gleichen Subnetz befinden, wird die Verbindung aufrechterhalten. Sie brauchen keinen neuen Port hinzuzufügen. Handelt es sich jedoch um [Standard TCP/IP Port], müssen Sie einen neuen Port hinzufügen. Konfigurieren von Druckerports
|
Überprüfen der bidirektionalen Kommunikation
1
Öffnen Sie den Druckerordner. Anzeigen des Druckerordners
2
Klicken Sie mit der rechten Maustaste auf das Druckertreibersymbol für dieses Gerät, und klicken Sie auf [Druckereigenschaften] oder [Eigenschaften].

3
Stellen Sie sicher, dass auf der Registerkarte [Anschlüsse] das Kontrollkästchen [Bidirektionale Unterstützung aktivieren] ausgewählt ist.
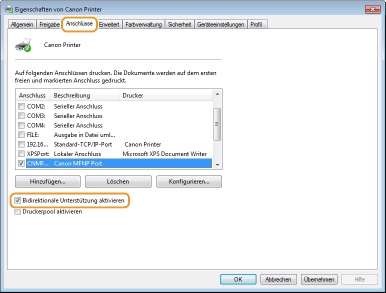
Überprüfen der SSID, mit der Ihr Computer verbunden ist
Wenn Ihr Computer mit einem Wireless LAN-Netzwerk verbunden ist, klicken Sie auf  ,
,  ,
,  oder
oder  in der Taskleiste, um die SSID des verbundenen Wireless LAN-Routers anzuzeigen.
in der Taskleiste, um die SSID des verbundenen Wireless LAN-Routers anzuzeigen.
 ,
,  ,
,  oder
oder  in der Taskleiste, um die SSID des verbundenen Wireless LAN-Routers anzuzeigen.
in der Taskleiste, um die SSID des verbundenen Wireless LAN-Routers anzuzeigen.
Wenn Sie über eine Windows Store-App drucken
Windows Server 2012
Rufen Sie die Charms auf der rechten Seite des Bildschirms auf Tippen oder klicken Sie auf [Geräte]
Tippen oder klicken Sie auf [Geräte]  Der von Ihnen verwendete Treiber
Der von Ihnen verwendete Treiber  [Drucken]
[Drucken]
Rufen Sie die Charms auf der rechten Seite des Bildschirms auf
 Tippen oder klicken Sie auf [Geräte]
Tippen oder klicken Sie auf [Geräte]  Der von Ihnen verwendete Treiber
Der von Ihnen verwendete Treiber  [Drucken]
[Drucken]Windows 8.1/Server 2012 R2
Rufen Sie die Charms auf der rechten Seite des Bildschirms auf Tippen oder klicken Sie auf [Geräte]
Tippen oder klicken Sie auf [Geräte]  [Drucken]
[Drucken]  Der von Ihnen verwendete Treiber
Der von Ihnen verwendete Treiber  [Drucken]
[Drucken]
Rufen Sie die Charms auf der rechten Seite des Bildschirms auf
 Tippen oder klicken Sie auf [Geräte]
Tippen oder klicken Sie auf [Geräte]  [Drucken]
[Drucken]  Der von Ihnen verwendete Treiber
Der von Ihnen verwendete Treiber  [Drucken]
[Drucken]Windows 10
Tippen oder klicken Sie in der Anwendung auf [Drucken] Der von Ihnen verwendete Treiber
Der von Ihnen verwendete Treiber  [Drucken]
[Drucken]
Tippen oder klicken Sie in der Anwendung auf [Drucken]
 Der von Ihnen verwendete Treiber
Der von Ihnen verwendete Treiber  [Drucken]
[Drucken]Wenn Sie mit dieser Methode drucken, steht nur eine begrenzte Zahl an Druckeinstellungen zur Verfügung.
Wenn die Meldung [Der Drucker erfordert Ihr Eingreifen.] angezeigt wird, wechseln Sie zum Desktop, und folgen Sie den Anweisungen im angezeigten Dialogfeld. Diese Meldung wird angezeigt, wenn das Gerät so eingestellt ist, dass der Benutzername während des Druckvorgangs und in ähnlichen Fällen angezeigt wird.