
การใช้งาน Windows ขั้นพื้นฐาน
 |
|
ขึ้นอยู่กับคอมพิวเตอร์ที่คุณใช้ ระบบปฏิบัติการอาจต่างกัน
|
การแสดงโฟลเดอร์เครื่องพิมพ์
Windows Vista
[เริ่ม] เลือก [แผงควบคุม]
เลือก [แผงควบคุม]  [เครื่องพิมพ์]
[เครื่องพิมพ์]
[เริ่ม]
 เลือก [แผงควบคุม]
เลือก [แผงควบคุม]  [เครื่องพิมพ์]
[เครื่องพิมพ์]Windows 7/Server 2008 R2
[เริ่ม] เลือก [อุปกรณ์และเครื่องพิมพ์]
เลือก [อุปกรณ์และเครื่องพิมพ์]
[เริ่ม]
 เลือก [อุปกรณ์และเครื่องพิมพ์]
เลือก [อุปกรณ์และเครื่องพิมพ์]Windows 8/Server 2012
คลิกขวาที่มุมซ้ายล่างของหน้าจอ เลือก [แผงควบคุม]
เลือก [แผงควบคุม]  [ดูอุปกรณ์และเครื่องพิมพ์]
[ดูอุปกรณ์และเครื่องพิมพ์]
คลิกขวาที่มุมซ้ายล่างของหน้าจอ
 เลือก [แผงควบคุม]
เลือก [แผงควบคุม]  [ดูอุปกรณ์และเครื่องพิมพ์]
[ดูอุปกรณ์และเครื่องพิมพ์]Windows 8.1/Server 2012 R2
คลิกขวา [เริ่ม] เลือก [แผงควบคุม]
เลือก [แผงควบคุม]  [ดูอุปกรณ์และเครื่องพิมพ์]
[ดูอุปกรณ์และเครื่องพิมพ์]
คลิกขวา [เริ่ม]
 เลือก [แผงควบคุม]
เลือก [แผงควบคุม]  [ดูอุปกรณ์และเครื่องพิมพ์]
[ดูอุปกรณ์และเครื่องพิมพ์]Windows 10
[ ]
]  เลือก [ระบบ]
เลือก [ระบบ]  [แผงควบคุม]
[แผงควบคุม]  [ฮาร์ดแวร์และเสียง]
[ฮาร์ดแวร์และเสียง]  [อุปกรณ์และเครื่องพิมพ์]
[อุปกรณ์และเครื่องพิมพ์]
[
 ]
]  เลือก [ระบบ]
เลือก [ระบบ]  [แผงควบคุม]
[แผงควบคุม]  [ฮาร์ดแวร์และเสียง]
[ฮาร์ดแวร์และเสียง]  [อุปกรณ์และเครื่องพิมพ์]
[อุปกรณ์และเครื่องพิมพ์]Windows Server 2008
[Start] เลือก [Control Panel]
เลือก [Control Panel]  คลิกสองครั้ง [Printers]
คลิกสองครั้ง [Printers]
[Start]
 เลือก [Control Panel]
เลือก [Control Panel]  คลิกสองครั้ง [Printers]
คลิกสองครั้ง [Printers]Windows Server 2016
คลิกขวา[ ]
]  เลือก [Control Panel]
เลือก [Control Panel]  [Hardware]
[Hardware]  [Devices and Printers]
[Devices and Printers]
คลิกขวา[
 ]
]  เลือก [Control Panel]
เลือก [Control Panel]  [Hardware]
[Hardware]  [Devices and Printers]
[Devices and Printers]กำลังเปิด [การค้นพบเครือข่าย]
เปิดใช้งาน [การค้นพบเครือข่าย] เพื่อดูคอมพิวเตอร์บนเครือข่ายของคุณ
Windows Vista
[เริ่ม] เลือก [แผงควบคุม]
เลือก [แผงควบคุม]  [ดูสถานะเครือข่ายและงาน]
[ดูสถานะเครือข่ายและงาน]  เลือก [เปิดการค้นพบเครือข่าย] เลือก [การค้นพบเครือข่าย]
เลือก [เปิดการค้นพบเครือข่าย] เลือก [การค้นพบเครือข่าย]
[เริ่ม]
 เลือก [แผงควบคุม]
เลือก [แผงควบคุม]  [ดูสถานะเครือข่ายและงาน]
[ดูสถานะเครือข่ายและงาน]  เลือก [เปิดการค้นพบเครือข่าย] เลือก [การค้นพบเครือข่าย]
เลือก [เปิดการค้นพบเครือข่าย] เลือก [การค้นพบเครือข่าย]Windows 7/Server 2008 R2
[เริ่ม] เลือก [แผงควบคุม]
เลือก [แผงควบคุม]  [ดูสถานะเครือข่ายและงาน]
[ดูสถานะเครือข่ายและงาน]  [เปลี่ยนแปลงการตั้งค่าการใช้ร่วมกันขั้นสูง]
[เปลี่ยนแปลงการตั้งค่าการใช้ร่วมกันขั้นสูง]  เลือก [เปิดการค้นพบเครือข่าย] ภายใต้ [การค้นพบเครือข่าย]
เลือก [เปิดการค้นพบเครือข่าย] ภายใต้ [การค้นพบเครือข่าย]
[เริ่ม]
 เลือก [แผงควบคุม]
เลือก [แผงควบคุม]  [ดูสถานะเครือข่ายและงาน]
[ดูสถานะเครือข่ายและงาน]  [เปลี่ยนแปลงการตั้งค่าการใช้ร่วมกันขั้นสูง]
[เปลี่ยนแปลงการตั้งค่าการใช้ร่วมกันขั้นสูง]  เลือก [เปิดการค้นพบเครือข่าย] ภายใต้ [การค้นพบเครือข่าย]
เลือก [เปิดการค้นพบเครือข่าย] ภายใต้ [การค้นพบเครือข่าย]Windows 8/Server 2012
คลิกขวาที่มุมล่างซ้ายของหน้าจอ เลือก [แผงควบคุม]
เลือก [แผงควบคุม]  [ดูสถานะเครือข่ายและงาน]
[ดูสถานะเครือข่ายและงาน]  [เปลี่ยนแปลงการตั้งค่าการใช้ร่วมกันขั้นสูง]
[เปลี่ยนแปลงการตั้งค่าการใช้ร่วมกันขั้นสูง]  เลือก [เปิดการค้นพบเครือข่าย] ภายใต้ [การค้นพบเครือข่าย]
เลือก [เปิดการค้นพบเครือข่าย] ภายใต้ [การค้นพบเครือข่าย]
คลิกขวาที่มุมล่างซ้ายของหน้าจอ
 เลือก [แผงควบคุม]
เลือก [แผงควบคุม]  [ดูสถานะเครือข่ายและงาน]
[ดูสถานะเครือข่ายและงาน]  [เปลี่ยนแปลงการตั้งค่าการใช้ร่วมกันขั้นสูง]
[เปลี่ยนแปลงการตั้งค่าการใช้ร่วมกันขั้นสูง]  เลือก [เปิดการค้นพบเครือข่าย] ภายใต้ [การค้นพบเครือข่าย]
เลือก [เปิดการค้นพบเครือข่าย] ภายใต้ [การค้นพบเครือข่าย]Windows 8.1/Server 2012 R2
[เริ่ม] เลือก [แผงควบคุม]
เลือก [แผงควบคุม]  [ดูสถานะเครือข่ายและงาน]
[ดูสถานะเครือข่ายและงาน]  [เปลี่ยนแปลงการตั้งค่าการใช้ร่วมกันขั้นสูง]
[เปลี่ยนแปลงการตั้งค่าการใช้ร่วมกันขั้นสูง]  เลือก [เปิดการค้นพบเครือข่าย] ภายใต้ [การค้นพบเครือข่าย]
เลือก [เปิดการค้นพบเครือข่าย] ภายใต้ [การค้นพบเครือข่าย]
[เริ่ม]
 เลือก [แผงควบคุม]
เลือก [แผงควบคุม]  [ดูสถานะเครือข่ายและงาน]
[ดูสถานะเครือข่ายและงาน]  [เปลี่ยนแปลงการตั้งค่าการใช้ร่วมกันขั้นสูง]
[เปลี่ยนแปลงการตั้งค่าการใช้ร่วมกันขั้นสูง]  เลือก [เปิดการค้นพบเครือข่าย] ภายใต้ [การค้นพบเครือข่าย]
เลือก [เปิดการค้นพบเครือข่าย] ภายใต้ [การค้นพบเครือข่าย]Windows 10
[ ]
]  เลือก [ระบบ]
เลือก [ระบบ]  [แผงควบคุม]
[แผงควบคุม]  [ดูสถานะเครือข่ายและงาน]
[ดูสถานะเครือข่ายและงาน]  [เปลี่ยนแปลงการตั้งค่าการใช้ร่วมกันขั้นสูง]
[เปลี่ยนแปลงการตั้งค่าการใช้ร่วมกันขั้นสูง]  เลือก [เปิดการค้นพบเครือข่าย] ภายใต้ [การค้นพบเครือข่าย]
เลือก [เปิดการค้นพบเครือข่าย] ภายใต้ [การค้นพบเครือข่าย]
[
 ]
]  เลือก [ระบบ]
เลือก [ระบบ]  [แผงควบคุม]
[แผงควบคุม]  [ดูสถานะเครือข่ายและงาน]
[ดูสถานะเครือข่ายและงาน]  [เปลี่ยนแปลงการตั้งค่าการใช้ร่วมกันขั้นสูง]
[เปลี่ยนแปลงการตั้งค่าการใช้ร่วมกันขั้นสูง]  เลือก [เปิดการค้นพบเครือข่าย] ภายใต้ [การค้นพบเครือข่าย]
เลือก [เปิดการค้นพบเครือข่าย] ภายใต้ [การค้นพบเครือข่าย]Windows Server 2008
[Start] เลือก [Control Panel]
เลือก [Control Panel]  คลิกสองครั้ง[Network and Sharing Center]
คลิกสองครั้ง[Network and Sharing Center]  เลือก [Turn on network discovery] ภายใต้ [Network discovery]
เลือก [Turn on network discovery] ภายใต้ [Network discovery]
[Start]
 เลือก [Control Panel]
เลือก [Control Panel]  คลิกสองครั้ง[Network and Sharing Center]
คลิกสองครั้ง[Network and Sharing Center]  เลือก [Turn on network discovery] ภายใต้ [Network discovery]
เลือก [Turn on network discovery] ภายใต้ [Network discovery]Windows Server 2016
คลิกขวา [ ]
]  เลือก [แผงควบคุม]
เลือก [แผงควบคุม]  [ดูสถานะเครือข่ายและงาน]
[ดูสถานะเครือข่ายและงาน]  [เปลี่ยนแปลงการตั้งค่าการใช้ร่วมกันขั้นสูง]
[เปลี่ยนแปลงการตั้งค่าการใช้ร่วมกันขั้นสูง]  เลือก [เปิดการค้นพบเครือข่าย] ภายใต้ [การค้นพบเครือข่าย]
เลือก [เปิดการค้นพบเครือข่าย] ภายใต้ [การค้นพบเครือข่าย]
คลิกขวา [
 ]
]  เลือก [แผงควบคุม]
เลือก [แผงควบคุม]  [ดูสถานะเครือข่ายและงาน]
[ดูสถานะเครือข่ายและงาน]  [เปลี่ยนแปลงการตั้งค่าการใช้ร่วมกันขั้นสูง]
[เปลี่ยนแปลงการตั้งค่าการใช้ร่วมกันขั้นสูง]  เลือก [เปิดการค้นพบเครือข่าย] ภายใต้ [การค้นพบเครือข่าย]
เลือก [เปิดการค้นพบเครือข่าย] ภายใต้ [การค้นพบเครือข่าย]การแสดงเครื่องพิมพ์ที่ใช้ร่วมกันในเซิร์ฟเวอร์เครื่องพิมพ์
1
เปิด Windows Explorer
Windows Vista/7/Server 2008
[เริ่ม] เลือก [โปรแกรมทั้งหมด] หรือ [โปรแกรม]
เลือก [โปรแกรมทั้งหมด] หรือ [โปรแกรม]  [เบ็ดเตล็ด]
[เบ็ดเตล็ด]  [Windows Explorer]
[Windows Explorer]
[เริ่ม]
 เลือก [โปรแกรมทั้งหมด] หรือ [โปรแกรม]
เลือก [โปรแกรมทั้งหมด] หรือ [โปรแกรม]  [เบ็ดเตล็ด]
[เบ็ดเตล็ด]  [Windows Explorer]
[Windows Explorer]Windows 8/Server 2012
คลิกขวาที่มุมซ้ายล่างของหน้าจอ เลือก [File Explorer]
เลือก [File Explorer]
คลิกขวาที่มุมซ้ายล่างของหน้าจอ
 เลือก [File Explorer]
เลือก [File Explorer]Windows 8.1/Server 2012 R2
คลิกขวา [เริ่ม]  เลือก [File Explorer]
เลือก [File Explorer]
 เลือก [File Explorer]
เลือก [File Explorer]Windows 10/Server 2016
คลิกขวา [ ]
]  เลือก [File Explorer]
เลือก [File Explorer]
คลิกขวา [
 ]
]  เลือก [File Explorer]
เลือก [File Explorer]2
เลือกเซิร์ฟเวอร์เครื่องพิมพ์จาก [เครือข่าย] หรือ [เครือข่ายของฉัน]
ในการดูคอมพิวเตอร์ในเครือข่าย คุณอาจจำเป็นต้องเปิดใช้งานการค้นพบเครือข่ายหรือค้นหาคอมพิวเตอร์บนเครือข่าย
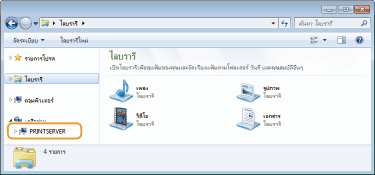
เครื่องพิมพ์ที่ใช้ร่วมกันจะปรากฏขึ้น

การแสดงหน้าจอ [การตั้งค่าโปรแกรมซอฟต์แวร์/คู่มือผู้ใช้]
หากคอมพิวเตอร์ไม่แสดงหน้าจอ [การตั้งค่าโปรแกรมซอฟต์แวร์/คู่มือผู้ใช้] หลังจากที่คุณใส่ CD-ROM/DVD-ROM ที่ได้รับ ให้ทำตามขั้นตอนด้านล่าง ชื่อไดรฟ์ CD-ROM/DVD-ROM ในคู่มือนี้ จะใช้ "D:" ชื่อไดรฟ์ CD-ROM/DVD-ROM อาจแตกต่างกันไปขึ้นอยู่กับคอมพิวเตอร์ที่คุณใช้งาน
Windows Vista/7/Server 2008
[เริ่ม]  ใส่ "D:\MInst.exe" ใน [ค้นหาโปรแกรมและแฟ้ม] หรือ [เริ่มค้นหา]
ใส่ "D:\MInst.exe" ใน [ค้นหาโปรแกรมและแฟ้ม] หรือ [เริ่มค้นหา]  กดปุ่ม [ENTER]
กดปุ่ม [ENTER]
 ใส่ "D:\MInst.exe" ใน [ค้นหาโปรแกรมและแฟ้ม] หรือ [เริ่มค้นหา]
ใส่ "D:\MInst.exe" ใน [ค้นหาโปรแกรมและแฟ้ม] หรือ [เริ่มค้นหา]  กดปุ่ม [ENTER]
กดปุ่ม [ENTER]Windows 8/Server 2012
คลิกขวาที่มุมซ้ายล่างของหน้าจอ  [เรียกใช้งาน]
[เรียกใช้งาน]  ใส่ "D:\MInst.exe"
ใส่ "D:\MInst.exe"  คลิก [ตกลง]
คลิก [ตกลง]
 [เรียกใช้งาน]
[เรียกใช้งาน]  ใส่ "D:\MInst.exe"
ใส่ "D:\MInst.exe"  คลิก [ตกลง]
คลิก [ตกลง]Windows 8.1/Server 2012 R2
คลิกขวา [เริ่ม]  [เรียกใช้งาน]
[เรียกใช้งาน]  ใส่ "D:\MInst.exe"
ใส่ "D:\MInst.exe"  คลิก [ตกลง]
คลิก [ตกลง]
 [เรียกใช้งาน]
[เรียกใช้งาน]  ใส่ "D:\MInst.exe"
ใส่ "D:\MInst.exe"  คลิก [ตกลง]
คลิก [ตกลง]Windows 10
คลิก "D:\MInst.exe" ในกล่องค้นหา  click [D:\MInst.exe] แสดงผลเป็นผลลัพธ์การค้นหา
click [D:\MInst.exe] แสดงผลเป็นผลลัพธ์การค้นหา
 click [D:\MInst.exe] แสดงผลเป็นผลลัพธ์การค้นหา
click [D:\MInst.exe] แสดงผลเป็นผลลัพธ์การค้นหาWindows Server 2016
คลิก [ ]
]  ใส่ "D:\MInst.exe"
ใส่ "D:\MInst.exe"  คลิก [D:\MInst.exe] จะแสดงผลการค้นหา
คลิก [D:\MInst.exe] จะแสดงผลการค้นหา
 ]
]  ใส่ "D:\MInst.exe"
ใส่ "D:\MInst.exe"  คลิก [D:\MInst.exe] จะแสดงผลการค้นหา
คลิก [D:\MInst.exe] จะแสดงผลการค้นหาการพิมพ์หน้าทดสอบใน Windows
คุณสามารถตรวจสอบว่าไดรเวอร์เครื่องพิมพ์ใช้งานได้หรือไม่ โดยการพิมพ์หน้าทดสอบใน Windows
1
ป้อนกระดาษขนาด A4 ใส่ถาดกระดาษ การโหลดกระดาษในถาดกระดาษ
2
เปิดโฟลเดอร์เครื่องพิมพ์ การแสดงโฟลเดอร์เครื่องพิมพ์
3
คลิกขวาที่ไอคอนไดรเวอร์ของเครื่องนี้ และคลิก [คุณสมบัติเครื่องพิมพ์] หรือ [คุณสมบัติ]

4
คลิก[พิมพ์หน้าทดสอบ] ในแท็บ [ทั่วไป]

เครื่องจะพิมพ์หน้าทดสอบ
การตรวจสอบสถาปัตยกรรมบิต
หากคุณไม่แน่ใจว่าคอมพิวเตอร์ของคุณกำลังใช้ Windows 32 บิตหรือ 64 บิต โปรดปฏิบัติตามขั้นตอนต่อไปนี้
1
แสดงผล [แผงควบคุม]
Windows Vista/7/Server 2008
[เริ่ม] เลือก [แผงควบคุม]
เลือก [แผงควบคุม]
[เริ่ม]
 เลือก [แผงควบคุม]
เลือก [แผงควบคุม]Windows 8/Server 2012
คลิกขวาที่มุมซ้ายล่างของหน้าจอ เลือก [แผงควบคุม]
เลือก [แผงควบคุม]
คลิกขวาที่มุมซ้ายล่างของหน้าจอ
 เลือก [แผงควบคุม]
เลือก [แผงควบคุม]Windows 8.1/Server 2012 R2
คลิกขวา [เริ่ม] เลือก [แผงควบคุม]
เลือก [แผงควบคุม]
คลิกขวา [เริ่ม]
 เลือก [แผงควบคุม]
เลือก [แผงควบคุม]Windows 10/Server 2016
ดำเนินการต่อไปยังขั้นตอนที่ 2
ดำเนินการต่อไปยังขั้นตอนที่ 2
2
แสดงผล [ระบบ]
Windows Vista/7/8/Server 2008 R2/Server 2012
เลือก [ระบบและการบำรุงรักษา] หรือ [ระบบและความปลอดภัย] [ระบบ]
[ระบบ]
เลือก [ระบบและการบำรุงรักษา] หรือ [ระบบและความปลอดภัย]
 [ระบบ]
[ระบบ]Windows 10/Server 2016
คลิก [ ]
]  [การตั้งค่า]
[การตั้งค่า]  [ระบบ]
[ระบบ]  เลือก [เกี่ยวกับ]
เลือก [เกี่ยวกับ]
คลิก [
 ]
]  [การตั้งค่า]
[การตั้งค่า]  [ระบบ]
[ระบบ]  เลือก [เกี่ยวกับ]
เลือก [เกี่ยวกับ]Windows Server 2008
คลิกสองครั้ง [System]
คลิกสองครั้ง [System]
3
ตรวจสอบสถาปัตยกรรมบิต
สำหรับเวอร์ชัน 32 บิต
[ระบบปฏิบัติการแบบ 32 บิต] จะปรากฏขึ้น
[ระบบปฏิบัติการแบบ 32 บิต] จะปรากฏขึ้น
สำหรับเวอร์ชัน 64 บิต
[ระบบปฏิบัติการแบบ 64 บิต] จะปรากฏขึ้น
[ระบบปฏิบัติการแบบ 64 บิต] จะปรากฏขึ้น

การตรวจสอบพอร์ตเครื่องพิมพ์
1
เปิดโฟลเดอร์เครื่องพิมพ์ การแสดงโฟลเดอร์เครื่องพิมพ์
2
คลิกขวาที่ไอคอนไดรเวอร์ของเครื่องนี้ และคลิก [คุณสมบัติเครื่องพิมพ์] หรือ [คุณสมบัติ]

3
ในแท็บ [พอร์ต] ตรวจสอบว่าเลือกพอร์ตไว้ถูกต้อง

 |
หากคุณกำลังใช้การเชื่อมต่อเครือข่ายและมีการเปลี่ยนที่อยู่ IP ของเครื่องถ้า [คำอธิบาย] ของพอร์ตที่เลือกคือ [Canon MFNP Port] และเครื่องพิมพ์และคอมพิวเตอร์อยู่บนเครือข่ายย่อยเดียวกัน การเชื่อมต่อจะถูกรักษาไว้ คุณไม่จำเป็นต้องเพิ่มพอร์ตใหม่ แต่ถ้าเป็น [Standard TCP/IP Port] คุณจะต้องเพิ่มพอร์ตใหม่ การกำหนดค่าพอร์ตเครื่องพิมพ์
|
การตรวจสอบการสื่อสารแบบสองทิศทาง
1
เปิดโฟลเดอร์เครื่องพิมพ์ การแสดงโฟลเดอร์เครื่องพิมพ์
2
คลิกขวาที่ไอคอนไดรเวอร์ของเครื่องนี้ และคลิก [คุณสมบัติเครื่องพิมพ์] หรือ [คุณสมบัติ]

3
ในแท็บ [พอร์ต] ตรวจสอบว่าเลือกกล่องกาเครื่องหมาย [เปิดใช้งานการสนับสนุนการติดต่อแบบสองทิศทาง] ไว้

การตรวจสอบ SSID ที่คอมพิวเตอร์ของคุณเชื่อมต่อด้วย
หากคอมพิวเตอร์ของคุณเชื่อมต่อกับเครือข่าย LAN แบบไร้สาย ให้คลิก 

 หรือ
หรือ  ในถาดระบบเพื่อแสดง SSID ของเราเตอร์ LAN แบบไร้สายที่เชื่อมต่อ
ในถาดระบบเพื่อแสดง SSID ของเราเตอร์ LAN แบบไร้สายที่เชื่อมต่อ


 หรือ
หรือ  ในถาดระบบเพื่อแสดง SSID ของเราเตอร์ LAN แบบไร้สายที่เชื่อมต่อ
ในถาดระบบเพื่อแสดง SSID ของเราเตอร์ LAN แบบไร้สายที่เชื่อมต่อ
เมื่อพิมพ์จากแอปของ Windows Store
Windows Server 2012
แสดงทางลัดทางด้านขวาของหน้าจอ แตะหรือคลิก [อุปกรณ์]
แตะหรือคลิก [อุปกรณ์]  ไดรเวอร์ที่คุณใช้
ไดรเวอร์ที่คุณใช้  [พิมพ์]
[พิมพ์]
แสดงทางลัดทางด้านขวาของหน้าจอ
 แตะหรือคลิก [อุปกรณ์]
แตะหรือคลิก [อุปกรณ์]  ไดรเวอร์ที่คุณใช้
ไดรเวอร์ที่คุณใช้  [พิมพ์]
[พิมพ์]Windows 8.1/Server 2012 R2
แสดงทางลัดทางด้านขวาของหน้าจอ กดแท็บหรือคลิก [อุปกรณ์]
กดแท็บหรือคลิก [อุปกรณ์]  [พิมพ์]
[พิมพ์]  ไดรเวอร์ที่คุณใช้
ไดรเวอร์ที่คุณใช้  [พิมพ์]
[พิมพ์]
แสดงทางลัดทางด้านขวาของหน้าจอ
 กดแท็บหรือคลิก [อุปกรณ์]
กดแท็บหรือคลิก [อุปกรณ์]  [พิมพ์]
[พิมพ์]  ไดรเวอร์ที่คุณใช้
ไดรเวอร์ที่คุณใช้  [พิมพ์]
[พิมพ์]Windows 10
แตะหรือคลิก [พิมพ์] บนแอพพลิเคชั่น ไดรเวอร์ที่คุณใช้
ไดรเวอร์ที่คุณใช้  [พิมพ์]
[พิมพ์]
แตะหรือคลิก [พิมพ์] บนแอพพลิเคชั่น
 ไดรเวอร์ที่คุณใช้
ไดรเวอร์ที่คุณใช้  [พิมพ์]
[พิมพ์]หากคุณพิมพ์ด้วยวิธีนี้ จะสามารถใช้การตั้งค่าการพิมพ์ได้จำกัด
ถ้าข้อความ [เครื่องพิมพ์ต้องการการตรวจสอบจากคุณ ให้ไปที่เดสก์ท็อปเพื่อทำการตรวจสอบ] ปรากฏขึ้น ให้ไปที่้เดสก์ท็อปและปฏิบัติตามคำแนะนำในกล่องข้อความที่ปรากฏขึ้น ข้อความนี้จะปรากฏขึ้นในขณะที่ตั้งค่าเครื่องให้แสดงชื่อผู้ใช้ในระหว่างการพิมพ์และสถานการณ์ที่คล้าย ๆ กัน