
基本 Windows 操作
 |
|
根據您使用的電腦,操作方式可能有所不同。
|
顯示印表機資料夾
Windows Vista
[開始] 選擇 [控制台]
選擇 [控制台]  [印表機]。
[印表機]。
[開始]
 選擇 [控制台]
選擇 [控制台]  [印表機]。
[印表機]。Windows 7/Server 2008 R2
[開始] 選擇 [裝置和印表機]。
選擇 [裝置和印表機]。
[開始]
 選擇 [裝置和印表機]。
選擇 [裝置和印表機]。Windows 8/Server 2012
在畫面左下角按一下滑鼠右鍵 選擇 [控制台]
選擇 [控制台]  [檢視裝置和印表機]。
[檢視裝置和印表機]。
在畫面左下角按一下滑鼠右鍵
 選擇 [控制台]
選擇 [控制台]  [檢視裝置和印表機]。
[檢視裝置和印表機]。Windows 8.1/Server 2012 R2
以右鍵按一下 [開始] 選擇 [控制台]
選擇 [控制台]  [檢視裝置和印表機]。
[檢視裝置和印表機]。
以右鍵按一下 [開始]
 選擇 [控制台]
選擇 [控制台]  [檢視裝置和印表機]。
[檢視裝置和印表機]。Windows 10
[ ]
]  選擇 [Windows 系統]
選擇 [Windows 系統]  [控制台]
[控制台]  [硬體和音效]
[硬體和音效]  [裝置和印表機]。
[裝置和印表機]。
[
 ]
]  選擇 [Windows 系統]
選擇 [Windows 系統]  [控制台]
[控制台]  [硬體和音效]
[硬體和音效]  [裝置和印表機]。
[裝置和印表機]。Windows Server 2008
[開始] 選擇 [控制台]
選擇 [控制台]  按兩下 [印表機]。
按兩下 [印表機]。
[開始]
 選擇 [控制台]
選擇 [控制台]  按兩下 [印表機]。
按兩下 [印表機]。Windows Server 2016
以右鍵按一下 [ ]
]  選擇 [控制台]
選擇 [控制台]  [硬體]
[硬體]  [裝置和印表機]。
[裝置和印表機]。
以右鍵按一下 [
 ]
]  選擇 [控制台]
選擇 [控制台]  [硬體]
[硬體]  [裝置和印表機]。
[裝置和印表機]。啟用 [網路探索]
啟用 [網路探索] 以檢視您網路上的電腦。
Windows Vista
[開始] 選擇 [控制台]
選擇 [控制台]  [檢視網路狀態及工作]
[檢視網路狀態及工作]  選擇 [開啟網路探索],該選項位於 [網路探索]。
選擇 [開啟網路探索],該選項位於 [網路探索]。
[開始]
 選擇 [控制台]
選擇 [控制台]  [檢視網路狀態及工作]
[檢視網路狀態及工作]  選擇 [開啟網路探索],該選項位於 [網路探索]。
選擇 [開啟網路探索],該選項位於 [網路探索]。Windows 7/Server 2008 R2
[開始] 選擇 [控制台]
選擇 [控制台]  [檢視網路狀態及工作]
[檢視網路狀態及工作]  [變更進階共用設定]
[變更進階共用設定]  選擇 [開啟網路探索],該選項位於[網路探索]。
選擇 [開啟網路探索],該選項位於[網路探索]。
[開始]
 選擇 [控制台]
選擇 [控制台]  [檢視網路狀態及工作]
[檢視網路狀態及工作]  [變更進階共用設定]
[變更進階共用設定]  選擇 [開啟網路探索],該選項位於[網路探索]。
選擇 [開啟網路探索],該選項位於[網路探索]。Windows 8/Server 2012
在畫面左下角按一下滑鼠右鍵 選擇 [控制台]
選擇 [控制台]  [檢視網路狀態及工作]
[檢視網路狀態及工作]  [變更進階共用設定]
[變更進階共用設定]  選擇 [開啟網路探索],該選項位於 [網路探索]。
選擇 [開啟網路探索],該選項位於 [網路探索]。
在畫面左下角按一下滑鼠右鍵
 選擇 [控制台]
選擇 [控制台]  [檢視網路狀態及工作]
[檢視網路狀態及工作]  [變更進階共用設定]
[變更進階共用設定]  選擇 [開啟網路探索],該選項位於 [網路探索]。
選擇 [開啟網路探索],該選項位於 [網路探索]。Windows 8.1/Server 2012 R2
以右鍵按一下 [開始] 選擇 [控制台]
選擇 [控制台]  [檢視網路狀態及工作]
[檢視網路狀態及工作]  [變更進階共用設定]
[變更進階共用設定]  選擇 [開啟網路探索],該選項位於 [網路探索]。
選擇 [開啟網路探索],該選項位於 [網路探索]。
以右鍵按一下 [開始]
 選擇 [控制台]
選擇 [控制台]  [檢視網路狀態及工作]
[檢視網路狀態及工作]  [變更進階共用設定]
[變更進階共用設定]  選擇 [開啟網路探索],該選項位於 [網路探索]。
選擇 [開啟網路探索],該選項位於 [網路探索]。Windows 10
[ ]
]  選擇 [Windows 系統]
選擇 [Windows 系統]  [控制台]
[控制台]  [檢視網路狀態及工作]
[檢視網路狀態及工作]  [變更進階共用設定]
[變更進階共用設定]  選擇 [開啟網路探索],該選項位於 [網路探索]。
選擇 [開啟網路探索],該選項位於 [網路探索]。
[
 ]
]  選擇 [Windows 系統]
選擇 [Windows 系統]  [控制台]
[控制台]  [檢視網路狀態及工作]
[檢視網路狀態及工作]  [變更進階共用設定]
[變更進階共用設定]  選擇 [開啟網路探索],該選項位於 [網路探索]。
選擇 [開啟網路探索],該選項位於 [網路探索]。Windows Server 2008
[開始] 選擇 [控制台]
選擇 [控制台]  按兩下 [網路和共用中心]
按兩下 [網路和共用中心]  選擇 [開啟網路探索],該選項位於 [網路探索]。
選擇 [開啟網路探索],該選項位於 [網路探索]。
[開始]
 選擇 [控制台]
選擇 [控制台]  按兩下 [網路和共用中心]
按兩下 [網路和共用中心]  選擇 [開啟網路探索],該選項位於 [網路探索]。
選擇 [開啟網路探索],該選項位於 [網路探索]。Windows Server 2016
以右鍵按一下 [ ]
]  選擇 [控制台]
選擇 [控制台]  [檢視網路狀態及工作]
[檢視網路狀態及工作]  [變更進階共用設定]
[變更進階共用設定]  選擇 [開啟網路探索],該選項位於 [網路探索]。
選擇 [開啟網路探索],該選項位於 [網路探索]。
以右鍵按一下 [
 ]
]  選擇 [控制台]
選擇 [控制台]  [檢視網路狀態及工作]
[檢視網路狀態及工作]  [變更進階共用設定]
[變更進階共用設定]  選擇 [開啟網路探索],該選項位於 [網路探索]。
選擇 [開啟網路探索],該選項位於 [網路探索]。在列印伺服器中顯示共用印表機
1
開啟 Windows 檔案總管。
Windows Vista/7/Server 2008
[開始] 選擇 [所有程式] 或 [程式]
選擇 [所有程式] 或 [程式]  [附屬應用程式]
[附屬應用程式]  [Windows 檔案總管]。
[Windows 檔案總管]。
[開始]
 選擇 [所有程式] 或 [程式]
選擇 [所有程式] 或 [程式]  [附屬應用程式]
[附屬應用程式]  [Windows 檔案總管]。
[Windows 檔案總管]。Windows 8/Server 2012
在畫面左下角按一下滑鼠右鍵 選擇 [檔案總管]。
選擇 [檔案總管]。
在畫面左下角按一下滑鼠右鍵
 選擇 [檔案總管]。
選擇 [檔案總管]。Windows 8.1/Server 2012 R2
以右鍵按一下 [開始]  選擇 [檔案總管]。
選擇 [檔案總管]。
 選擇 [檔案總管]。
選擇 [檔案總管]。Windows 10/Server 2016
以右鍵按一下 [ ]
]  選擇 [檔案總管]。
選擇 [檔案總管]。
以右鍵按一下 [
 ]
]  選擇 [檔案總管]。
選擇 [檔案總管]。2
在 [網路] 或 [網路上的芳鄰] 中選擇印表機伺服器。
若要檢視網路上的電腦,可能必須開啟網路探索,或是在網路上搜尋電腦。
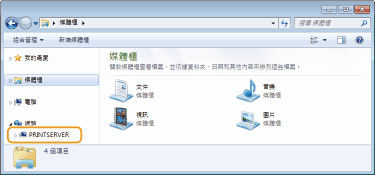
將顯示共用印表機。
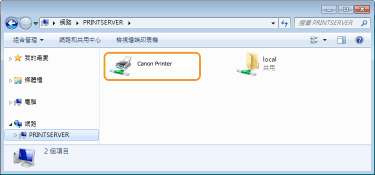
顯示 [安裝軟體程式/手冊] 畫面
插入隨附的 CD-ROM/DVD-ROM 後,如果電腦沒有顯示 [安裝軟體程式/手冊] 畫面,請按照以下步驟。本手冊中以「D:」表示 CD-ROM/DVD-ROM 光碟機名稱。CD-ROM/DVD-ROM 光碟機名稱會因使用的電腦而異。
Windows Vista/7/Server 2008
[開始]  輸入「D:\MInst.exe」 至 [搜尋程式及檔案] 或 [開始搜尋]
輸入「D:\MInst.exe」 至 [搜尋程式及檔案] 或 [開始搜尋]  按 [ENTER] 鍵。
按 [ENTER] 鍵。
 輸入「D:\MInst.exe」 至 [搜尋程式及檔案] 或 [開始搜尋]
輸入「D:\MInst.exe」 至 [搜尋程式及檔案] 或 [開始搜尋]  按 [ENTER] 鍵。
按 [ENTER] 鍵。Windows 8/Server 2012
在畫面左下角按一下滑鼠右鍵  [執行]
[執行]  輸入「D:\MInst.exe」
輸入「D:\MInst.exe」 按一下 [確定]
按一下 [確定]
 [執行]
[執行]  輸入「D:\MInst.exe」
輸入「D:\MInst.exe」 按一下 [確定]
按一下 [確定]Windows 8.1/Server 2012 R2
以右鍵按一下 [開始]  [執行]
[執行]  輸入「D:\MInst.exe」
輸入「D:\MInst.exe」 按一下 [確定]
按一下 [確定]
 [執行]
[執行]  輸入「D:\MInst.exe」
輸入「D:\MInst.exe」 按一下 [確定]
按一下 [確定]Windows 10
在搜尋方塊中輸入「D:\MInst.exe」  按一下顯示為搜索結果的 [D:\MInst.exe]。
按一下顯示為搜索結果的 [D:\MInst.exe]。
 按一下顯示為搜索結果的 [D:\MInst.exe]。
按一下顯示為搜索結果的 [D:\MInst.exe]。Windows Server 2016
按一下 [ ]
]  輸入「D:\MInst.exe」
輸入「D:\MInst.exe」 按一下顯示為搜索結果的 [D:\MInst.exe]。
按一下顯示為搜索結果的 [D:\MInst.exe]。
 ]
]  輸入「D:\MInst.exe」
輸入「D:\MInst.exe」 按一下顯示為搜索結果的 [D:\MInst.exe]。
按一下顯示為搜索結果的 [D:\MInst.exe]。在 Windows 中列印測試頁
透過在 Windows 中列印測試頁,您可檢查印表機驅動程式是否可操作。
1
在紙匣裝入 A4 尺寸紙張。將紙張裝入紙匣
2
開啟印表機資料夾。 顯示印表機資料夾
3
以右鍵按一下本機的印表機驅動程式圖示,然後按一下 [印表機內容] 或 [內容]。
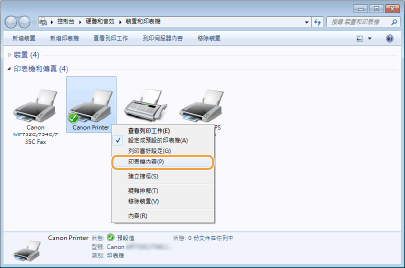
4
按一下 [列印測試頁],該選項位於 [一般] 標籤。

將會列印測試頁。
確認位元架構
如果不確定電腦執行的是 32 位元還是 64 位元 Windows,請遵照以下程序。
1
顯示 [控制台]。
Windows Vista/7/Server 2008
[開始] 選擇 [控制台]。
選擇 [控制台]。
[開始]
 選擇 [控制台]。
選擇 [控制台]。Windows 8/Server 2012
在畫面左下角按一下滑鼠右鍵 選擇 [控制台]。
選擇 [控制台]。
在畫面左下角按一下滑鼠右鍵
 選擇 [控制台]。
選擇 [控制台]。Windows 8.1/Server 2012 R2
以右鍵按一下 [開始] 選擇 [控制台]。
選擇 [控制台]。
以右鍵按一下 [開始]
 選擇 [控制台]。
選擇 [控制台]。Windows 10/Server 2016
請前進至步驟 2。
請前進至步驟 2。
2
顯示 [系統]。
Windows Vista/7/8/Server 2008 R2/Server 2012
按一下 [系統及維護] 或 [系統及安全性] [系統]。
[系統]。
按一下 [系統及維護] 或 [系統及安全性]
 [系統]。
[系統]。Windows 10/Server 2016
按一下 [ ]
]  [設定]
[設定]  [系統]
[系統]  選擇 [關於]。
選擇 [關於]。
按一下 [
 ]
]  [設定]
[設定]  [系統]
[系統]  選擇 [關於]。
選擇 [關於]。Windows Server 2008
按兩下 [系統]。
按兩下 [系統]。
3
確認位元架構。
顯示 32 位元版本
[32 位元作業系統]。
[32 位元作業系統]。
顯示 64 位元本版本
[64 位元作業系統]。
[64 位元作業系統]。

查看印表機連接埠
1
開啟印表機資料夾。 顯示印表機資料夾
2
以右鍵按一下本機的印表機驅動程式圖示,然後按一下 [印表機內容] 或 [內容]。
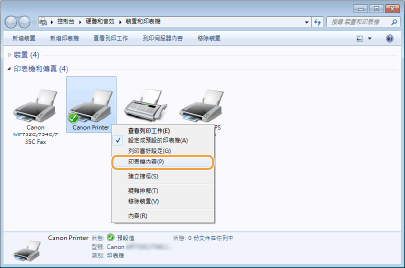
3
在 [連接埠] 標籤中,查看是否選擇了正確的連接埠。

 |
如果使用網路連線且變更了本機的 IP 位址如果選擇之連接埠的 [描述] 是 [Canon MFNP Port],且本機和電腦是在相同的子網路,則會保持連線。您不需要新增連接埠。如果是 [Standard TCP/IP Port],則需要新增接埠。設定印表機連接埠
|
查看雙向通訊
1
開啟印表機資料夾。 顯示印表機資料夾
2
以右鍵按一下本機的印表機驅動程式圖示,然後按一下 [印表機內容] 或 [內容]。
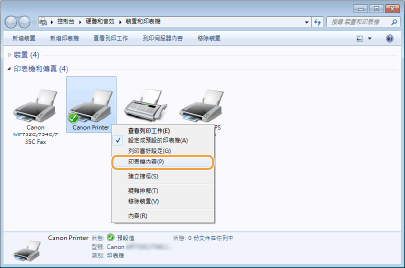
3
在 [連接埠] 標籤中,確認已勾選 [啟用雙向支援功能] 核取方塊。

查看電腦連線的 SSID
如果電腦是連線到無線區域網路,按一下系統匣中的  、
、 、
、 或
或  ,可顯示無線區域網路路由器的 SSID。
,可顯示無線區域網路路由器的 SSID。
 、
、 、
、 或
或  ,可顯示無線區域網路路由器的 SSID。
,可顯示無線區域網路路由器的 SSID。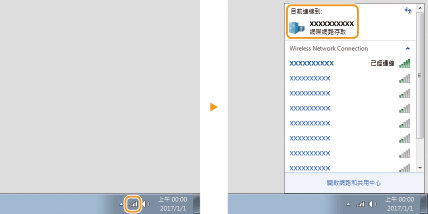
從 Windows 市集應用程式列印時
Windows Server 2012
顯示畫面右側的快速鍵 點擊或按一下 [裝置]
點擊或按一下 [裝置]  您使用的驅動程式
您使用的驅動程式  [列印]
[列印]
顯示畫面右側的快速鍵
 點擊或按一下 [裝置]
點擊或按一下 [裝置]  您使用的驅動程式
您使用的驅動程式  [列印]
[列印]Windows 8.1/Server 2012 R2
顯示畫面右側的快速鍵 點擊或按一下 [裝置]
點擊或按一下 [裝置]  [列印]
[列印]  您使用的驅動程式
您使用的驅動程式  [列印]
[列印]
顯示畫面右側的快速鍵
 點擊或按一下 [裝置]
點擊或按一下 [裝置]  [列印]
[列印]  您使用的驅動程式
您使用的驅動程式  [列印]
[列印]Windows 10
點擊或按一下應用程式的 [列印] 您使用的驅動程式
您使用的驅動程式  [列印]
[列印]
點擊或按一下應用程式的 [列印]
 您使用的驅動程式
您使用的驅動程式  [列印]
[列印]如果使用此方法列印,僅可使用有限的列印設定。
如果出現 [印表機需要您注意。請移至桌面以處理其問題。] 訊息,請移至桌面,然後按照所顯示對話方塊中的說明操作。此訊息會在本機設定為在列印和類似例項期間顯示使用者名稱時出現。