Uložení I-faxové adresy
1.
Stiskněte  .
.
 .
.2.
Stiskněte [Nastavit místo určení] → [Uložit místa určení] → [Uložit nové místo určení].
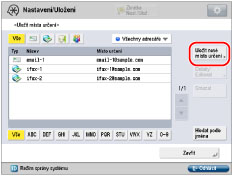
3.
Stiskněte [I-fax].
4.
Stiskněte [Název].
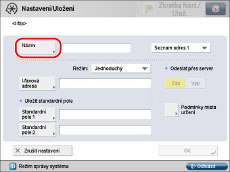
5.
Zadejte název pro místo určení → stiskněte [Další].
6.
Stiskněte rozevírací seznam → vyberte seznam adres ze Seznamu adres 1 až 10.
Seznamy adres představují jednoduchý způsob třídění míst určení.
Zadaná I-faxová adresa se uloží ve zde vybraném seznamu adres.
7.
Stiskněte rozevírací seznam <Režim:> → zadejte jednotlivá nastavení.
|
Podrobnosti k jednotlivým položkám jsou uvedeny níže:
|
|
|
[Jednoduchý]:
|
Naskenovaná data se odešlou jako obraz přes internet.
|
|
[Plný]:
|
Naskenovaná data se prostřednictvím internetu odešlou jako obraz a navíc při tomto nastavení budete moci přijmout potvrzení, že váš I-fax byl úspěšně odeslán.
|
|
POZNÁMKA
|
|
Hlášení o potvrzení doručení, které oznámí stav doručení I-faxového dokumentu, obdržíte pouze v případě, že je stroj příjemce vybaven I-faxovými funkcemi a je s režimem Plný kompatibilní. Jestliže odesíláte dokumenty v režimu Plný na stroj, který tento režim nepodporuje, není možné provést potvrzení o doručení.
V takovém případě se příslušná úloha nepovažuje za dokončenou, přestože odeslání dokumentu proběhlo ve skutečnosti úspěšně. Takové úlohy budou na obrazovce Stav úlohy zobrazeny jako <Čekám na výsledek VYS...>, dokud neuplyne čas nastavený pro [Časový limit plného režimu VYS.] v [Nastavení E-mail/I-fax] v [Nastavení funkcí]. Po uplynutí času nastaveného pro [Časový limit plného režimu VYS.] se úloha přesune do výpisu, a pokud nelze odesílání dokumentu na server nebo na jiné místo určení ověřit, zobrazí se výsledek <->. (Viz „Časový limit plného režimu VYS.“)
Stav doručení dokumentu můžete zkontrolovat stisknutím
 → [Úloha] → [Výpis úloh] → [Odeslat]. Pokud proběhl příjem dokumentu úspěšně, zobrazí se [OK], pokud neúspěšně, zobrazí se [NG], a pokud nelze výsledky zkontrolovat, zobrazí se [--]. V režimu Jednoduchý nelze kontrolu doručení provádět. I přesto, že příjem dokumentu proběhl úspěšně, zobrazí se [--]. → [Úloha] → [Výpis úloh] → [Odeslat]. Pokud proběhl příjem dokumentu úspěšně, zobrazí se [OK], pokud neúspěšně, zobrazí se [NG], a pokud nelze výsledky zkontrolovat, zobrazí se [--]. V režimu Jednoduchý nelze kontrolu doručení provádět. I přesto, že příjem dokumentu proběhl úspěšně, zobrazí se [--].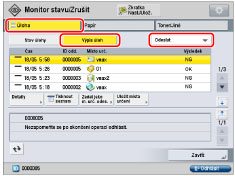 |
8.
Stiskněte [I-faxová adresa].
9.
Zadejte I-faxovou adresu → stiskněte [OK].
|
POZNÁMKA
|
|
V případě, že dokumenty neodesíláte přes server a na serveru DNS není registrována IP adresa příjemce, zadejte jméno domény v tomto formátu: (uživatel)@(IP adresa příjemce).
|
10.
Podle potřeby zadejte nastavení pro <Odeslat přes server>.
|
Podrobnosti k jednotlivým položkám jsou uvedeny níže:
|
|
|
[Zap]:
|
Dokumenty se odesílají přes server. Dokumenty můžete na místa určení odeslat přes internet stejným způsobem jako e-mail.
|
|
[Vyp]:
|
Dokumenty se neodesílají přes server. Můžete odesílat velké objemy obrazových dat příjemci v rámci jedné sítě (Local Area Network), aniž byste přetěžovali poštovní server. To umožňuje dokumenty odesílat rychle a přímo příjemci. Aby bylo možné toto nastavení použít, je nutno na DNS serveru založit záznam poštovní pobočky (Mail eXchange). Než položku Odeslat přes server nastavíte na Vyp, zeptejte se správce systému, zda je tento typ odesílání možný.
|
Podle potřeby nastavte [Standardní pole 1] a [Standardní pole 2].
Standardní pole 1 a Standardní pole 2 jsou nastavení požadovaná pro používání internetových faxových služeb. Podrobné informace vám poskytne poskytovatel služeb.
Jestliže internetovou faxovou službu nepoužíváte, není tento krok nutný.
|
DŮLEŽITÉ
|
|
Nechcete-li provádět odesílání přes server, předem nastavte [Odeslat přes server] na „Zap“ v [Nastavení E-mail/I-fax] v [Nastavení funkcí] (Nastavení/Uložení). Doporučujeme nastavit volbu [Povolit MDN ne přes server] na „Zap“. Nastavíte-li volbu [Použít Odeslat přes server] na „Vyp“, volba [Odeslat přes server] zešedne a nelze ji vybrat. (Viz „Nastavení volby Povolit MDN ne přes server.“)
|
|
POZNÁMKA
|
|
Po stisknutí [OK] se standardní pole, které jste zadali, na obrazovce nastavení I-faxu objeví v podobě hvězdiček (********).
I když nastavíte volbu <Odeslat přes server> na Vyp, potvrzení o doručení dokumentů odeslaných v režimu Plný se provede přes server.
|
11.
Stiskněte [Podmínky místa určení].
12.
Nastavte podmínky pro místo určení → stiskněte [OK].
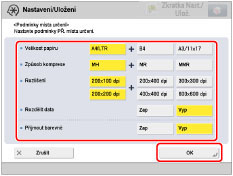
|
<Velikost papíru>
|
Nastavte velikost papíru, kterou chcete použít pro odesílání. A5 je zahrnuto do [A4/LTR].
|
|
<Způsob komprese>
|
MH (Modified Huffman): Při použití tohoto způsobu se provede skenování a komprese rozsáhlých oblastí bílých a černých bodů.
MR (Modified Read): Při použití tohoto způsobu se provede skenování a komprese rozsáhlých oblastí bílých a černých bodů. Rychlejší než MH.
MMR (Modified Modified Read): Tento způsob představuje upravenou verzi komprese Modified Read, původně určené pro použití v digitálních strojích. Rychlejší než MR.
|
|
<Rozlišení>
|
S pomocí této volby nastavte rozlišení, v němž může přijímat příjemce.
|
|
<Rozdělit data>
|
Vyberte [Zap], je-li k dispozici funkce pro sloučení přijatých rozdělených dat, nebo [Vyp], pokud k dispozici není.
Překročí-li velikost odesílaných dat hodnotu nastavenou pro [Max. velikost dat pro odesílání], data se při odesílání rozdělí.
Překročí-li velikost odesílaných dat hodnotu nastavenou pro [Max. velikost dat pro odesílání], když je volba Rozdělit data nastavena na Vyp, dojde k chybě odesílání.
Instrukce k nastavení maximální velikosti dat pro odesílání viz v „Maximální velikost dat pro odesílání.“
|
|
<Přijmout barevně>
|
Zadejte, zda místo určení podporuje příjem v barvách nebo ne.
Jestliže místo určení podporuje příjem v barvách, stiskněte [Zap] → [Další] → nastavte velikost papíru a rozlišení.
Jestliže místo určení nepodporuje příjem v barvách, stiskněte [Vyp] → nastavte velikost papíru, metodu komprese a rozlišení.
|
|
DŮLEŽITÉ
|
|
Nastavte podmínky místa určení podle parametrů stroje příjemce. Nastavíte-li podmínky, které stroj příjemce nepodporuje, může při vysílání dojít k chybě.
|
13.
Stiskněte [OK].
Pokud je pro adresář nastavena správa přístupových čísel, proveďte následující operaci.
Stiskněte [Další] → [Přístupové číslo].
Stiskněte [Přístupové číslo] → zadejte přístupové číslo pomocí  -
-  (číselných tlačítek).
(číselných tlačítek).
 -
-  (číselných tlačítek).
(číselných tlačítek).Stiskněte [Potvrdit] → zadejte stejné přístupové číslo pro potvrzení.
Stiskněte [OK] → [OK].
14.
Stiskněte [Zavřít].