Správa schránek
1.
Klikněte na [Access Received/Stored Files] → vyberte [Mail Box] → klikněte na číslo požadované schránky.
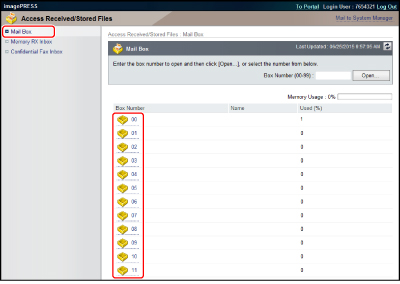
Je-li požadovaná schránka nastavena s kódem PIN, zadejte PIN → klikněte na [OK].
Požadovanou schránku můžete také vybrat tak, že zadáte její číslo pod položkou Číslo schránky (00–99) → kliknete na [Open...].
2.
Změňte nastavení vybrané schránky nebo vyberte operaci, kterou chcete provést s dokumentem ve schránce.
Pořadí zobrazených dokumentů můžete změnit kliknutím na [File Name] nebo [Date/Time].
Změna nastavení vybrané schránky:
Klikněte na [Settings...] → zadejte požadovaná nastavení → klikněte na [OK].
|
POZNÁMKA
|
|
Další informace týkající se schránek viz v „Skenovat a Uložit“ a „Přístup k uloženým souborům.“
|
Tisk dokumentů:
Vyberte dokumenty, které chcete vytisknout → klikněte na [Print].
Změňte nastavení tisku → klikněte na [Start Printing].
Výběrem dokumentu a kliknutím na tlačítka pod položkou Pořadí dokumentů můžete změnit pořadí, v němž se dokumenty budou tisknout.
[Move to Top]: S pomocí této volby přejdete na začátek.
[Move Up]: S pomocí této volby přejdete o úroveň výš.
[Move Down]: S pomocí této volby přejdete o úroveň níž.
[Move to Bottom]: S pomocí této volby přejdete na konec.
Chcete-li, aby dokumenty byly po vytištění automaticky odstraněny, vyberte [Delete File After Printing].
Změna nastavení tisku:
Vyberte dokumenty, pro které chcete změnit nastavení tisku → klikněte na [Print] → [Change Print Settings].
Změna nastavení tisku:
Chcete-li odstranit jakékoliv provedené změny, vrátit se na předchozí obrazovku a provést tisk s použitím původních nastavení, klikněte na [Restore Settings...].
Zadejte požadovaná nastavení → klikněte na [Start Printing].
Pokusíte-li se zadat nastavení, která nelze nastavit společně, zobrazí se dialogové okno s chybovým hlášením a nebudete moci tisknout. Když k této situaci dojde, začněte postup od začátku.
|
POZNÁMKA
|
|
Z [Store Settings] lze uložit změněná nastavení kliknutím na [Change Print Settings], když vyberete jeden dokument.
Další informace o jednotlivých režimech viz v „Přístup k uloženým souborům.“
Nastavení, která se objeví na obrazovce nastavení tisku, se mohou lišit v závislosti na volitelných zařízeních připojených ke stroji.
|
Odesílání dokumentů:
Vyberte dokumenty, které chcete odeslat → klikněte na [Send...].
Zadejte požadovaná nastavení → klikněte na [OK].
Výběrem dokumentu a kliknutím na tlačítka pod položkou Pořadí dokumentů můžete změnit pořadí, v němž se dokumenty budou odesílat.
[Move to Top]: S pomocí této volby přejdete na začátek.
[Move Up]: S pomocí této volby přejdete o úroveň výš.
[Move Down]: S pomocí této volby přejdete o úroveň níž.
[Move to Bottom]: S pomocí této volby přejdete na konec.
Chcete-li, aby dokumenty byly po odeslání automaticky odstraněny, vyberte [Delete After Sending].
Kliknutím na [Select Destination] pod kategorií Nastavení adresy zobrazte seznam míst určení, z něhož můžete vybrat požadované místo určení.
Adresu můžete ze seznamu odstranit tak, že ji vyberete → kliknete na [Delete].
|
POZNÁMKA
|
|
Bližší informace o nastaveních odesílání viz v „Skenovat a Odeslat.“
|
Kopírování dokumentů do jiné schránky:
Vyberte dokumenty, které chcete duplikovat (okopírovat) → klikněte na [Duplicate...].
Vyberte cílovou schránku → klikněte na [Start].
Smazání dokumentů:
Vyberte dokumenty, které chcete smazat → klikněte na [Delete].
|
DŮLEŽITÉ
|
|
Dokument nelze po jeho smazání znovu vyvolat.
|
Sloučení a uložení dokumentů:
Vyberte dokumenty, které sloučit a uložit → klikněte na [Merge Files...].
Zadejte požadovaná nastavení → klikněte na [Start].
Výběrem dokumentu a kliknutím na tlačítka níže můžete změnit pořadí, v němž budou dokumenty sloučeny.
[Move to Top]: S pomocí této volby přejdete na začátek.
[Move Up]: S pomocí této volby přejdete o úroveň výš.
[Move Down]: S pomocí této volby přejdete o úroveň níž.
[Move to Bottom]: S pomocí této volby přejdete na konec.
Vkládání dokumentu do jiného dokumentu
Vyberte dokumenty, které chcete vložit do jiného dokumentu → klikněte na [Insert Pages...].
Zadejte dokument, do něhož chcete vložit první dokument → klikněte na [Next].
Zadejte požadovaná nastavení → klikněte na [Insert].
Chcete-li se vrátit na předchozí obrazovku pro vložení dokumentu, klikněte na [Back].
Tisk seznamu dokumentů:
Klikněte na [Print List] → [OK].
Zobrazení detailů dokumentu:
Klikněte na název dokumentu.
Kliknutím na [ ] (Typ) můžete také zobrazit detaily dokumentu.
] (Typ) můžete také zobrazit detaily dokumentu.
 ] (Typ) můžete také zobrazit detaily dokumentu.
] (Typ) můžete také zobrazit detaily dokumentu.|
POZNÁMKA
|
|
Barevná ikona (
 ) se zobrazuje pro dokumenty naskenované v režimu Plné barvy. ) se zobrazuje pro dokumenty naskenované v režimu Plné barvy. |
Chcete-li zobrazit obrazový soubor dokumentu, klikněte na [ ] (Velikost).
] (Velikost).
 ] (Velikost).
] (Velikost).Bližší informace o ikonách viz v „Typy ikon schránky“ (Skenovat a Uložit) a „Typy ikon schránky“ (Přístup k uloženým souborům).
|
POZNÁMKA
|
|
Obrazové soubory lze zobrazit pro dokumenty uložené ve schránkách.
Barevná ikona (
 ) se zobrazuje pro dokumenty naskenované v režimu Plné barvy. ) se zobrazuje pro dokumenty naskenované v režimu Plné barvy.[
 ] (Velikost) se nezobrazí pro dokumenty, jejichž obrazy nelze zobrazit. ] (Velikost) se nezobrazí pro dokumenty, jejichž obrazy nelze zobrazit.Je-li velikost obrazu větší než 1 MB, zobrazí se hlášení <The data size of the selected image is 1 MB or more. It may take time to display it. Are you sure you want to display it?>. Pro zobrazení obrazového souboru klikněte na [OK]. Chcete-li zobrazení obrazového souboru zrušit, klikněte na [Cancel].
|
Změna názvu dokumentu:
Vyberte název dokumentu → [Change File Name...].
Zadejte nový název dokumentu → klikněte na [OK].
Odstranění jedné stránky z dokumentu:
Vyberte dokument → vyberte stránku, kterou chcete odstranit.
Překročí-li počet stránek 100 a číslo stránky, kterou chcete odstranit, se nezobrazí, můžete vybrat rozsah stránek z rozevíracího seznamu [1-100].
Klikněte na [Delete Page] → [OK].
Odstranění po sobě jdoucích stránek z dokumentu:
Vyberte název dokumentu → klikněte na [Delete Pages Consecutively...].
Vyberte rozsah stránek, které chcete odstranit → klikněte na [OK].