Tento režim umožňuje šifrovat soubory PDF, které odesíláte na e-mailovou adresu nebo souborový server, a zvyšuje tak zabezpečení při jejich přenosu.
Je-li pro soubor PDF nastaveno heslo, mohou jej otevřít, vytisknout nebo změnit jen ti uživatelé, kteří zadají správné heslo.
Šifrování souborů PDF
Informace o volitelných produktech nezbytných pro použití této funkce viz v „Volitelné produkty vyžadované pro jednotlivé funkce.“
|
DŮLEŽITÉ
|
|
Tento režim lze použít, pouze je-li jako místo určení zadána e-mailová adresa nebo souborový server. Zadáte-li jako místo určení I-faxovou adresu nebo schránku, nelze úlohu odesílat jako šifrovaný soubor PDF.
|
1.
Stiskněte  → [Skenovat a Odeslat] → zadejte místo určení → stiskněte tlačítko pro nastavení typu souboru.
→ [Skenovat a Odeslat] → zadejte místo určení → stiskněte tlačítko pro nastavení typu souboru.
 → [Skenovat a Odeslat] → zadejte místo určení → stiskněte tlačítko pro nastavení typu souboru.
→ [Skenovat a Odeslat] → zadejte místo určení → stiskněte tlačítko pro nastavení typu souboru.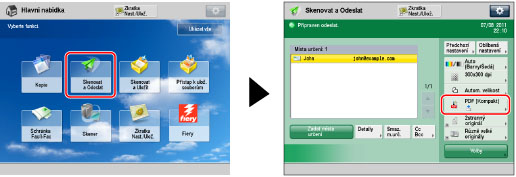
2.
Vyberte [PDF] → stiskněte [Šifrovat].
/b_ssend_059_01_b_C.jpg)
3.
Zadejte jednotlivá nastavení.
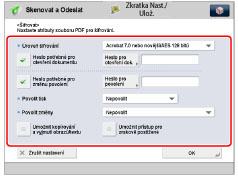
|
Úroveň šifrování
|
Vyberte verzi PDF pro nastavení úrovně šifrování. Zvolit můžete jednu z následujících položek:
[Acrobat 3.0 nebo novější/RC4 40 bitů]
[Acrobat 6.0 nebo novější/RC4 128 bitů]
[Acrobat 7.0 nebo novější/AES 128 bitů]
[Acrobat 9.0 nebo ekvival./AES 256 bitů]*
[Acrobat 10.0 nebo ekvival./AES 256 bitů]
* Zobrazí se, pouze když vyberete [Acrobat 9.0 nebo ekvivalentní] v [Nastavení 256-bit AES pro šifrované PDF] v [Nastavení funkcí] (Nastavení/Uložení). (Viz „Změna úrovně šifrování PDF z Acrobat 10.0 nebo ekvivalentní na Acrobat 9.0 nebo ekvivalentní.“)
|
|
Heslo potřebné pro otevření dokumentu
|
Po volbě tohoto tlačítka lze zadat heslo pro otevření uloženého souboru.
|
|
Heslo pro otevření dok.
|
Zadejte heslo potřebné pro otevření dokumentu.
|
|
Heslo potřebné pro změnu povolení
|
Vyberte toto tlačítko, chcete-li nastavit heslo pro tisk nebo editaci naskenovaného souboru PDF. Vyberete-li toto tlačítko, můžete zadat nastavení, jako např. <Povolit tisk>, <Povolit změny> a [Umožnit přístup, kopír., vyjmutí obrazu/textu].
|
|
Heslo pro povolení
|
Nastavte pro dokument heslo pro povolení.
|
|
Povolit tisk
|
[Nepovolit]: Tisk není povolen.
I když vyberete [Nepovolit], soubor lze vytisknout, pokud je zpřístupněn heslem pro povolení v aplikaci Adobe Acrobat 5 nebo dřívější. [Povolit (Jen nízké rozl.)]: Je povolen pouze tisk v nízkém rozlišení. (Zobrazí se, pouze když vyberete [Acrobat 6.0 nebo novější/RC4 128 bitů], [Acrobat 7.0 nebo novější/AES 128 bitů], [Acrobat 9.0 nebo ekvival./AES 256 bitů] nebo [Acrobat 10.0 nebo ekvival./AES 256 bitů].) [Povolit]: Tisk je povolen. |
|
Povolit změny
|
[Nepovolit]: Změna souborů není povolena.
[Vložit, smazat nebo otočit stránky]: Je povoleno vkládání, mazání a otáčení stránek. (Zobrazí se, pouze když vyberete [Acrobat 6.0 nebo novější/RC4 128 bitů], [Acrobat 7.0 nebo novější/AES 128 bitů], [Acrobat 9.0 nebo ekvival./AES 256 bitů] nebo [Acrobat 10.0 nebo ekvival./AES 256 bitů].) [Pole digitálního podpisu]: Přidávání digitálních podpisů je povoleno, je-li již v PDF pole pro podpis. (Zobrazí se, pouze když vyberete [Acrobat 6.0 nebo novější/RC4 128 bitů], [Acrobat 7.0 nebo novější/AES 128 bitů], [Acrobat 9.0 nebo ekvival./AES 256 bitů] nebo [Acrobat 10.0 nebo ekvival./AES 256 bitů].) [Pole pro komentář a digitální podpis]: Je povoleno přidávání komentářů a přidání digitálního podpisu do pole podpisu (je-li již v PDF pole pro podpis). [Změny kromě Přidat koment./Vyjmout str.]: Jsou povoleny změny v dokumentu, s výjimkou přidání komentáře a vyjmutí stránek. (Objeví se, pouze když vyberete [Acrobat 3.0 nebo novější/RC4 40 bitů].) [Změny kromě Vyjmout stránky]: Je povoleno měnit soubory kromě vyjímání stránek. |
|
Umožnit přístup, kopír., vyjmutí obrazu/textu
|
Vyberte tuto volbu, chcete-li pro skenovaný soubor povolit kopírování obrazů a vyjímání stran. Navíc disponuje funkcí hlasitého čtení textu dokumentu pro zrakově postižené. (Zobrazí se, pouze když vyberete [Acrobat 3.0 nebo novější/RC4 40 bitů].)
Vyberete-li [Acrobat 6.0 nebo novější/RC4 128 bitů], [Acrobat 7.0 nebo novější/AES 128 bitů], [Acrobat 9.0 nebo ekvival./AES 256 bitů] nebo [Acrobat 10.0 nebo ekvival./AES 256 bitů], zobrazí se [Umožnit kopírování a vyjmutí obrazů/textu] a [Umožnit přístup pro zrakově postižené] a tato nastavení můžete nastavit samostatně. |
|
DŮLEŽITÉ
|
|
Jestliže jste nezadali heslo v [Heslo pro otevření dok.] nebo [Heslo pro povolení], zadejte heslo na obrazovce, která se objeví po stisknutí
 . .Nastavení pro šifrované soubory PDF můžete uložit do oblíbených nastavení. Nechcete-li nastavit [Heslo pro otevření dok.] a [Heslo pro povolení] v [Oblíbená nastavení], ponechte hesla prázdná.
Jestliže vyvoláváte nastavení Šifrované PDF z [Předchozí nastavení], heslo se nevyvolá a [Heslo pro otevření dok.] a [Heslo pro povolení] budou prázdná.
Nemůžete nastavit stejné heslo pro [Heslo pro otevření dok.] i [Heslo pro povolení].
I když nastavíte omezení pro soubor PDF pomocí volby [Heslo pro povolení], některá z těchto omezení nemusejí být po otevření PDF v určitých softwarových aplikacích účinná.
|
|
POZNÁMKA
|
|
[Acrobat 9.0 nebo ekvival./AES 256 bitů] pro <Úroveň šifrování> se zobrazí, pouze když vyberete tuto položku pro [Nastavení 256-bit AES pro šifrované PDF] v [Nastavení funkcí] (Nastavení/Uložení). (Viz „Změna úrovně šifrování PDF z Acrobat 10.0 nebo ekvivalentní na Acrobat 9.0 nebo ekvivalentní.“)
K otevření souborů PDF, jejichž úroveň šifrování je nastavena na [Acrobat 6.0 nebo novější/RC4 128 bitů], je zapotřebí Adobe Acrobat 6.0 nebo novější.
K otevření souborů PDF, jejichž úroveň šifrování je nastavena na [Acrobat 7.0 nebo novější/AES 128 bitů], je zapotřebí Adobe Acrobat 7.0 nebo novější.
K otevření souborů PDF, jejichž úroveň šifrování je nastavena na [Acrobat 9.0 nebo ekvival./AES 256 bitů], je zapotřebí Adobe Acrobat 9.0 nebo novější.
K otevření souborů PDF, jejichž úroveň šifrování je nastavena na [Acrobat 10.0 nebo ekvival./AES 256 bitů], je zapotřebí Adobe Acrobat 10.0 nebo novější.
Nastavíte-li [Heslo potřebné pro otevření dokumentu], nelze otevřít šifrované PDF soubory bez zadání hesla.
Nastavíte-li [Heslo potřebné pro změnu povolení], nelze vytisknout nebo upravit šifrované PDF soubory bez zadání hesla.
Pro nastavení digitálních podpisů, když je nastaveno [Heslo potřebné pro změnu povolení], nastavte [Povolit změny] na [Změny kromě Vyjmout stránky].
|
4.
Stiskněte [OK].
|
POZNÁMKA
|
|
Zadáte-li I-faxová místa určení nebo schránky, po stisknutí
 se zobrazí hlášení s upozorněním, že úloha byla zrušena. Stiskněte [OK] → zkontrolujte místa určení. se zobrazí hlášení s upozorněním, že úloha byla zrušena. Stiskněte [OK] → zkontrolujte místa určení. |
|
POZNÁMKA
|
|
Šifrované soubory PDF nelze nastavit v následujících případech:
Je-li [Auto (OCR)] nastaveno na Zap (Viz „Název souboru.“)
Je-li [Formátovat PDF na PDF/A] nastaveno na Zap (Viz „Formátování souborů PDF do formátu PDF/A.“)
|