Basic Windows Operations
Displaying the Printer Folder
Windows Vista
[Start]

select [Control Panel]

[Printer].
Windows 7/Server 2008 R2
[Start]

select [Devices and Printers].
Windows 8.1/Server 2012/Server 2012 R2
Right-click the lower-left corner of the screen

select [Control Panel]

[View devices and printers].
Windows 10/Server 2016
Windows Control Panel

select [View devices and printers].
Windows Server 2008
[Start]

select [Control Panel]

double-click [Printers].
Enabling [Network discovery]
If you are using Windows Vista/7/8.1/10/Server 2008/Server 2012/Server 2012 R2/Server 2016, enable [Network discovery] to view the computers on your network.
Windows Vista[Start]

select [Control Panel]

[View network status and tasks]

under [Network discovery], select [Turn on network discovery].
Windows 7/Server 2008 R2[Start]

select [Control Panel]

[View network status and tasks]

[Change advanced sharing settings]

under [Network discovery], select [Turn on network discovery].
Windows 8.1/Server 2012/Server 2012 R2Right-click the lower-left corner of the screen

select [Control Panel]

[View network status and tasks]

[Change advanced sharing settings]

under [Network discovery], select [Turn on network discovery].
Windows 10/Server 2016
Windows Control Panel

select [View network status and tasks]

[Change advanced sharing settings]

under [Network Discovery], select [Turn on network discovery].
Windows Server 2008[Start]

select [Control Panel]

double-click [Network and Sharing Center]

under [Network discovery], select [Turn on network discovery].
Displaying the [Software Programs/Manuals Setup] Screen
If your computer does not display the [Software Programs/Manuals Setup] screen after you insert the CD-ROM/DVD-ROM, follow the procedure below. This following example uses "D:" as the name of the CD-ROM/DVD-ROM drive. The CD-ROM/DVD-ROM drive name may be different on your computer.
Windows Vista/7/Server 2008[Start]

enter "D:\MInst.exe" in [Search programs and files] or [Start Search]

press the [ENTER] key on the keyboard.
Windows 8.1/Server 2012/Server 2012 R2Right-click the lower-left corner of the screen

select [Run]

enter "D:\MInst.exe"

click [OK].
Windows 10
Enter "D:\MInst.exe" in [Type here to search]

click [D:\MInst.exe] in the displayed results.
Windows Server 2016
Enter "D:\MInst.exe" in [Search Windows]

click [D:\MInst.exe] in the displayed results.
Checking the Bit Architecture
If you are not sure whether your computer is running 32-bit or 64-bit Windows, follow the procedure below to check.
1
Display [Control Panel].
Windows Vista/7/Server 2008
[Start]

select [Control Panel].
Windows 8.1/Server 2012/Server 2012 R2
Right-click the lower-left corner of the screen

select [Control Panel].
Windows 10/Server 2016
Display Windows Control Panel.
2
Display [System].
Windows Vista/7/8.1/10/Server 2008 R2/Server 2012/Server 2012 R2/Server 2016Click [System and Security] or [System and Maintenance]

[System].
Windows Server 2008
Double-click [System].
3
Check the bit architecture.
32-bit operating systems
[32-bit Operating System] is displayed.
64-bit operating systems
[64-bit Operating System] is displayed.
Displaying [Programs and Features] or [Add or Remove Programs]
Windows Vista/7/Server 2008 R2
[Start]

[Control Panel]

select [Uninstall a Program].
Windows 8.1/Server 2012/Server 2012 R2
Right-click the lower-left corner of the screen

[Control Panel]

select [Uninstall a Program].
Windows 10/Server 2016
Click [

]

[Settings]

[Apps] or [System]

[Apps & features].
Windows Server 2008
[Start]

select [Control Panel]

double-click [Programs and Features].
Displaying [Device Manager]
Windows Vista/7/Server 2008 R2[Start]

[Control Panel]

[Hardware and Sound] or [Hardware]

select [Device Manager].
Windows 8.1/Server 2012/Server 2012 R2Right-click the lower-left corner of the screen

[Control Panel]

[Hardware and Sound]

select [Device Manager].
Windows 10/Server 2016
Windows Control Panel

[Hardware and Sound] or [Hardware]

select [Device Manager].
Windows Server 2008[Start]

select [Control Panel]

double-click [Device Manager].
 select [Control Panel]
select [Control Panel]  [Printer].
[Printer].  select [Control Panel]
select [Control Panel]  [Printer].
[Printer].  select [Devices and Printers].
select [Devices and Printers].  select [Control Panel]
select [Control Panel]  [View devices and printers].
[View devices and printers].  select [View devices and printers].
select [View devices and printers]. select [Control Panel]
select [Control Panel]  double-click [Printers].
double-click [Printers].  select [Control Panel]
select [Control Panel]  [View network status and tasks]
[View network status and tasks]  under [Network discovery], select [Turn on network discovery].
under [Network discovery], select [Turn on network discovery].  select [Control Panel]
select [Control Panel]  [View network status and tasks]
[View network status and tasks]  [Change advanced sharing settings]
[Change advanced sharing settings]  under [Network discovery], select [Turn on network discovery].
under [Network discovery], select [Turn on network discovery].  select [Control Panel]
select [Control Panel]  [View network status and tasks]
[View network status and tasks]  [Change advanced sharing settings]
[Change advanced sharing settings]  under [Network discovery], select [Turn on network discovery].
under [Network discovery], select [Turn on network discovery].  select [View network status and tasks]
select [View network status and tasks]  [Change advanced sharing settings]
[Change advanced sharing settings]  under [Network Discovery], select [Turn on network discovery].
under [Network Discovery], select [Turn on network discovery]. select [Control Panel]
select [Control Panel]  double-click [Network and Sharing Center]
double-click [Network and Sharing Center]  under [Network discovery], select [Turn on network discovery].
under [Network discovery], select [Turn on network discovery].  enter "D:\MInst.exe" in [Search programs and files] or [Start Search]
enter "D:\MInst.exe" in [Search programs and files] or [Start Search]  press the [ENTER] key on the keyboard.
press the [ENTER] key on the keyboard.  select [Run]
select [Run]  enter "D:\MInst.exe"
enter "D:\MInst.exe"  click [OK].
click [OK].  click [D:\MInst.exe] in the displayed results.
click [D:\MInst.exe] in the displayed results. click [D:\MInst.exe] in the displayed results.
click [D:\MInst.exe] in the displayed results. select [Control Panel].
select [Control Panel].  select [Control Panel].
select [Control Panel].  [System].
[System]. 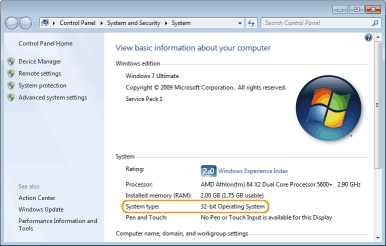
 [Control Panel]
[Control Panel]  select [Uninstall a Program].
select [Uninstall a Program].  [Control Panel]
[Control Panel]  select [Uninstall a Program].
select [Uninstall a Program].  ]
]  [Settings]
[Settings]  [Apps] or [System]
[Apps] or [System]  [Apps & features].
[Apps & features]. select [Control Panel]
select [Control Panel]  double-click [Programs and Features].
double-click [Programs and Features].  [Control Panel]
[Control Panel]  [Hardware and Sound] or [Hardware]
[Hardware and Sound] or [Hardware]  select [Device Manager].
select [Device Manager].  [Control Panel]
[Control Panel]  [Hardware and Sound]
[Hardware and Sound]  select [Device Manager].
select [Device Manager].  [Hardware and Sound] or [Hardware]
[Hardware and Sound] or [Hardware]  select [Device Manager].
select [Device Manager]. select [Control Panel]
select [Control Panel]  double-click [Device Manager].
double-click [Device Manager].