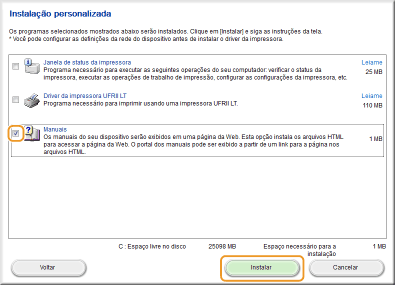Instalação a partir do CD-ROM ou DVD
Execute o procedimento de configuração, desde conectar a impressora e o seu computador à instalação da unidade da impressora. Se você estiver conectando a impressora e um computador através de LAN com ou sem fio, leia as notas em Antes de começar, verifique o seguinte (LAN com Fio) ou Antes de começar, verifique o seguinte (LAN sem Fio) antes de começar.
1
Se usar uma conexão USB, desligue a impressora.
A impressora pode não ser reconhecida se o driver for instalado com ela ligada. Sempre desligue a impressora antes de instalar.
2
Faça o login no computador com uma conta de administrador.
3
Insira o CD-ROM/DVD-ROM User Software na unidade no computador.
4
Clique em [Instalação fácil].
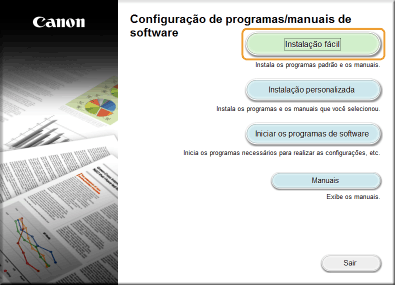

Se o seu computador não suportar [Instalação fácil] ou se você quiser instalar manualmente o arquivo para exibir o site do portal do Guia do Usuário e outro software, clique em [Instalação personalizada]/[Instalação].
Se a tela acima não aparecer Exibindo a tela [Configuração de programas/manuais de software]
Se [Reprodução Automática] for exibido, clique em [Executar MInst.exe].
5
Clique em [Instalar].
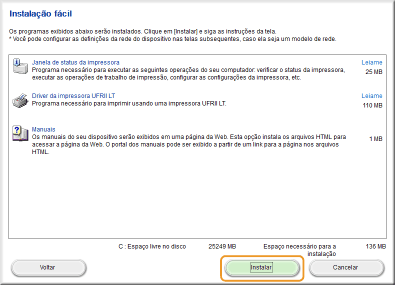

Se você tiver clicado em [Instalação personalizada]/[Instalação] na etapa 4
Selecione os programas para instalar no seu computador e clique em [Instalar].
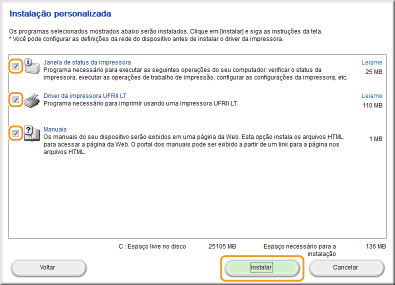
6
Leia o Contrato de Licença e clique em [Sim] se você concordar com ele.
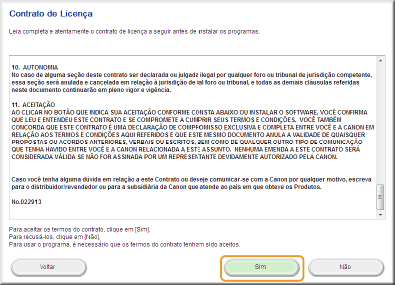
7
Se a tela da Janela de Status da Impressora for exibida, instale a Janela de Status da Impressora.
|
1
|
Clique em [Iniciar].
|
|
2
|
Clique em [Sim].
|
8
Instale o driver da impressora.
 Conexão com uma LAN com ou sem fio
Conexão com uma LAN com ou sem fio
|
1
|
Selecione [Padrão], selecione a caixa de marcação [Reativar impressoras no modo de hibernação e pesquisar] e clique em [Avançar].
Se estiver usando a impressora em um ambiente IPv6, clique em [Configurações detalhadas]
 [Porta TCP/IP padrão] [Porta TCP/IP padrão]  [OK]. [OK].  Em [Configurações detalhadas]
O tipo de porta pode ser selecionado.  [Porta MFNP] (somente para ambientes IPv4)
Esta porta detecta automaticamente o endereço IP da impressora. Mesmo se o IP da impressora mudar, ela permanecerá conectada ao computador se estiver na mesma subrede. Assim, não é preciso adicionar uma nova porta a cada vez que o endereço IP é mudado. Se a impressora for usada em um ambiente IPv4, selecione esta opção. [Porta TCP/IP padrão]
Porta padrão do Windows. Sempre que o IP da impressora é mudado, é preciso adicionar uma nova porta. |
|
|
2
|
Marque a caixa de verificação da impressora a ser instalada em [Lista de impressora].
Se quiser cancelar a impressão em um ambiente IPv6, clique na guia [Dispositivos IPv6].
  Se a tela [Selecionar processo] for exibida
Se já houver um driver de impressora instalado, a tela [Selecionar processo] será exibida antes da tela [Selecionar impressoras a instalar]. A opção selecionada nessa etapa não faz diferença para a configuração da impressora. Basta clicar em [Avançar]. 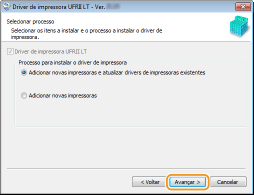 Se a guia [Dispositivos IPv6] não for exibida
Retorne à tela anterior, clique em [Configurações detalhadas]  selecione [Porta TCP/IP padrão]. selecione [Porta TCP/IP padrão]. Se a impressora que você procura não aparecer na [Lista de Impressora]
Problema com a conexão LAN com fio/sem fio |
|
|
3
|
Selecione a caixa de seleção [Definir informação da impressora] e clique em [Avançar].
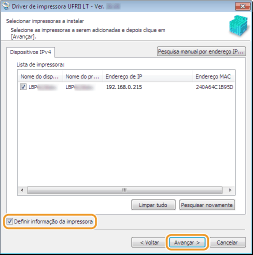 |
|
|
4
|
Defina as informações da impressora conforme necessário e clique em [Avançar].
 [Nome da impressora]
Mude o nome da impressora conforme necessário. [Definir como padrão]
Selecione esta caixa de seleção se quiser usar a impressora como impressora padrão. [Usar como impressora compartilhada]
Selecione esta caixa de seleção se quiser compartilhar a impressora utilizando o computador onde a instalação está sendo realizada como servidor de impressão. Configurando um servidor de impressão enquanto instala o driver da impressora |
|
|
5
|
Verifique as informações da impressora em [Lista de impressoras para instalação do driver] e clique em [Iniciar].

|
 Conexão USB
Conexão USB
|
1
|
Selecione [Conexão USB], e clique em [Avançar].
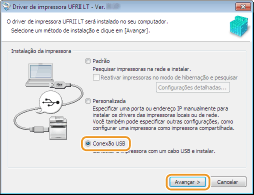 |
|
|
2
|
Clique em [Sim].
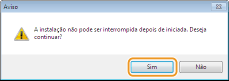 |
|
|
3
|
Quando a tela seguinte for exibida, conecte o computador à impressora usando um cabo USB (Conectando via USB) e ligue a impressora.
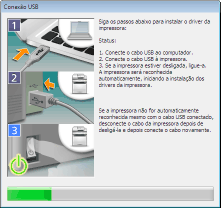
|
9
Instale o arquivo para exibir o site do portal do Guia do Usuário.
Se estiver realizando a [Instalação personalizada]/[Instalação] com a caixa de verificação [Manuais] desmarcada, siga para a etapa 10.
|
1
|
Clique em [Instalar].
Se quiser mudar o destino da instalação, clique em [Buscar] e selecione o destino desejado.
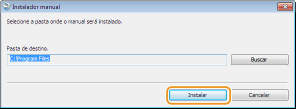
|
|
|
2
|
Clique em [Sair].
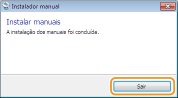 |
10
Leia cuidadosamente as informações na tela, clique em [Aceitar] ou [Não aceitar].
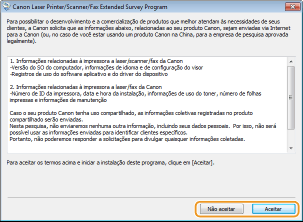
 |
Se clicar em [Aceitar], o Programa de Pesquisa Estendida de Produto será instalado.
O Programa de Pesquisa Estendida de Produto é um programa que envia mensalmente à Canon informações básicas sobre a instalação e utilização da impressora durante dez anos. O programa não envia nenhuma outra informações, jamais enviará informações pessoais suas e pode ser desinstalado a qualquer momento. Desinstalação do Programa de pesquisa estendida ao produto.
|
11
Clique em [Avançar].
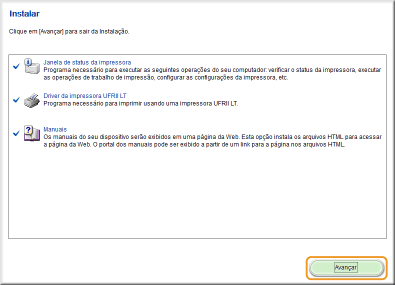
12
Marque a caixa de seleção [Reiniciar computador agora (recomendado)] e clique em [Reiniciar].
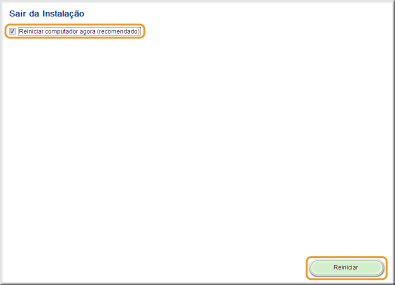
Verificação dos resultados da instalação
|
Se o driver da impressora tiver sido instalado corretamente, o ícone da impressora instalada será exibido na pasta de impressoras (Exibindo a pasta Impressora).
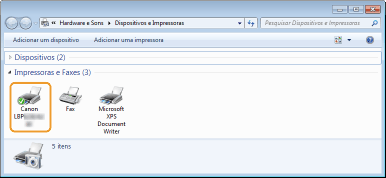 |
|
Se o arquivo para exibição do site do portal do Guia do Usuário tiver sido instalado corretamente, um ícone de atalho para esse arquivo será exibido na área de trabalho.
|
 |
|||||||||||||||
Se o ícone não aparecerDesinstale o driver da impressora (Desinstalação do driver da impressora) e repita o procedimento desde o começo.
Se o ícone de atalho do Guia do Usuário não for exibido (isto é, o ícone da impressora instalada sozinha for exibido), execute o procedimento de instalação do arquivo para exibir o site do portal do Guia do Usuário sozinho.

|
 O driver da impressora começará a ser instalado.
O driver da impressora começará a ser instalado.