Instalação após download do site de Canon
Instalação do driver de impressora após baixar a versão mais recente do site de Canon.
1
Faça o login no computador com uma conta de administrador.
2
Baixe o driver da impressora do site da Canon em (http://www.canon.com/).
Para mais informações sobre como baixar o driver da impressora, consulte a página do download correspondente à impressora.
3
Descompacte o arquivo baixado.
4
Se estiver usando uma conexão através de LAN com ou sem fio, conecte a impressora ao computador.
Conectando via LAN com fios
Conectando via LAN sem Fio
Conectando via LAN com fios
Conectando via LAN sem Fio
5
Se usar uma conexão USB, desligue a impressora.
A impressora pode não ser reconhecida se o driver for instalado com ela ligada. Sempre desligue a impressora antes de instalar.
6
Se a Janela de Status da Impressora for incluída numa pasta baixada, abra a pasta da Janela de Status da Impressora.
Se a Janela de Status da Impressora não for incluída, siga para a etapa 10.
Para sistemas operacionais de 32 bits
[Printer_Status_Window] [brazilian_portuguese]
[brazilian_portuguese]  Pastas [32BIT] do arquivo baixado
Pastas [32BIT] do arquivo baixado
[Printer_Status_Window]
 [brazilian_portuguese]
[brazilian_portuguese]  Pastas [32BIT] do arquivo baixado
Pastas [32BIT] do arquivo baixadoPara sistemas operacionais de 64 bits
[Printer_Status_Window] [brazilian_portuguese]
[brazilian_portuguese]  Pastas [x64] do arquivo baixado
Pastas [x64] do arquivo baixado
[Printer_Status_Window]
 [brazilian_portuguese]
[brazilian_portuguese]  Pastas [x64] do arquivo baixado
Pastas [x64] do arquivo baixado
Se não souber se o Windows Vista/7/8.1/10/Server 2008/Server 2012/Server 2012 R2/Server 2016 utilizado é de 32 ou 64 bits, consulte Verificando a arquitetura de bits.
7
Clique duas vezes em "Setup.exe".
8
Leia o Contrato de Licença e clique em [Sim] se você concordar com ele.
9
Instalar a Janela de Status da Impressora
|
1
|
Clique em [Iniciar].
|
|
2
|
Clique em [Sim].
|
10
Abra a pasta que contém o driver da impressora.
Para sistemas operacionais de 32 bits
[UFRII] [brazilian_portuguese]
[brazilian_portuguese]  Pastas [32BIT] do arquivo baixado
Pastas [32BIT] do arquivo baixado
[UFRII]
 [brazilian_portuguese]
[brazilian_portuguese]  Pastas [32BIT] do arquivo baixado
Pastas [32BIT] do arquivo baixadoPara sistemas operacionais de 64 bits
[UFRII] [brazilian_portuguese]
[brazilian_portuguese]  Pastas [x64] do arquivo baixado
Pastas [x64] do arquivo baixado
[UFRII]
 [brazilian_portuguese]
[brazilian_portuguese]  Pastas [x64] do arquivo baixado
Pastas [x64] do arquivo baixado
Se não souber se o Windows Vista/7/8.1/10/Server 2008/Server 2012/Server 2012 R2/Server 2016 utilizado é de 32 ou 64 bits, consulte Verificando a arquitetura de bits.
11
Clique duas vezes em "Setup.exe".

12
Leia o Contrato de Licença e clique em [Sim] se você concordar com ele.
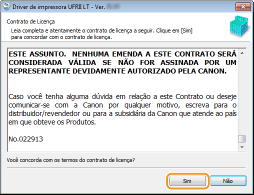
13
Instale o driver da impressora.
 Conexão com uma LAN com ou sem fio
Conexão com uma LAN com ou sem fio
|
1
|
Selecione [Padrão], selecione a caixa de marcação [Reativar impressoras no modo de hibernação e pesquisar] e clique em [Avançar].
Se estiver usando a impressora em um ambiente IPv6, clique em [Configurações detalhadas]
 [Porta TCP/IP padrão] [Porta TCP/IP padrão]  [OK]. [OK].  Em [Configurações detalhadas]
O tipo de porta pode ser selecionado.  [Porta MFNP] (somente para ambientes IPv4)
Esta porta detecta automaticamente o endereço IP da impressora. Mesmo se o IP da impressora mudar, ela permanecerá conectada ao computador se estiver na mesma subrede. Assim, não é preciso adicionar uma nova porta a cada vez que o endereço IP é mudado. Se a impressora for usada em um ambiente IPv4, selecione esta opção. [Porta TCP/IP padrão]
Porta padrão do Windows. Sempre que o IP da impressora é mudado, é preciso adicionar uma nova porta. |
|
|
2
|
Marque a caixa de verificação da impressora a ser instalada em [Lista de impressora].
Se quiser cancelar a impressão em um ambiente IPv6, clique na guia [Dispositivos IPv6].
  Se a tela [Selecionar processo] for exibida
Se já houver um driver de impressora instalado, a tela [Selecionar processo] será exibida antes da tela [Selecionar impressoras a instalar]. A opção selecionada nessa etapa não faz diferença para a configuração da impressora. Basta clicar em [Avançar]. 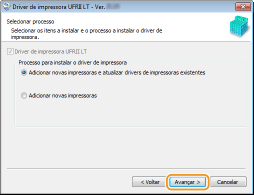 Se a guia [Dispositivos IPv6] não for exibida
Retorne à tela anterior, clique em [Configurações detalhadas]  selecione [Porta TCP/IP padrão]. selecione [Porta TCP/IP padrão]. Se a impressora que você procura não aparecer na [Lista de Impressora]
Problema com a conexão LAN com fio/sem fio |
|
|
3
|
Selecione a caixa de seleção [Definir informação da impressora] e clique em [Avançar].
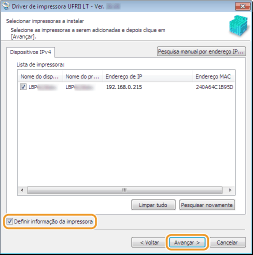 |
|
|
4
|
Defina as informações da impressora conforme necessário e clique em [Avançar].
 [Nome da impressora]
Mude o nome da impressora conforme necessário. [Definir como padrão]
Selecione esta caixa de seleção se quiser usar a impressora como impressora padrão. [Usar como impressora compartilhada]
Selecione esta caixa de seleção se quiser compartilhar a impressora utilizando o computador onde a instalação está sendo realizada como servidor de impressão. Configurando um servidor de impressão enquanto instala o driver da impressora |
|
|
5
|
Verifique as informações da impressora em [Lista de impressoras para instalação do driver] e clique em [Iniciar].

|
 Conexão USB
Conexão USB
|
1
|
Selecione [Conexão USB], e clique em [Avançar].
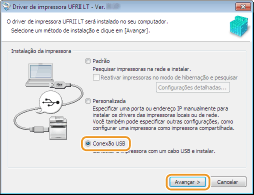 |
|
|
2
|
Clique em [Sim].
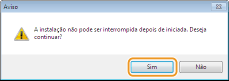 |
|
|
3
|
Quando a tela seguinte for exibida, conecte o computador à impressora usando um cabo USB (Conectando via USB) e ligue a impressora.
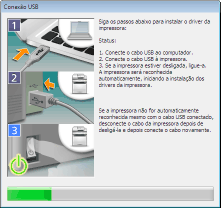
|
14
Marque a caixa de seleção [Reiniciar meu computador agora] e clique em [Reiniciar].
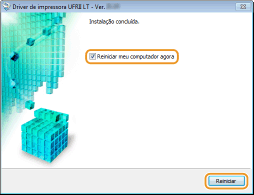
Verificação dos resultados da instalação
|
Se o driver da impressora tiver sido instalado corretamente, o ícone da impressora instalada será exibido na pasta de impressoras (Exibindo a pasta Impressora).
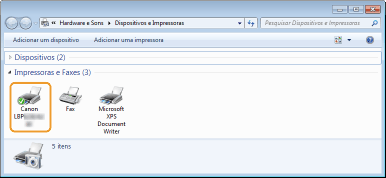 |
 |
Se o ícone não aparecerDesinstale o driver da impressora (Desinstalação do driver da impressora) e recomece o procedimento de instalação.
|
 O driver da impressora começará a ser instalado.
O driver da impressora começará a ser instalado.