العمليات الأساسية لنظام التشغيل Windows
عرض مجلد الطابعة
Windows Vista
[ابدأ]

حدد [لوحة التحكم]

[الطابعة].
Windows 7/Server 2008 R2
[ابدأ]

اختر [الأجهزة والطابعات].
Windows 8.1/Server 2012/Server 2012 R2
انقر بزر الماوس الأيمن فوق الزاوية السفلية اليسرى من الشاشة

حدد [لوحة التحكم]

[عرض الأجهزة والطابعات].
Windows 10/Server 2016
لوحة التحكم في نظام التشغيل Windows

حدد [عرض الأجهزة والطابعات].
Windows Server 2008
[ابدأ]

حدد [لوحة التحكم]

انقر نقرًا مزدوجًا فوق [طابعات].
تمكين [اكتشاف الشبكة]
إذا كنت تستخدم Windows Vista/7/8.1/10/Server 2008/Server 2012/Server 2012 R2/Server 2016، قم بتفعيل [اكتشاف الشبكة] لعرض أجهزة الكمبيوتر على الشبكة.
Windows Vista[ابدأ]

حدد [لوحة التحكم]

[عرض حالة الشبكة ومهامها]

في [اكتشاف الشبكة]، وحدد [تشغيل اكتشاف الشبكة].
Windows 7/Server 2008 R2[ابدأ]

حدد [لوحة التحكم]

[عرض حالة الشبكة ومهامها]

[تغيير إعدادات المشاركة المتقدمة]

في [اكتشاف الشبكة]، وحدد [تشغيل اكتشاف الشبكة].
Windows 8.1/Server 2012/Server 2012 R2انقر بزر الماوس الأيمن فوق الزاوية السفلية اليسرى من الشاشة

حدد [لوحة التحكم]

[عرض حالة الشبكة ومهامها]

[تغيير إعدادات المشاركة المتقدمة]

في [اكتشاف الشبكة]، وحدد [تشغيل اكتشاف الشبكة].
Windows 10/Server 2016
لوحة التحكم في نظام التشغيل Windows

حدد [عرض حالة الشبكة ومهامها]

[تغيير إعدادات المشاركة المتقدمة]

ضمن [اكتشاف الشبكة]، حدد [تشغيل اكتشاف الشبكة].
Windows Server 2008[ابدأ]

حدد [لوحة التحكم]

انقر نقرًا مزدوجًا فوق [الشبكة ومركز المشاركة]

في [اكتشاف الشبكة]، وحدد [تشغيل اكتشاف الشبكة].
عرض الشاشة [إعداد البرامج/الأدلة]
إذا لم يعرض جهاز الكمبيوتر الخاص بك الشاشة [إعداد البرامج/الأدلة] بعد إدراج القرص المضغوط / قرص DVD، اتبع الإجراء أدناه. يستخدم هذا المثال التالي "D:" باعتباره اسمًا لمحرك القرص المضغوط / قرص DVD. قد يكون اسم محرك القرص المضغوط / قرص DVD مختلفًا على جهاز الكمبيوتر الخاص بك.
Windows Vista/7/Server 2008[ابدأ]

أدخل "D:\MInst.exe" في [البحث في البرامج والملفات] أو [بدء البحث]

اضغط على مفتاح [إدخال] على لوحة المفاتيح.
Windows 8.1/Server 2012/Server 2012 R2انقر بزر الماوس الأيمن فوق الزاوية السفلية اليسرى من الشاشة

حدد [تشغيل]

أدخل "D:\MInst.exe"

انقر فوق [موافق].
Windows 10
أدخل "D:\MInst.exe" في [للبدء، اكتب في مربع البحث]

انقر [D:\MInst.exe] في النتائج المعروضة.
Windows Server 2016
أدخل "D:\MInst.exe" في [البحث في Windows]

انقر [D:\MInst.exe] في النتائج المعروضة.
التحقق من هندسة البت
إذا لم تكن متأكدًا مما إذا كان جهاز الكمبيوتر الخاص بك يعمل إصدار 32 بت أو إصدار 64 بت لـ Windows، اتبع الإجراء أدناه للتحقق من ذلك.
1
عرض [لوحة التحكم].
Windows Vista/7/Server 2008
[ابدأ]

حدد [لوحة التحكم].
Windows 8.1/Server 2012/Server 2012 R2
انقر بزر الماوس الأيمن فوق الزاوية السفلية اليسرى من الشاشة

اختر [لوحة التحكم].
Windows 10/Server 2016
عرض لوحة التحكم في نظام التشغيل Windows.
2
قم بعرض [النظام].
Windows Vista/7/8.1/10/Server 2008 R2/Server 2012/Server 2012 R2/Server 2016انقر [النظام والأمان] أو [النظام والصيانة]

[النظام].
Windows Server 2008
انقر نقرًا مزدوجًا فوق [النظام].
3
تحقق من هندسة البت.
نظام تشغيل 32 بت
يتم عرض [نظام التشغيل 32-بت].
نظام تشغيل 64 بت
يتم عرض [نظام التشغيل 64-بت].
عرض [البرامج والميزات] أو [إضافة أو حذف برامج]
Windows Vista/7/Server 2008 R2
[ابدأ]

[لوحة التحكم]

حدد [إزالة تثبيت برنامج].
Windows 8.1/Server 2012/Server 2012 R2
انقر بزر الماوس الأيمن فوق الزاوية السفلية اليسرى من الشاشة

[لوحة التحكم]

اختر [إزالة تثبيت برنامج].
Windows 10/Server 2016
انقر فوق [

]

[إعدادات]

[التطبيقات] أو [النظام]

[ميزات & التطبيقات].
Windows Server 2008
[ابدأ]

حدد [لوحة التحكم]

انقر نقرًا مزدوجًا فوق [البرامج والميزات].
عرض [إدارة الأجهزة]
Windows Vista/7/Server 2008 R2[ابدأ]

[لوحة التحكم]

[الأجهزة والصوت] أو [الأجهزة]

حدد [إدارة الأجهزة].
Windows 8.1/Server 2012/Server 2012 R2انقر بزر الماوس الأيمن فوق الزاوية السفلية اليسرى من الشاشة

[لوحة التحكم]

[الأجهزة والصوت]

اختر [إدارة الأجهزة].
Windows 10/Server 2016
لوحة التحكم في نظام التشغيل Windows

[الأجهزة والصوت] أو [جهاز]

حدد [إدارة الأجهزة].
Windows Server 2008[ابدأ]

حدد [لوحة التحكم]

انقر نقرًا مزدوجًا فوق [إدارة الأجهزة].
 حدد [لوحة التحكم]
حدد [لوحة التحكم]  [الطابعة].
[الطابعة].  حدد [لوحة التحكم]
حدد [لوحة التحكم]  [الطابعة].
[الطابعة].  اختر [الأجهزة والطابعات].
اختر [الأجهزة والطابعات].  حدد [لوحة التحكم]
حدد [لوحة التحكم]  [عرض الأجهزة والطابعات].
[عرض الأجهزة والطابعات].  حدد [عرض الأجهزة والطابعات].
حدد [عرض الأجهزة والطابعات]. حدد [لوحة التحكم]
حدد [لوحة التحكم]  انقر نقرًا مزدوجًا فوق [طابعات].
انقر نقرًا مزدوجًا فوق [طابعات].  حدد [لوحة التحكم]
حدد [لوحة التحكم]  [عرض حالة الشبكة ومهامها]
[عرض حالة الشبكة ومهامها]  في [اكتشاف الشبكة]، وحدد [تشغيل اكتشاف الشبكة].
في [اكتشاف الشبكة]، وحدد [تشغيل اكتشاف الشبكة].  حدد [لوحة التحكم]
حدد [لوحة التحكم]  [عرض حالة الشبكة ومهامها]
[عرض حالة الشبكة ومهامها]  [تغيير إعدادات المشاركة المتقدمة]
[تغيير إعدادات المشاركة المتقدمة]  في [اكتشاف الشبكة]، وحدد [تشغيل اكتشاف الشبكة].
في [اكتشاف الشبكة]، وحدد [تشغيل اكتشاف الشبكة].  حدد [لوحة التحكم]
حدد [لوحة التحكم]  [عرض حالة الشبكة ومهامها]
[عرض حالة الشبكة ومهامها]  [تغيير إعدادات المشاركة المتقدمة]
[تغيير إعدادات المشاركة المتقدمة]  في [اكتشاف الشبكة]، وحدد [تشغيل اكتشاف الشبكة].
في [اكتشاف الشبكة]، وحدد [تشغيل اكتشاف الشبكة].  حدد [عرض حالة الشبكة ومهامها]
حدد [عرض حالة الشبكة ومهامها]  [تغيير إعدادات المشاركة المتقدمة]
[تغيير إعدادات المشاركة المتقدمة]  ضمن [اكتشاف الشبكة]، حدد [تشغيل اكتشاف الشبكة].
ضمن [اكتشاف الشبكة]، حدد [تشغيل اكتشاف الشبكة]. حدد [لوحة التحكم]
حدد [لوحة التحكم]  انقر نقرًا مزدوجًا فوق [الشبكة ومركز المشاركة]
انقر نقرًا مزدوجًا فوق [الشبكة ومركز المشاركة]  في [اكتشاف الشبكة]، وحدد [تشغيل اكتشاف الشبكة].
في [اكتشاف الشبكة]، وحدد [تشغيل اكتشاف الشبكة].  أدخل "D:\MInst.exe" في [البحث في البرامج والملفات] أو [بدء البحث]
أدخل "D:\MInst.exe" في [البحث في البرامج والملفات] أو [بدء البحث]  اضغط على مفتاح [إدخال] على لوحة المفاتيح.
اضغط على مفتاح [إدخال] على لوحة المفاتيح.  حدد [تشغيل]
حدد [تشغيل]  أدخل "D:\MInst.exe"
أدخل "D:\MInst.exe"  انقر فوق [موافق].
انقر فوق [موافق].  انقر [D:\MInst.exe] في النتائج المعروضة.
انقر [D:\MInst.exe] في النتائج المعروضة. انقر [D:\MInst.exe] في النتائج المعروضة.
انقر [D:\MInst.exe] في النتائج المعروضة. حدد [لوحة التحكم].
حدد [لوحة التحكم].  اختر [لوحة التحكم].
اختر [لوحة التحكم].  [النظام].
[النظام]. 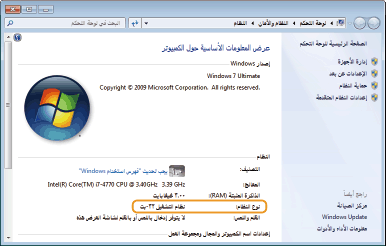
 [لوحة التحكم]
[لوحة التحكم]  حدد [إزالة تثبيت برنامج].
حدد [إزالة تثبيت برنامج].  [لوحة التحكم]
[لوحة التحكم]  اختر [إزالة تثبيت برنامج].
اختر [إزالة تثبيت برنامج].  ]
]  [إعدادات]
[إعدادات]  [التطبيقات] أو [النظام]
[التطبيقات] أو [النظام]  [ميزات & التطبيقات].
[ميزات & التطبيقات]. حدد [لوحة التحكم]
حدد [لوحة التحكم]  انقر نقرًا مزدوجًا فوق [البرامج والميزات].
انقر نقرًا مزدوجًا فوق [البرامج والميزات].  [لوحة التحكم]
[لوحة التحكم]  [الأجهزة والصوت] أو [الأجهزة]
[الأجهزة والصوت] أو [الأجهزة]  حدد [إدارة الأجهزة].
حدد [إدارة الأجهزة].  [لوحة التحكم]
[لوحة التحكم]  [الأجهزة والصوت]
[الأجهزة والصوت]  اختر [إدارة الأجهزة].
اختر [إدارة الأجهزة].  [الأجهزة والصوت] أو [جهاز]
[الأجهزة والصوت] أو [جهاز]  حدد [إدارة الأجهزة].
حدد [إدارة الأجهزة]. حدد [لوحة التحكم]
حدد [لوحة التحكم]  انقر نقرًا مزدوجًا فوق [إدارة الأجهزة].
انقر نقرًا مزدوجًا فوق [إدارة الأجهزة].