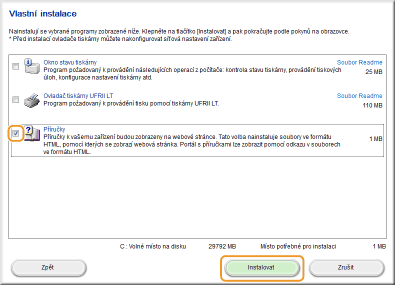Instalace z dodaného CD-ROM/DVD-ROM
Proveďte celou instalaci, od připojení tiskárny k počítači až po instalaci ovladače tiskárny. Jestliže propojujete tiskárnu s počítačem prostřednictvím pevné sítě LAN nebo bezdrátové sítě LAN, přečtěte si před zahájením poznámky v části Co je nutné zkontrolovat než začnete (pevná síť LAN) nebo Co je nutné zkontrolovat než začnete (bezdrátová síť LAN).
1
Pokud provádíte připojení přes USB, vypněte tiskárnu.
Kdybyste instalovali ovladač tiskárny se zapnutou tiskárnou, tiskárna by nemusela být rozpoznána. Před instalací vždy vypněte napájení.
2
Přihlaste se k počítači jako správce.
3
Vložte do jednotky počítače CD-ROM/DVD-ROM User Software.
4
Klikněte na tlačítko [Snadná instalace].
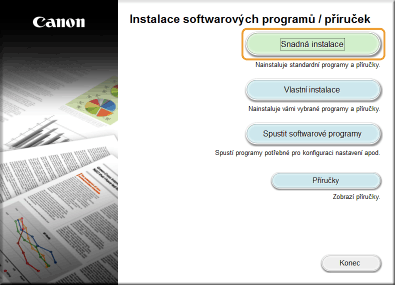

Pokud váš počítač nepodporuje možnost [Snadná instalace] nebo chcete ručně nainstalovat soubor pro zobrazení portálu s Uživatelskou příručkou a dalším softwarem, klikněte na tlačítko [Vlastní instalace]/[Installation].
Jestliže se nezobrazí výše uvedená obrazovka, přečtěte si část Zobrazení obrazovky [Instalace softwarových programů / příruček].
Pokud se zobrazí možnost [Přehrát automaticky], klikněte na tlačítko [Spustit MInst.exe].
5
Klikněte na tlačítko [Instalovat].


Pokud jste v kroku 4 kliknuli na tlačítko [Vlastní instalace]/[Installation]
Vyberte programy, které chcete nainstalovat do počítače, a klikněte na tlačítko [Instalovat].
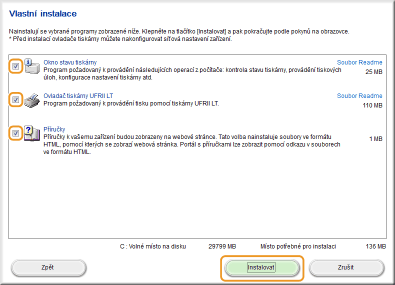
6
Přečtěte si Licenční smlouvu a potvrďte kliknutím na tlačítko [Ano], že s ní souhlasíte.
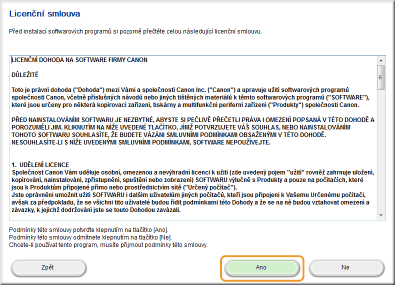
7
Pokud se zobrazí obrazovka Okno stavu tiskárny, nainstalujte Okno stavu tiskárny.
|
1
|
Klikněte na tlačítko [Spustit].
|
|
2
|
Klikněte na tlačítko [Ano].
|
8
Nainstalujte ovladač tiskárny.
 Připojení k pevné síti LAN nebo k bezdrátové síti LAN
Připojení k pevné síti LAN nebo k bezdrátové síti LAN
|
1
|
Vyberte možnost [Standardní], zaškrtněte políčko [Znovu aktivovat tiskárny v režimu spánku a vyhledat] a klikněte na tlačítko [Další].
Jestliže používáte tiskárnu v prostředí IPv6, klikněte na tlačítko [Podrobná nastavení]
 vyberte možnost [Standardní port TCP/IP] vyberte možnost [Standardní port TCP/IP]  klikněte na tlačítko [OK]. klikněte na tlačítko [OK].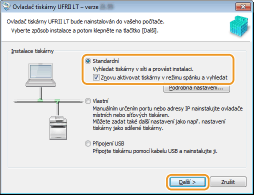  O [Podrobná nastavení]
Zde můžete vybrat typ portu. 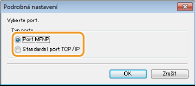 [Port MFNP] (pouze v prostředí IPv4)
Tento port umožňuje automatickou detekci IP adresy tiskárny. I když se změní IP adresa tiskárny, připojení tiskárny k počítači zůstane zachováno za předpokladu, že patří do stejné podsítě. Z tohoto důvodu nemusíte přidávat nový port vždy, když dojde ke změně IP adresy. Pokud používáte tiskárnu v prostředí IPv4, zvolte toto nastavení. [Standardní port TCP/IP]
Toto je standardní port systému Windows. Kdykoli se změní IP adresa tiskárny, je nutné přidat nový port. |
|
|
2
|
Zaškrtněte políčko u tiskárny, kterou chcete nainstalovat, v seznamu [Seznam tiskáren].
Pokud chcete používat tiskárnu v prostředí IPv6, klikněte na kartu [Zařízení IPv6].
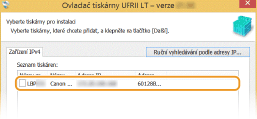  Pokud se zobrazí obrazovka [Vyberte proces]
Pokud je ovladač tiskárny již nainstalován, zobrazí se obrazovka [Vyberte proces] ještě před zobrazením obrazovky [Vyberte tiskárny pro instalaci]. Volba provedená na této obrazovce nijak neovlivní proces instalace pro vaši tiskárnu. Jednoduše klikněte na tlačítko [Další]. 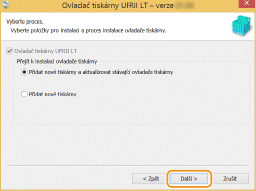 Pokud se nezobrazí karta [Zařízení IPv6]
Vraťte se na předchozí obrazovku a klikněte na tlačítko [Podrobná nastavení]  vyberte možnost [Standardní port TCP/IP]. vyberte možnost [Standardní port TCP/IP]. Pokud se požadovaná tiskárna nezobrazí v seznamu [Seznam tiskáren]
Potíže s připojením k pevné síti LAN/bezdrátové síti LAN |
|
|
3
|
Zaškrtněte políčko [Nastavit informace o tiskárně] a klikněte na tlačítko [Další].
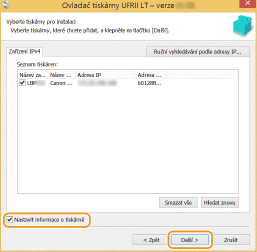 |
|
|
4
|
Nastavte požadované informace o tiskárně a klikněte na tlačítko [Další].
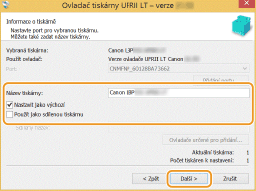 [Název tiskárny]
Změňte název tiskárny dle potřeby. [Nastavit jako výchozí]
Pokud chcete používat tiskárnu jako výchozí, zaškrtněte toto políčko. [Použít jako sdílenou tiskárnu]
Pokud chcete tiskárnu sdílet (pomocí počítače, do kterého instalujete tiskový server), zaškrtněte toto políčko. Instalace tiskového serveru během instalace ovladače tiskárny |
|
|
5
|
Zkontrolujte informace o tiskárně v [Seznam tiskáren pro instalaci ovladače] a klikněte na tlačítko [Spustit].
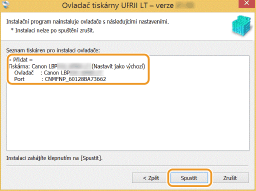
|
 Připojení USB
Připojení USB
|
1
|
Vyberte možnost [Připojení USB] a klikněte na tlačítko [Další].
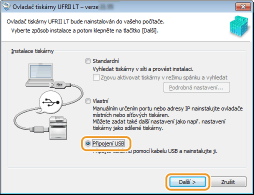 |
|
|
2
|
Klikněte na tlačítko [Ano].
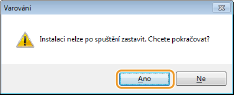 |
|
|
3
|
Když se zobrazí následující obrazovka, spojte počítač a tiskárnu kabelem USB (Připojení pomocí USB) a zapněte tiskárnu.
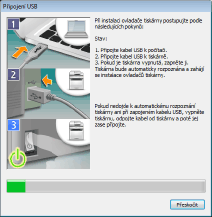
|
9
Nainstalujte soubor pro zobrazení portálu s Uživatelskou příručkou.
Jestliže jste zvolili možnost [Vlastní instalace]/[Installation] bez zaškrtnutého políčka [Příručky], pokračujte krokem 10.
|
1
|
Klikněte na tlačítko [Instalovat].
Pokud chcete změnit cíl instalace, klikněte na tlačítko [Procházet] a vyberte požadované umístění.
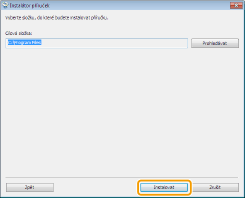
|
|
|
2
|
Klikněte na tlačítko [Konec].
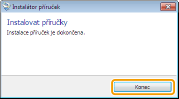 |
10
Přečtěte si pozorně informace na následující obrazovce a klikněte na tlačítko [Nepřijímat] nebo [Přijmout].
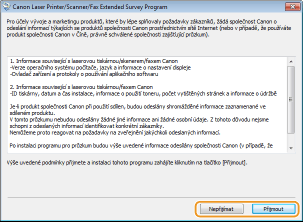
 |
Když kliknete na tlačítko [Nepřijímat], nainstaluje se program Product Extended Survey Program.
Product Extended Survey Program je program, který zasílá každý měsíc po dobu 10 let základní informace týkající se instalace a používání tiskárny Canon. Neodesílá žádné jiné informace včetně vašich osobních informací. Program Product Extended Survey Program můžete kdykoli odinstalovat. Odinstalování programu Product Extended Survey Program
|
11
Klikněte na tlačítko [Další].
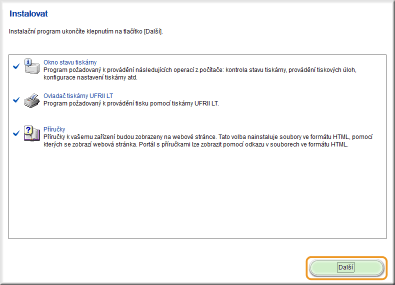
12
Zaškrtněte políčko [Restartovat počítač (doporučeno)] a klikněte na tlačítko [Restartovat].
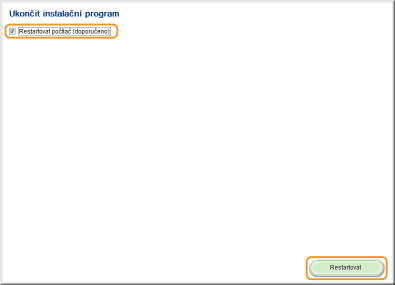
Kontrola výsledků instalace
|
Pokud se ovladač tiskárny nainstaluje správně, ve složce tiskáren se zobrazí ikona nainstalované tiskárny (Zobrazení složky Tiskárny).
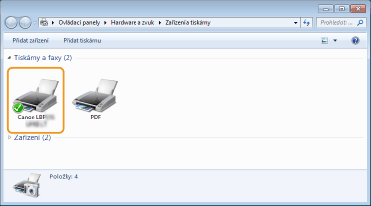 |
|
Pokud se soubor pro zobrazení portálu s Uživatelskou příručkou nainstaluje správně, na ploše se zobrazí ikona zástupce tohoto souboru.
|
 |
|||||||||||||||
Pokud se ikona nezobrazíOdinstalujte ovladač tiskárny (Odinstalování ovladačů tiskárny) a opakujte instalaci od začátku.
Pokud se nezobrazí ikona zástupce Uživatelské příručky (tj. zobrazuje se pouze ikona nainstalované tiskárny), nainstalujte samotný soubor pro zobrazení portálu s Uživatelskou příručkou.

|
 Spustí se instalace ovladače tiskárny.
Spustí se instalace ovladače tiskárny.