Alapvető Windows-műveletek
A Nyomtatók mappa megjelenítése
Windows Vista
[Kezdőképernyő]

válassza a [Vezérlőpult]

[Nyomtató] elemet.
Windows 7/Server 2008 R2
[Kezdőképernyő]

válassza az [Eszközök és nyomtatók] elemet.
Windows 8.1/Server 2012/Server 2012 R2
Kattintson a jobb gombbal a képernyő bal alsó sarkára

válassza a [Vezérlőpult]

[Eszközök és nyomtatók megtekintése] elemet.
Windows 10/Server 2016
Windows Vezérlőpult

válassza az [Eszközök és nyomtatók megtekintése] elemet.
Windows Server 2008
[Kezdőképernyő]

válassza a [Vezérlőpult] elemet

kattintson duplán a [Nyomtatók] elemre.
A [Hálózat felderítése] beállítás engedélyezése
Ha a Windows Vista/7/8.1/10/Server 2008/Server 2012/Server 2012 R2/Server 2016 rendszert használja, engedélyezze a [Hálózat felderítése] beállítást a hálózaton lévő számítógépek megjelenítéséhez.
Windows Vista[Kezdőképernyő]

válassza a [Vezérlőpult]

[Hálózati állapot és hálózati feladatok megjelenítése] elemet

a [Hálózat felderítése] területen válassza a [Hálózatfelderítés bekapcsolása] elemet.
Windows 7/Server 2008 R2[Kezdőképernyő]

válassza a [Vezérlőpult]

[Hálózati állapot és hálózati feladatok megjelenítése]

[Speciális megosztási beállítások módosítása] elemet

a [Hálózat felderítése] területen válassza a [Hálózatfelderítés bekapcsolása] elemet.
Windows 8.1/Server 2012/Server 2012 R2Kattintson a jobb gombbal a képernyő bal alsó sarkára

válassza a [Vezérlőpult]

[Hálózati állapot és hálózati feladatok megjelenítése]

[Speciális megosztási beállítások módosítása] elemet

a [Hálózat felderítése] területen válassza a [Hálózatfelderítés bekapcsolása] elemet.
Windows 10/Server 2016
Windows Vezérlőpult

válassza a [Hálózati állapot és hálózati feladatok megjelenítése]

[Speciális megosztási beállítások módosítása]

elemet a [Hálózat felderítése] alatt, és válassza a [Hálózatfelderítés bekapcsolása] elemet.
Windows Server 2008[Kezdőképernyő]

válassza a [Vezérlőpult] elemet

kattintson duplán a [Hálózati és megosztási központ] elemre

a [Hálózat felderítése] területen válassza a [Hálózatfelderítés bekapcsolása] elemet.
A [Szoftverek/kézikönyvek telepítése] képernyő megjelenítése
Ha a számítógép nem jeleníti meg a [Szoftverek/kézikönyvek telepítése] képernyőt a CD-ROM/DVD-ROM behelyezése után, kövesse az alábbi eljárást. A következő példa a „D:” jelet használja a CD-ROM/DVD-ROM meghajtóhoz. Lehet, hogy az Ön számítógépén más a CD-ROM/DVD-ROM meghajtó jele.
Windows Vista/7/Server 2008[Kezdőképernyő]

írja be a „D:\MInst.exe” parancsot a [Keresés programokban és fájlokban] vagy a [Keresés megkezdése] mezőbe

nyomja meg az [ENTER] billentyűt a billentyűzeten.
Windows 8.1/Server 2012/Server 2012 R2Kattintson a jobb gombbal a képernyő bal alsó sarkára

válassza a [Futtatás] elemet

írja be a „D:\MInst.exe” parancsot

kattintson az [OK] gombra.
Windows 10
Írja be a „D:\MInst.exe” parancsot a [A kezdéshez gépeljen be szöveget a keresőmezőbe] mezőbe

kattintson a [D:\MInst.exe] elemre a megjelenő eredmények között.
Windows Server 2016
Írja be a „D:\MInst.exe” parancsot a [Keresés a Windowsban] mezőbe

kattintson a [D:\MInst.exe] elemre a megjelenő eredmények között.
A bit architektúra ellenőrzése
Ha nem biztos abban, hogy a számítógépe 32 bites vagy 64 bites Windows rendszert futtat-e, kövesse az alábbi eljárást az ellenőrzéséhez.
1
Jelenítse meg a [Vezérlőpult] ablakát.
Windows Vista/7/Server 2008
[Kezdőképernyő]

válassza a [Vezérlőpult] elemet.
Windows 8.1/Server 2012/Server 2012 R2
Kattintson a jobb gombbal a képernyő bal alsó sarkára

válassza a [Vezérlőpult] elemet.
Windows 10/Server 2016
A Windows Vezérlőpult megjelenik.
2
Jelenítse meg a [System] ablakát.
Windows Vista/7/8.1/10/Server 2008 R2/Server 2012/Server 2012 R2/Server 2016Kattintson a [Rendszer és biztonság] vagy a [Rendszer és karbantartás] elemre

[System].
Windows Server 2008
Kattintson duplán a [System] elemre.
3
Ellenőrizze a bit architektúrát.
32 bites operációs rendszerek
A [32 bites operációs rendszer] felirat jelenik meg.
64 bites operációs rendszerek
A [64 bites operációs rendszer] felirat jelenik meg.
A [Programok és szolgáltatások] vagy a [Programok telepítése és törlése] megjelenítése
Windows Vista/7/Server 2008 R2
[Kezdőképernyő]

[Vezérlőpult]

válassza a [Program eltávolítása] elemet.
Windows 8.1/Server 2012/Server 2012 R2
Kattintson a jobb gombbal a képernyő bal alsó sarkára

[Vezérlőpult]

válassza a [Program eltávolítása] elemet.
Windows 10/Server 2016
Kattintson a [

]

[Gépház]

[Alkalmazások] vagy a [Rendszer]

[Alkalmazások és szolgáltatások] elemre.
Windows Server 2008
[Kezdőképernyő]

válassza a [Vezérlőpult] elemet

kattintson duplán a [Programok és szolgáltatások] elemre.
Az [Eszközkezelő] megjelenítése
Windows Vista/7/Server 2008 R2[Kezdőképernyő]

[Vezérlőpult]

[Hardver és hang] vagy [Hardver]

válassza az [Eszközkezelő] elemet.
Windows 8.1/Server 2012/Server 2012 R2Kattintson a jobb gombbal a képernyő bal alsó sarkára

[Vezérlőpult]

[Hardver és hang]

válassza az [Eszközkezelő] elemet.
Windows 10/Server 2016
Windows Vezérlőpult

[Hardver és hang] vagy [Hardver]

select [Eszközkezelő].
Windows Server 2008[Kezdőképernyő]

válassza a [Vezérlőpult] elemet

kattintson duplán az [Eszközkezelő] elemre.
 válassza a [Vezérlőpult]
válassza a [Vezérlőpult]  [Nyomtató] elemet.
[Nyomtató] elemet.  válassza a [Vezérlőpult]
válassza a [Vezérlőpult]  [Nyomtató] elemet.
[Nyomtató] elemet.  válassza az [Eszközök és nyomtatók] elemet.
válassza az [Eszközök és nyomtatók] elemet.  válassza a [Vezérlőpult]
válassza a [Vezérlőpult]  [Eszközök és nyomtatók megtekintése] elemet.
[Eszközök és nyomtatók megtekintése] elemet.  válassza az [Eszközök és nyomtatók megtekintése] elemet.
válassza az [Eszközök és nyomtatók megtekintése] elemet. válassza a [Vezérlőpult] elemet
válassza a [Vezérlőpult] elemet  kattintson duplán a [Nyomtatók] elemre.
kattintson duplán a [Nyomtatók] elemre.  válassza a [Vezérlőpult]
válassza a [Vezérlőpult]  [Hálózati állapot és hálózati feladatok megjelenítése] elemet
[Hálózati állapot és hálózati feladatok megjelenítése] elemet  a [Hálózat felderítése] területen válassza a [Hálózatfelderítés bekapcsolása] elemet.
a [Hálózat felderítése] területen válassza a [Hálózatfelderítés bekapcsolása] elemet.  válassza a [Vezérlőpult]
válassza a [Vezérlőpult]  [Hálózati állapot és hálózati feladatok megjelenítése]
[Hálózati állapot és hálózati feladatok megjelenítése]  [Speciális megosztási beállítások módosítása] elemet
[Speciális megosztási beállítások módosítása] elemet  a [Hálózat felderítése] területen válassza a [Hálózatfelderítés bekapcsolása] elemet.
a [Hálózat felderítése] területen válassza a [Hálózatfelderítés bekapcsolása] elemet.  válassza a [Vezérlőpult]
válassza a [Vezérlőpult]  [Hálózati állapot és hálózati feladatok megjelenítése]
[Hálózati állapot és hálózati feladatok megjelenítése]  [Speciális megosztási beállítások módosítása] elemet
[Speciális megosztási beállítások módosítása] elemet  a [Hálózat felderítése] területen válassza a [Hálózatfelderítés bekapcsolása] elemet.
a [Hálózat felderítése] területen válassza a [Hálózatfelderítés bekapcsolása] elemet.  válassza a [Hálózati állapot és hálózati feladatok megjelenítése]
válassza a [Hálózati állapot és hálózati feladatok megjelenítése]  [Speciális megosztási beállítások módosítása]
[Speciális megosztási beállítások módosítása]  elemet a [Hálózat felderítése] alatt, és válassza a [Hálózatfelderítés bekapcsolása] elemet.
elemet a [Hálózat felderítése] alatt, és válassza a [Hálózatfelderítés bekapcsolása] elemet. válassza a [Vezérlőpult] elemet
válassza a [Vezérlőpult] elemet  kattintson duplán a [Hálózati és megosztási központ] elemre
kattintson duplán a [Hálózati és megosztási központ] elemre  a [Hálózat felderítése] területen válassza a [Hálózatfelderítés bekapcsolása] elemet.
a [Hálózat felderítése] területen válassza a [Hálózatfelderítés bekapcsolása] elemet.  írja be a „D:\MInst.exe” parancsot a [Keresés programokban és fájlokban] vagy a [Keresés megkezdése] mezőbe
írja be a „D:\MInst.exe” parancsot a [Keresés programokban és fájlokban] vagy a [Keresés megkezdése] mezőbe  nyomja meg az [ENTER] billentyűt a billentyűzeten.
nyomja meg az [ENTER] billentyűt a billentyűzeten.  válassza a [Futtatás] elemet
válassza a [Futtatás] elemet  írja be a „D:\MInst.exe” parancsot
írja be a „D:\MInst.exe” parancsot  kattintson az [OK] gombra.
kattintson az [OK] gombra.  kattintson a [D:\MInst.exe] elemre a megjelenő eredmények között.
kattintson a [D:\MInst.exe] elemre a megjelenő eredmények között. kattintson a [D:\MInst.exe] elemre a megjelenő eredmények között.
kattintson a [D:\MInst.exe] elemre a megjelenő eredmények között. válassza a [Vezérlőpult] elemet.
válassza a [Vezérlőpult] elemet.  válassza a [Vezérlőpult] elemet.
válassza a [Vezérlőpult] elemet.  [System].
[System]. 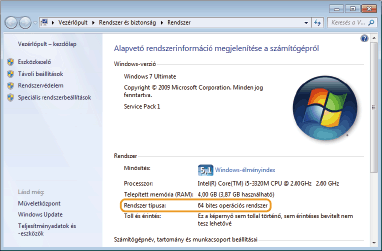
 [Vezérlőpult]
[Vezérlőpult]  válassza a [Program eltávolítása] elemet.
válassza a [Program eltávolítása] elemet.  [Vezérlőpult]
[Vezérlőpult]  válassza a [Program eltávolítása] elemet.
válassza a [Program eltávolítása] elemet.  ]
]  [Gépház]
[Gépház]  [Alkalmazások] vagy a [Rendszer]
[Alkalmazások] vagy a [Rendszer]  [Alkalmazások és szolgáltatások] elemre.
[Alkalmazások és szolgáltatások] elemre. válassza a [Vezérlőpult] elemet
válassza a [Vezérlőpult] elemet  kattintson duplán a [Programok és szolgáltatások] elemre.
kattintson duplán a [Programok és szolgáltatások] elemre.  [Vezérlőpult]
[Vezérlőpult]  [Hardver és hang] vagy [Hardver]
[Hardver és hang] vagy [Hardver]  válassza az [Eszközkezelő] elemet.
válassza az [Eszközkezelő] elemet.  [Vezérlőpult]
[Vezérlőpult]  [Hardver és hang]
[Hardver és hang]  válassza az [Eszközkezelő] elemet.
válassza az [Eszközkezelő] elemet.  [Hardver és hang] vagy [Hardver]
[Hardver és hang] vagy [Hardver]  select [Eszközkezelő].
select [Eszközkezelő]. válassza a [Vezérlőpult] elemet
válassza a [Vezérlőpult] elemet  kattintson duplán az [Eszközkezelő] elemre.
kattintson duplán az [Eszközkezelő] elemre.