การใช้งาน Windows ขั้นพื้นฐาน
การแสดงโฟลเดอร์เครื่องพิมพ์
Windows Vista
[เริ่ม]

เลือก [แผงควบคุม]

[เครื่องพิมพ์]
Windows 7/Server 2008 R2
[เริ่ม]

เลือก [อุปกรณ์และเครื่องพิมพ์]
Windows 8.1/Server 2012/Server 2012 R2
คลิกขวาตรงมุมล่างซ้ายของหน้าจอ

เลือก [แผงควบคุม]

[ดูอุปกรณ์และเครื่องพิมพ์]
Windows 10/Server 2016
จากแผงควบคุมของ Windows

เลือก [ดูอุปกรณ์และเครื่องพิมพ์]
Windows Server 2008
[Start]

เลือก [Control Panel]

ดับเบิลคลิก [Printers]
การเปิดใช้งาน [การค้นพบเครือข่าย]
หากคุณใช้ Windows Vista/7/8.1/10/Server 2008/Server 2012/Server 2012 R2/Server 2016 ให้เปิดใช้งาน [การค้นพบเครือข่าย] เพื่อดูคอมพิวเตอร์บนเครือข่ายของคุณ
Windows Vista[เริ่ม]

เลือก [แผงควบคุม]

[ดูสถานะเครือข่ายและงาน]

ใต้ [การค้นพบเครือข่าย] เลือก [เปิดการค้นพบเครือข่าย]
Windows 7/Server 2008 R2[เริ่ม]

เลือก [แผงควบคุม]

[ดูสถานะเครือข่ายและงาน]

[เปลี่ยนแปลงการตั้งค่าการใช้ร่วมกันขั้นสูง]

ภายใต้ [การค้นพบเครือข่าย] เลือก [เปิดการค้นพบเครือข่าย]
Windows 8.1/Server 2012/Server 2012 R2คลิกขวาตรงมุมล่างซ้ายของหน้าจอ

เลือก [แผงควบคุม]

[ดูสถานะเครือข่ายและงาน]

[เปลี่ยนแปลงการตั้งค่าการใช้ร่วมกันขั้นสูง]

ภายใต้ [การค้นพบเครือข่าย] เลือก [เปิดการค้นพบเครือข่าย]
Windows 10/Server 2016
จากแผงควบคุมของ Windows

เลือก [ดูสถานะเครือข่ายและงาน]

[เปลี่ยนแปลงการตั้งค่าการใช้ร่วมกันขั้นสูง]

ภายใต้ [การค้นพบเครือข่าย] เลือก [เปิดการค้นพบเครือข่าย]
Windows Server 2008[Start]

เลือก [Control Panel]

ดับเบิลคลิก [Network and Sharing Center]

ภายใต้ [Network discovery] เลือก [Turn on network discovery]
การแสดงหน้าจอ [การติดตั้งโปรแกรม/คู่มือผู้ใช้ซอฟต์แวร์]
หากคอมพิวเตอร์ไม่แสดงหน้าจอ [การติดตั้งโปรแกรม/คู่มือผู้ใช้ซอฟต์แวร์] หลังจากคุณใส่แผ่น CD-ROM/DVD-ROM ให้ปฏิบัติตามขั้นตอนต่อไปนี้ ตัวอย่างต่อไปนี้ใช้ "D:" เป็นชื่อของไดรฟ์ CD-ROM/DVD-ROM ชื่อไดรฟ์ CD-ROM/DVD-ROM อาจแตกต่างไปในคอมพิวเตอร์ของคุณ
Windows Vista/7/Server 2008[เริ่ม]

ใส่ "D:\MInst.exe" ใน [ค้นหาโปรแกรมและแฟ้ม] หรือ [เริ่มค้นหา]

กดปุ่ม [ENTER] บนแป้นพิมพ์
Windows 8.1/Server 2012/Server 2012 R2คลิกขวาตรงมุมล่างซ้ายของหน้าจอ

เลือก [เรียกใช้]

ใส่ "D:\MInst.exe"

คลิก [OK]
Windows 10
ใส่ "D:\MInst.exe" ใน [เมื่อต้องการเริ่มต้นให้พิมพ์ลงในกล่องค้นหา]

คลิก [D:\MInst.exe] ในผลลัพธ์ที่แสดง
Windows Server 2016
ใส่ "D:\MInst.exe" ใน [ค้นหาใน Windows]

คลิก [D:\MInst.exe] ในผลลัพธ์ที่แสดง
การตรวจสอบสถาปัตยกรรมบิต
หากคุณไม่แน่ใจว่าคอมพิวเตอร์ของคุณกำลังใช้ Windows 32 บิตหรือ 64 บิต โปรดปฏิบัติตามขั้นตอนต่อไปนี้เพื่อตรวจสอบ
1
แสดง [แผงควบคุม]
Windows Vista/7/Server 2008
[เริ่ม]

เลือก [แผงควบคุม]
Windows 8.1/Server 2012/Server 2012 R2
คลิกขวาตรงมุมล่างซ้ายของหน้าจอ

เลือก [แผงควบคุม]
Windows 10/Server 2016
แสดงแผงควบคุมของ Windows
2
แสดง [ระบบ]
Windows Vista/7/8.1/10/Server 2008 R2/Server 2012/Server 2012 R2/Server 2016คลิก [ระบบและความปลอดภัย] หรือ [ระบบและการบำรุงรักษา]

[ระบบ]
Windows Server 2008
ดับเบิลคลิก [System]
3
ตรวจสอบสถาปัตยกรรมบิต
ระบบปฏิบัติการ 32 บิต
[ระบบปฏิบัติการแบบ 32 บิต] จะปรากฏขึ้น
ระบบปฏิบัติการ 64 บิต
[ระบบปฏิบัติการแบบ 64 บิต] จะปรากฏขึ้น
การแสดง [โปรแกรมและคุณลักษณะ] หรือ [เพิ่มหรือเอาโปรแกรมออก]
Windows Vista/7/Server 2008 R2
[เริ่ม]

[แผงควบคุม]

เลือก [ถอนการติดตั้งโปรแกรม]
Windows 8.1/Server 2012/Server 2012 R2
คลิกขวาตรงมุมล่างซ้ายของหน้าจอ

[แผงควบคุม]

เลือก [ถอนการติดตั้งโปรแกรม]
Windows 10/Server 2016
คลิก [

]

[การตั้งค่า]

[แอป] หรือ [ระบบ]

[แอปและคุณลักษณะ]
Windows Server 2008
[Start]

เลือก [Control Panel]

ดับเบิลคลิก [Programs and Features]
การแสดง [ตัวจัดการอุปกรณ์]
Windows Vista/7/Server 2008 R2[เริ่ม]

[แผงควบคุม]

[ฮาร์ดแวร์และเสียง] หรือ [ฮาร์ดแวร์]

เลือก [ตัวจัดการอุปกรณ์]
Windows 8.1/Server 2012/Server 2012 R2คลิกขวาตรงมุมล่างซ้ายของหน้าจอ

[แผงควบคุม]

[ฮาร์ดแวร์และเสียง]

เลือก [ตัวจัดการอุปกรณ์]
Windows 10/Server 2016
จากแผงควบคุมของ Windows

[ฮาร์ดแวร์และเสียง] หรือ [ฮาร์ดแวร์]

เลือก [ตัวจัดการอุปกรณ์]
Windows Server 2008[Start]

เลือก [Control Panel]

ดับเบิลคลิก [Device Manager]
 เลือก [แผงควบคุม]
เลือก [แผงควบคุม]  [เครื่องพิมพ์]
[เครื่องพิมพ์]  เลือก [แผงควบคุม]
เลือก [แผงควบคุม]  [เครื่องพิมพ์]
[เครื่องพิมพ์]  เลือก [อุปกรณ์และเครื่องพิมพ์]
เลือก [อุปกรณ์และเครื่องพิมพ์]  เลือก [แผงควบคุม]
เลือก [แผงควบคุม]  [ดูอุปกรณ์และเครื่องพิมพ์]
[ดูอุปกรณ์และเครื่องพิมพ์]  เลือก [ดูอุปกรณ์และเครื่องพิมพ์]
เลือก [ดูอุปกรณ์และเครื่องพิมพ์] เลือก [Control Panel]
เลือก [Control Panel]  ดับเบิลคลิก [Printers]
ดับเบิลคลิก [Printers]  เลือก [แผงควบคุม]
เลือก [แผงควบคุม]  [ดูสถานะเครือข่ายและงาน]
[ดูสถานะเครือข่ายและงาน]  ใต้ [การค้นพบเครือข่าย] เลือก [เปิดการค้นพบเครือข่าย]
ใต้ [การค้นพบเครือข่าย] เลือก [เปิดการค้นพบเครือข่าย]  เลือก [แผงควบคุม]
เลือก [แผงควบคุม]  [ดูสถานะเครือข่ายและงาน]
[ดูสถานะเครือข่ายและงาน]  [เปลี่ยนแปลงการตั้งค่าการใช้ร่วมกันขั้นสูง]
[เปลี่ยนแปลงการตั้งค่าการใช้ร่วมกันขั้นสูง]  ภายใต้ [การค้นพบเครือข่าย] เลือก [เปิดการค้นพบเครือข่าย]
ภายใต้ [การค้นพบเครือข่าย] เลือก [เปิดการค้นพบเครือข่าย]  เลือก [แผงควบคุม]
เลือก [แผงควบคุม]  [ดูสถานะเครือข่ายและงาน]
[ดูสถานะเครือข่ายและงาน]  [เปลี่ยนแปลงการตั้งค่าการใช้ร่วมกันขั้นสูง]
[เปลี่ยนแปลงการตั้งค่าการใช้ร่วมกันขั้นสูง]  ภายใต้ [การค้นพบเครือข่าย] เลือก [เปิดการค้นพบเครือข่าย]
ภายใต้ [การค้นพบเครือข่าย] เลือก [เปิดการค้นพบเครือข่าย]  เลือก [ดูสถานะเครือข่ายและงาน]
เลือก [ดูสถานะเครือข่ายและงาน]  [เปลี่ยนแปลงการตั้งค่าการใช้ร่วมกันขั้นสูง]
[เปลี่ยนแปลงการตั้งค่าการใช้ร่วมกันขั้นสูง]  ภายใต้ [การค้นพบเครือข่าย] เลือก [เปิดการค้นพบเครือข่าย]
ภายใต้ [การค้นพบเครือข่าย] เลือก [เปิดการค้นพบเครือข่าย] เลือก [Control Panel]
เลือก [Control Panel]  ดับเบิลคลิก [Network and Sharing Center]
ดับเบิลคลิก [Network and Sharing Center]  ภายใต้ [Network discovery] เลือก [Turn on network discovery]
ภายใต้ [Network discovery] เลือก [Turn on network discovery]  ใส่ "D:\MInst.exe" ใน [ค้นหาโปรแกรมและแฟ้ม] หรือ [เริ่มค้นหา]
ใส่ "D:\MInst.exe" ใน [ค้นหาโปรแกรมและแฟ้ม] หรือ [เริ่มค้นหา]  กดปุ่ม [ENTER] บนแป้นพิมพ์
กดปุ่ม [ENTER] บนแป้นพิมพ์  เลือก [เรียกใช้]
เลือก [เรียกใช้]  ใส่ "D:\MInst.exe"
ใส่ "D:\MInst.exe"  คลิก [OK]
คลิก [OK]  คลิก [D:\MInst.exe] ในผลลัพธ์ที่แสดง
คลิก [D:\MInst.exe] ในผลลัพธ์ที่แสดง คลิก [D:\MInst.exe] ในผลลัพธ์ที่แสดง
คลิก [D:\MInst.exe] ในผลลัพธ์ที่แสดง เลือก [แผงควบคุม]
เลือก [แผงควบคุม]  เลือก [แผงควบคุม]
เลือก [แผงควบคุม]  [ระบบ]
[ระบบ] 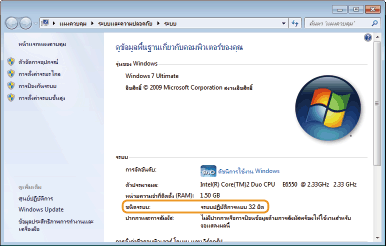
 [แผงควบคุม]
[แผงควบคุม]  เลือก [ถอนการติดตั้งโปรแกรม]
เลือก [ถอนการติดตั้งโปรแกรม]  [แผงควบคุม]
[แผงควบคุม]  เลือก [ถอนการติดตั้งโปรแกรม]
เลือก [ถอนการติดตั้งโปรแกรม]  ]
]  [การตั้งค่า]
[การตั้งค่า]  [แอป] หรือ [ระบบ]
[แอป] หรือ [ระบบ]  [แอปและคุณลักษณะ]
[แอปและคุณลักษณะ] เลือก [Control Panel]
เลือก [Control Panel]  ดับเบิลคลิก [Programs and Features]
ดับเบิลคลิก [Programs and Features]  [แผงควบคุม]
[แผงควบคุม]  [ฮาร์ดแวร์และเสียง] หรือ [ฮาร์ดแวร์]
[ฮาร์ดแวร์และเสียง] หรือ [ฮาร์ดแวร์]  เลือก [ตัวจัดการอุปกรณ์]
เลือก [ตัวจัดการอุปกรณ์]  [แผงควบคุม]
[แผงควบคุม]  [ฮาร์ดแวร์และเสียง]
[ฮาร์ดแวร์และเสียง]  เลือก [ตัวจัดการอุปกรณ์]
เลือก [ตัวจัดการอุปกรณ์]  [ฮาร์ดแวร์และเสียง] หรือ [ฮาร์ดแวร์]
[ฮาร์ดแวร์และเสียง] หรือ [ฮาร์ดแวร์]  เลือก [ตัวจัดการอุปกรณ์]
เลือก [ตัวจัดการอุปกรณ์] เลือก [Control Panel]
เลือก [Control Panel]  ดับเบิลคลิก [Device Manager]
ดับเบิลคลิก [Device Manager]