
Operasi Asas Windows
 |
|
Bergantung pada komputer yang anda gunakan, operasi mungkin berbeza.
|
Memaparkan Folder Pencetak
Windows Vista
[Mula] pilih [Panel Kawalan]
pilih [Panel Kawalan]  [Pencetak].
[Pencetak].
[Mula]
 pilih [Panel Kawalan]
pilih [Panel Kawalan]  [Pencetak].
[Pencetak].Windows 7/Server 2008 R2
[Mula] pilih [Peranti dan Pencetak].
pilih [Peranti dan Pencetak].
[Mula]
 pilih [Peranti dan Pencetak].
pilih [Peranti dan Pencetak].Windows 8/Server 2012
Klik kanan pada bawah kiri skrin pilih [Panel Kawalan]
pilih [Panel Kawalan]  [Lihat Peranti dan pencetak].
[Lihat Peranti dan pencetak].
Klik kanan pada bawah kiri skrin
 pilih [Panel Kawalan]
pilih [Panel Kawalan]  [Lihat Peranti dan pencetak].
[Lihat Peranti dan pencetak].Windows 8,1/Server 2012 R2
Klik kanan [Mula] pilih [Panel Kawalan]
pilih [Panel Kawalan]  [lihat Peranti dan Pencetak].
[lihat Peranti dan Pencetak].
Klik kanan [Mula]
 pilih [Panel Kawalan]
pilih [Panel Kawalan]  [lihat Peranti dan Pencetak].
[lihat Peranti dan Pencetak].Windows 10
[ ]
]  pilih [Sistem Windows]
pilih [Sistem Windows]  [Panel Kawalan]
[Panel Kawalan]  [Perkakasan dan Bunyi]
[Perkakasan dan Bunyi]  [Peranti dan Pencetak].
[Peranti dan Pencetak].
[
 ]
]  pilih [Sistem Windows]
pilih [Sistem Windows]  [Panel Kawalan]
[Panel Kawalan]  [Perkakasan dan Bunyi]
[Perkakasan dan Bunyi]  [Peranti dan Pencetak].
[Peranti dan Pencetak].Windows Server 2008
[Mula] pilih [Panel Kawalan]
pilih [Panel Kawalan]  klik dua kali [Pencetak].
klik dua kali [Pencetak].
[Mula]
 pilih [Panel Kawalan]
pilih [Panel Kawalan]  klik dua kali [Pencetak].
klik dua kali [Pencetak].Windows Server 2016
Klik kanan [ ]
]  pilih [Panel Kawalan]
pilih [Panel Kawalan]  [Perkakasan]
[Perkakasan]  [Peranti dan Pencetak].
[Peranti dan Pencetak].
Klik kanan [
 ]
]  pilih [Panel Kawalan]
pilih [Panel Kawalan]  [Perkakasan]
[Perkakasan]  [Peranti dan Pencetak].
[Peranti dan Pencetak].Membolehkan [Penerokaan Rangkaian]
Bolehkan [Penerokaan Rangkaian] untuk melihat komputer pada rangkaian anda.
Windows Vista
[Mula] pilih [Panel Kawalan]
pilih [Panel Kawalan]  [Lihat tugas dan status rangkaian]
[Lihat tugas dan status rangkaian]  pilih [Hidupkan penemuan rangkaian] bawah [Penemuan rangkaian].
pilih [Hidupkan penemuan rangkaian] bawah [Penemuan rangkaian].
[Mula]
 pilih [Panel Kawalan]
pilih [Panel Kawalan]  [Lihat tugas dan status rangkaian]
[Lihat tugas dan status rangkaian]  pilih [Hidupkan penemuan rangkaian] bawah [Penemuan rangkaian].
pilih [Hidupkan penemuan rangkaian] bawah [Penemuan rangkaian].Windows 7/Server 2008 R2
[Mula] pilih [Panel Kawalan]
pilih [Panel Kawalan]  [Lihat status rangkaian dan tugas]
[Lihat status rangkaian dan tugas]  [Tukar pengesetan perkongsian lanjutan]
[Tukar pengesetan perkongsian lanjutan]  pilih [Hidupkan penemuan rangkaian] di bawah [Penemuan rangkaian].
pilih [Hidupkan penemuan rangkaian] di bawah [Penemuan rangkaian].
[Mula]
 pilih [Panel Kawalan]
pilih [Panel Kawalan]  [Lihat status rangkaian dan tugas]
[Lihat status rangkaian dan tugas]  [Tukar pengesetan perkongsian lanjutan]
[Tukar pengesetan perkongsian lanjutan]  pilih [Hidupkan penemuan rangkaian] di bawah [Penemuan rangkaian].
pilih [Hidupkan penemuan rangkaian] di bawah [Penemuan rangkaian].Windows 8/Server 2012
Klik kanan sudut bawah kiri skrin pilih [Panel Kawalan]
pilih [Panel Kawalan]  [Papar status dan tugas rangkaian]
[Papar status dan tugas rangkaian]  [Tukar pengesetan perkongsian lanjutan]
[Tukar pengesetan perkongsian lanjutan]  pilih [Hidupkan penemuan rangkaian] di bawah [Penerokaan Rangkaian].
pilih [Hidupkan penemuan rangkaian] di bawah [Penerokaan Rangkaian].
Klik kanan sudut bawah kiri skrin
 pilih [Panel Kawalan]
pilih [Panel Kawalan]  [Papar status dan tugas rangkaian]
[Papar status dan tugas rangkaian]  [Tukar pengesetan perkongsian lanjutan]
[Tukar pengesetan perkongsian lanjutan]  pilih [Hidupkan penemuan rangkaian] di bawah [Penerokaan Rangkaian].
pilih [Hidupkan penemuan rangkaian] di bawah [Penerokaan Rangkaian].Windows 8.1/Server 2012 R2
Klik kanan [Mula] pilih [Panel Kawalan]
pilih [Panel Kawalan]  [Papar status dan tugas rangkaian]
[Papar status dan tugas rangkaian]  [Ubah tetapan kongsian maju]
[Ubah tetapan kongsian maju]  pilih [Hidupkan penemuan rangkaian] bawah [Penerokaan Rangkaian].
pilih [Hidupkan penemuan rangkaian] bawah [Penerokaan Rangkaian].
Klik kanan [Mula]
 pilih [Panel Kawalan]
pilih [Panel Kawalan]  [Papar status dan tugas rangkaian]
[Papar status dan tugas rangkaian]  [Ubah tetapan kongsian maju]
[Ubah tetapan kongsian maju]  pilih [Hidupkan penemuan rangkaian] bawah [Penerokaan Rangkaian].
pilih [Hidupkan penemuan rangkaian] bawah [Penerokaan Rangkaian].Windows 10
[ ]
]  pilih [Sistem Windows]
pilih [Sistem Windows]  [Panel Kawalan]
[Panel Kawalan]  [Papar status dan tugas rangkaian]
[Papar status dan tugas rangkaian]  [Ubah tetapan kongsian maju]
[Ubah tetapan kongsian maju]  pilih [Hidupkan penemuan rangkaian] di bawah [Penerokaan Rangkaian].
pilih [Hidupkan penemuan rangkaian] di bawah [Penerokaan Rangkaian].
[
 ]
]  pilih [Sistem Windows]
pilih [Sistem Windows]  [Panel Kawalan]
[Panel Kawalan]  [Papar status dan tugas rangkaian]
[Papar status dan tugas rangkaian]  [Ubah tetapan kongsian maju]
[Ubah tetapan kongsian maju]  pilih [Hidupkan penemuan rangkaian] di bawah [Penerokaan Rangkaian].
pilih [Hidupkan penemuan rangkaian] di bawah [Penerokaan Rangkaian].Windows Server 2008
[Mula] pilih [Panel Kawalan]
pilih [Panel Kawalan]  klik dua kali [Pusat Rangkaian dan Perkongsian]
klik dua kali [Pusat Rangkaian dan Perkongsian]  pilih [Hidupkan penemuan rangkaian] di bawah [Penerokaan Rangkaian].
pilih [Hidupkan penemuan rangkaian] di bawah [Penerokaan Rangkaian].
[Mula]
 pilih [Panel Kawalan]
pilih [Panel Kawalan]  klik dua kali [Pusat Rangkaian dan Perkongsian]
klik dua kali [Pusat Rangkaian dan Perkongsian]  pilih [Hidupkan penemuan rangkaian] di bawah [Penerokaan Rangkaian].
pilih [Hidupkan penemuan rangkaian] di bawah [Penerokaan Rangkaian].Windows Server 2016
Klik kanan [ ]
]  pilih [Panel Kawalan]
pilih [Panel Kawalan]  [Papar status dan tugas rangkaian]
[Papar status dan tugas rangkaian]  [Ubah tetapan kongsian maju]
[Ubah tetapan kongsian maju]  pilih [Hidupkan penemuan rangkaian] di bawah [Penerokaan Rangkaian].
pilih [Hidupkan penemuan rangkaian] di bawah [Penerokaan Rangkaian].
Klik kanan [
 ]
]  pilih [Panel Kawalan]
pilih [Panel Kawalan]  [Papar status dan tugas rangkaian]
[Papar status dan tugas rangkaian]  [Ubah tetapan kongsian maju]
[Ubah tetapan kongsian maju]  pilih [Hidupkan penemuan rangkaian] di bawah [Penerokaan Rangkaian].
pilih [Hidupkan penemuan rangkaian] di bawah [Penerokaan Rangkaian].Memaparkan Pencetak Dikongsi dalam Pelayan Cetak
1
Buka Windows Explorer
Windows Vista/7/Server 2008
[Mula] pilih [Semua atur cara] atau [Atur cara-atur cara]
pilih [Semua atur cara] atau [Atur cara-atur cara]  [Aksesori]
[Aksesori]  [Windows Explorer].
[Windows Explorer].
[Mula]
 pilih [Semua atur cara] atau [Atur cara-atur cara]
pilih [Semua atur cara] atau [Atur cara-atur cara]  [Aksesori]
[Aksesori]  [Windows Explorer].
[Windows Explorer].Windows 8/Server 2012
Klik kanan sudut kiri sebelah bawah skrin pilih [Penjelajah Fail].
pilih [Penjelajah Fail].
Klik kanan sudut kiri sebelah bawah skrin
 pilih [Penjelajah Fail].
pilih [Penjelajah Fail].Windows 8.1/Server 2012 R2
Klik Kanan [Mula]  pilih [Penjelajah Fail].
pilih [Penjelajah Fail].
 pilih [Penjelajah Fail].
pilih [Penjelajah Fail].Windows 10/Server 2016
Klik kanan [ ]
]  pilih [Penjelajah Fail].
pilih [Penjelajah Fail].
Klik kanan [
 ]
]  pilih [Penjelajah Fail].
pilih [Penjelajah Fail].2
Pilih pelayan pencetak di [Rangkaian] atau [Tempat Rangkaian Saya].
Untuk melihat komputer dalam rangkaian, anda mungkin perlu untuk menghidupkan penemuan rangkaian atau mencari rangkaian untuk komputer.
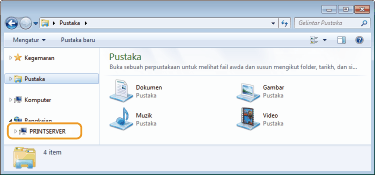
Pencetak kongsi dipaparkan.
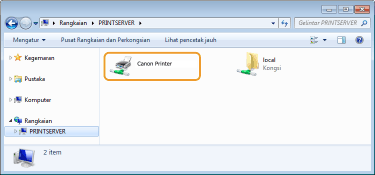
Memaparkan Skrin [Persediaan Perisian Program/Manual]
Jika komputer anda tidak memaparkan skrin [Persediaan Perisian Program/Manual] selepas memasukkan apa yang diberikan CD-ROM/DVD-ROM, ikut prosedur di bawah. Nama pemacu CD-ROM/DVD-ROM ditunjukkan sebagai "D:" dalam manual ini. Nama CD-ROM/DVD-ROM pemacu mungkin berlainan berbanding dengan komputer yang anda gunakan.
Windows Vista/7/Server 2008
[Mula]  masuk "D:\MInst.exe" dalam [Gelintar atur cara dan fail] atau [Mula Gelintar]
masuk "D:\MInst.exe" dalam [Gelintar atur cara dan fail] atau [Mula Gelintar]  tekan kekunci [ENTER].
tekan kekunci [ENTER].
 masuk "D:\MInst.exe" dalam [Gelintar atur cara dan fail] atau [Mula Gelintar]
masuk "D:\MInst.exe" dalam [Gelintar atur cara dan fail] atau [Mula Gelintar]  tekan kekunci [ENTER].
tekan kekunci [ENTER].Windows 8/Server 2012
Klik kanan pada bahagian bawah kiri skrin  [Jalankan]
[Jalankan]  masukkan "D:\MInst.exe"
masukkan "D:\MInst.exe"  klik [OK]
klik [OK]
 [Jalankan]
[Jalankan]  masukkan "D:\MInst.exe"
masukkan "D:\MInst.exe"  klik [OK]
klik [OK]Windows 8.1/Server 2012 R2
Klik kanan [Mula]  [Jalankan]
[Jalankan]  masukkan "D:\MInst.exe"
masukkan "D:\MInst.exe"  klik [OK]
klik [OK]
 [Jalankan]
[Jalankan]  masukkan "D:\MInst.exe"
masukkan "D:\MInst.exe"  klik [OK]
klik [OK]Windows 10
Masukkan "D:\MInst.exe" dalam kotak carian  klik [D:\MInst.exe] dipaparkan sebagai hasil carian.
klik [D:\MInst.exe] dipaparkan sebagai hasil carian.
 klik [D:\MInst.exe] dipaparkan sebagai hasil carian.
klik [D:\MInst.exe] dipaparkan sebagai hasil carian.Windows Server 2016
Klik [ ]
]  masukkan "D:\MInst.exe"
masukkan "D:\MInst.exe"  klik [D:\MInst.exe] dipaparkan sebagai hasil carian.
klik [D:\MInst.exe] dipaparkan sebagai hasil carian.
 ]
]  masukkan "D:\MInst.exe"
masukkan "D:\MInst.exe"  klik [D:\MInst.exe] dipaparkan sebagai hasil carian.
klik [D:\MInst.exe] dipaparkan sebagai hasil carian.Mencetak Halaman Ujian dalam Windows
Anda boleh memeriksa sama ada pemacu pencetak beroperasi dengan mencetak halaman ujian dalam Windows.
1
Muatkan kertas saiz A4 dalam laci kertas. Memuatkan Kertas di Dalam Laci Kertas
2
Buka folder pencetak. Memaparkan Folder Pencetak
3
Klik kanan ikon pemacu untuk mesin ini, dan klik [Sifat Pencetak] atau [Sifat].
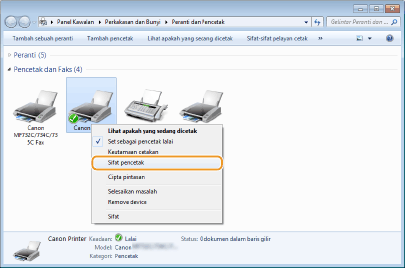
4
Klik [Cetak Muka Ujian] dalam tab [Am].
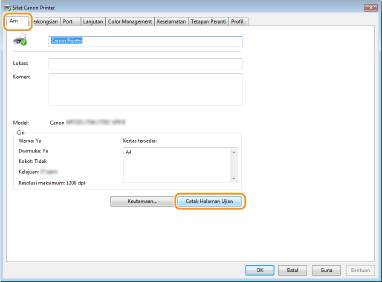
Halaman ujian telah dicetak.
Menyemak Seni Bina Bit
Jika anda tidak pasti sama ada komputer anda menggunakan 32-bit atau 64-bit Windows ikut prosedur di bawah.
1
Paparkan [Panel Kawalan].
Windows Vista/7/Server 2008
[Mula] pilih [Panel Kawalan].
pilih [Panel Kawalan].
[Mula]
 pilih [Panel Kawalan].
pilih [Panel Kawalan].Windows 8/Server 2012
Klik kanan pada bawah kiri skrin pilih [Panel Kawalan].
pilih [Panel Kawalan].
Klik kanan pada bawah kiri skrin
 pilih [Panel Kawalan].
pilih [Panel Kawalan].Windows 8.1/Server 2012 R2
Klik kanan [Mula] pilih [Panel Kawalan].
pilih [Panel Kawalan].
Klik kanan [Mula]
 pilih [Panel Kawalan].
pilih [Panel Kawalan].Windows 10/Server 2016
Teruskan ke langkah 2.
Teruskan ke langkah 2.
2
Memaparkan [Sistem].
Windows Vista/7/8/Server 2008 R2/Server 2012
Klik [Sistem dan Penyelenggaraan] atau [Sistem dan Keselamatan] [Sistem].
[Sistem].
Klik [Sistem dan Penyelenggaraan] atau [Sistem dan Keselamatan]
 [Sistem].
[Sistem].Windows 10/Server 2016
Klik [ ]
]  [Tetapan]
[Tetapan]  [Sistem]
[Sistem]  pilih [Tentang].
pilih [Tentang].
Klik [
 ]
]  [Tetapan]
[Tetapan]  [Sistem]
[Sistem]  pilih [Tentang].
pilih [Tentang].Windows Server 2008
Klik Dua kali [Sistem].
Klik Dua kali [Sistem].
3
Periksa seni bina bit.
Untuk versi 32-bit
[Sistem Operasi 32-bit] dipaparkan.
[Sistem Operasi 32-bit] dipaparkan.
Untuk versi 64-bit
[Sistem Operasi 64-bit] dipaparkan.
[Sistem Operasi 64-bit] dipaparkan.
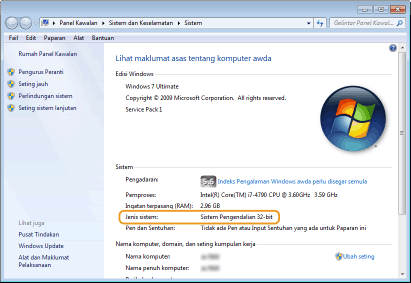
Semak Nama Komputer
1
Paparkan [Panel Kawalan].
Windows Vista/7/Server 2008
[Mula] pilih [Panel Kawalan].
pilih [Panel Kawalan].
[Mula]
 pilih [Panel Kawalan].
pilih [Panel Kawalan].Windows 8/Server 2012
Klik kanan pada bawah kiri skrin pilih [Panel Kawalan].
pilih [Panel Kawalan].
Klik kanan pada bawah kiri skrin
 pilih [Panel Kawalan].
pilih [Panel Kawalan].Windows 8.1/Server 2012 R2
Klik kanan [Mula] pilih [Panel Kawalan].
pilih [Panel Kawalan].
Klik kanan [Mula]
 pilih [Panel Kawalan].
pilih [Panel Kawalan].Windows 10
Klik [ ]
]  pilih [Sistem Windows]
pilih [Sistem Windows]  [Panel Kawalan].
[Panel Kawalan].
Klik [
 ]
]  pilih [Sistem Windows]
pilih [Sistem Windows]  [Panel Kawalan].
[Panel Kawalan].Windows Server 2016
Klik kanan [ ]
]  pilih [Control Panel].
pilih [Control Panel].
Klik kanan [
 ]
]  pilih [Control Panel].
pilih [Control Panel].2
Memaparkan [Sistem].
Windows Vista/7/8/10/Server 2008 R2/Server 2012/Server 2016
Klik [Sistem dan Penyelenggaraan] atau [Sistem dan Keselamatan] [Sistem].
[Sistem].
Klik [Sistem dan Penyelenggaraan] atau [Sistem dan Keselamatan]
 [Sistem].
[Sistem].Windows Server 2008
Klik dua kali [Sistem].
Klik dua kali [Sistem].
3
Semak Nama Komputer.
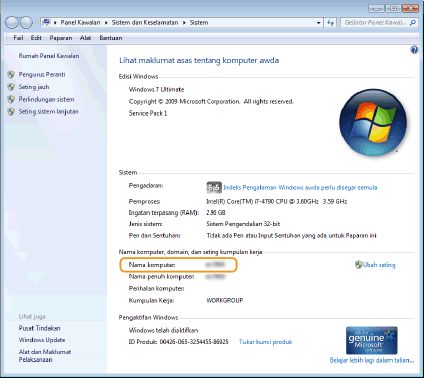
Memeriksa Port Pencetak
1
Buka folder pencetak. Memaparkan Folder Pencetak
2
Klik kanan ikon pemacu untuk mesin ini, dan klik [Sifat pencetak] atau [Sifat].
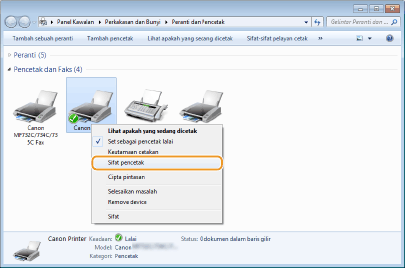
3
Dalam tab [Port], pastikan bahawa port dipilih dengan betul.
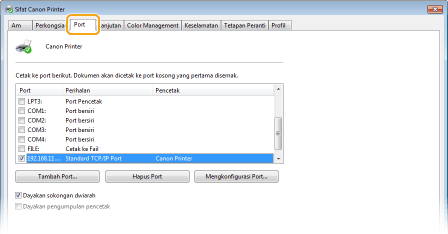
 |
Jika anda menggunakan sambungan rangkaian dan telah menukar alamat IP mesinJika [Penerangan] untuk port yang terpilih adalah [Port MFNP Canon] dan mesin dan komputer berada di subnet yang sama, kemudian sambungan akan dikekalkan. Anda tidak perlu menambah port baru. Jika ia [Port TCP/IP Standard], anda perlu menambah port baru. Mengkonfigurasi Port Pencetak
|
Semak Komunikasi Dua Hala
1
Buka folder pencetak. Memaparkan Folder Pencetak
2
Klik kanan ikon pemacu untuk mesin ini, dan klik [Sifat pencetak] atau [Sifat].
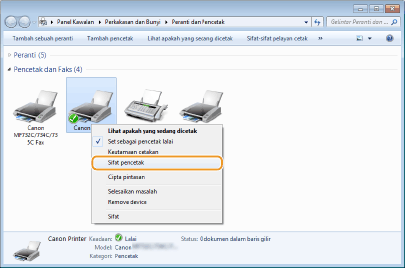
3
Dalam tab [Port] tab, pastikan bahawa kotak semak [Dayakan sokongan dwiarah] dipilih.
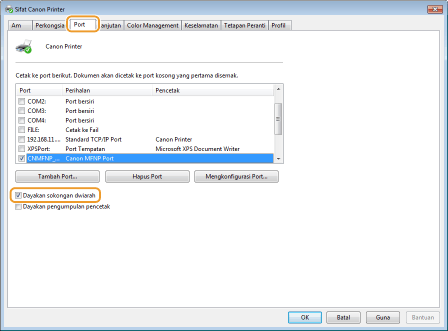
Menyemak SSID di mana Komputer Anda Bersambung
Jika komputer anda disambungkan ke rangkaian LAN wayarles, klik  ,
,  ,
,  atau
atau  dalam dulang sistem untuk memaparkan SSID penghala LAN wayarles yang bersambung.
dalam dulang sistem untuk memaparkan SSID penghala LAN wayarles yang bersambung.
 ,
,  ,
,  atau
atau  dalam dulang sistem untuk memaparkan SSID penghala LAN wayarles yang bersambung.
dalam dulang sistem untuk memaparkan SSID penghala LAN wayarles yang bersambung.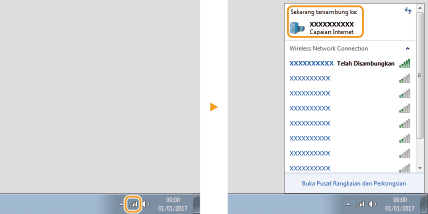
Apabila Mencetak atau Menghantar daripada Windows Store App
Windows 8/Server 2012
Paparkan keajaiban pada bahagian kanan skrin Ketik atau klik [Devices]
Ketik atau klik [Devices]  Pemacu yang anda guna
Pemacu yang anda guna  [Print].
[Print].
Paparkan keajaiban pada bahagian kanan skrin
 Ketik atau klik [Devices]
Ketik atau klik [Devices]  Pemacu yang anda guna
Pemacu yang anda guna  [Print].
[Print].Windows 8.1/Server 2012 R2
Paparkan keajaiban pada bahagian kanan skrin Ketik atau klik [Devices]
Ketik atau klik [Devices]  [Print]
[Print]  Pemacu yang anda guna
Pemacu yang anda guna  [Print].
[Print].
Paparkan keajaiban pada bahagian kanan skrin
 Ketik atau klik [Devices]
Ketik atau klik [Devices]  [Print]
[Print]  Pemacu yang anda guna
Pemacu yang anda guna  [Print].
[Print].Windows 10
Ketik atau klik [Print] pada aplikasi Pemacu yang anda guna
Pemacu yang anda guna  [Print].
[Print].
Ketik atau klik [Print] pada aplikasi
 Pemacu yang anda guna
Pemacu yang anda guna  [Print].
[Print].
 |
|
Jika anda mencetak dokumen atau menghantar faks menggunakan kaedah ini, hanya bilangan fungsi faks yang terhad akan tersedia.
Jika mesej [The printer requires your attention. Go to the desktop to take care of it.] dipaparkan, pergi ke desktop dan lakukan operasi yang diperlukan. Mesej ini muncul apabila mesin ditetapkan untuk memaparkan nama pengguna ketika mencetak dokumen, menghantar faks atau keadaan yang serupa.
|