
홈 화면 사용자 정의
응용 프로그램이나 원하는 순서로 홈 화면에 표시된 단축 버튼을 추가/삭제할 수 있습니다. 표시되는 순서를 변경할 수도 있습니다.
홈 화면에 버튼 추가하기
<복사>, <팩스> 및 <스캔> 등과 같이 자주 사용되는 기능에 대해서 홈 화면에 단축 버튼을 추가할 수 있습니다. 예를 들면, 하나의 버튼에 일련의 설정("원고의 양면을 스캔해서 고압축 PDF로 저장해서 이메일을 통해 송신"하는 등의 설정)을 할당함으로써 작업을 더욱 신속하고 효율적으로 실행할 수 있습니다.
 |
|
단축 버튼으로 추가할 설정은 즐겨찾기 설정으로 사전에 등록해야 합니다. 자주 사용하는 설정 등록
|
1
홈 화면에서 <홈 화면 설정>을 선택합니다. 홈 화면
로그인 화면이 나타나면 올바른 ID와 PIN을 입력합니다. 기기에 로그인
2
<표시 버튼 선택>을 선택합니다.
3
버튼으로서 추가하고자 하는 즐겨찾기 설정으로 기능을 선택합니다.
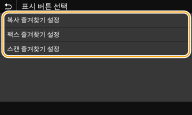
4
홈 화면에 표시되는 모든 설정에 대한 확인란을 선택하고 <확정>를 선택합니다.
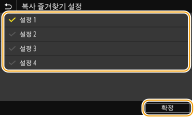

등록된 버튼 제거
제거하고자 하는 버튼의 이름에 대한 확인란을 해제한 후, <확정>를 선택합니다. 등록된 버튼을 일단 제거하면, 홈 화면에 버튼이 표시되던 곳에 공백이 표시됩니다. 필요한 경우에는 공백을 삭제하십시오.
5
표시된 메시지를 읽고 <확인>을 선택합니다.
새로 선택된 설정을 위한 버튼이 홈 화면에 추가됩니다.

홈 화면이 가득 차서 설정을 더 이상 등록을 할 수 없는 경우 <홈 화면 설정>에서 등록된 버튼과 공백을 삭제하십시오.
버튼 배열 변경하기
버튼을 사용하기 쉽게 원하는 대로 버튼을 재배치할 수 있습니다. 예를 들면, 가장 빈번하게 사용되는 기능을 첫 번째로 넣거나, 즐겨찾기 설정에 대한 단축 버튼과 함께 기능 버튼을 배치할 수 있습니다. 또한 홈 화면을 더 쉽게 볼 수 있도록 버튼 대신 공백(빈 칸)을 삽입할 수도 있습니다.
1
홈 화면에서 <홈 화면 설정>을 선택합니다. 홈 화면
로그인 화면이 나타나면 올바른 ID와 PIN을 입력합니다. 기기에 로그인
2
<표시 순서 설정>을 선택합니다.
3
이동할 버튼을 선택합니다.
선택한 버튼이 강조 표시됩니다. 선택한 버튼을 다시 누르면 선택 해제합니다.
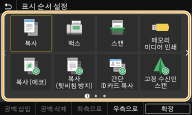
4
<좌측으로> 또는 <우측으로>을 선택합니다.
버튼은 누른만큼 이동합니다.
<좌측으로> 또는 <우측으로>를 길게 터치하면 선택한 버튼이 연속적으로 이동합니다.
 공백 삽입
공백 삽입
<공백 삽입>을 선택하면 선택한 버튼 왼쪽에 공백이 삽입됩니다.
마지막 버튼을 선택하면 <우측으로>를 선택해도 공백이 삽입됩니다.

공백 삭제
삭제할 공백을 선택하고 <공백 삭제>를 선택합니다.
5
<확정>을 선택합니다.