Drucken von Berichten und Listen
Sie können Berichte und Listen ausdrucken, um Informationen, wie beispielsweise die gesamte Anzahl an Drucken für die jeweilige <Abteilungs-ID> und die Geräteeinstellungen zu überprüfen.
Konfigurieren der Druckeinstellungen für Berichte und Listen
Sie können Berichte und Listen doppelseitig drucken.
<Menü>  <Ausgabebericht>
<Ausgabebericht>  <Einstellungen Bericht>
<Einstellungen Bericht>  <Standardeinstellungen für Berichtausgabe>
<Standardeinstellungen für Berichtausgabe>  <Ein>
<Ein>  <Anwenden>
<Anwenden> 

 <Ausgabebericht>
<Ausgabebericht>  <Einstellungen Bericht>
<Einstellungen Bericht>  <Standardeinstellungen für Berichtausgabe>
<Standardeinstellungen für Berichtausgabe>  <Ein>
<Ein>  <Anwenden>
<Anwenden> 

Drucken eines Berichts über die Gesamtanzahl von Drucken pro Abteilungs-ID
Bericht Verwaltung Abteilungs-ID
Wenn die Verwaltung per Abteilungs-IDs aktiviert ist, können Sie die Gesamtzahl der Ausdrucke für jede <Abteilungs-ID> in einem Bericht zur Verwaltung per Abteilungs-IDs drucken. Indem Sie die Gesamtzahl der Ausdrucke prüfen, können Sie die Papier- und Tonerpatronenvorräte besser verwalten.
<Menü>  <Ausgabebericht>
<Ausgabebericht>  <Liste drucken>
<Liste drucken>  <Bericht Verwaltung Abteilungs-ID>
<Bericht Verwaltung Abteilungs-ID>  Vergewissern Sie sich, dass Papier des im Display angezeigten Formats und Typs in das Gerät eingelegt ist, und wählen Sie <Start>
Vergewissern Sie sich, dass Papier des im Display angezeigten Formats und Typs in das Gerät eingelegt ist, und wählen Sie <Start> 

 <Ausgabebericht>
<Ausgabebericht>  <Liste drucken>
<Liste drucken>  <Bericht Verwaltung Abteilungs-ID>
<Bericht Verwaltung Abteilungs-ID>  Vergewissern Sie sich, dass Papier des im Display angezeigten Formats und Typs in das Gerät eingelegt ist, und wählen Sie <Start>
Vergewissern Sie sich, dass Papier des im Display angezeigten Formats und Typs in das Gerät eingelegt ist, und wählen Sie <Start> 

Einstellen der Berichte in den Kommunikationsergebnissen
Sie können Berichte über die Sende- und Empfangsergebnisse für E-Mail, Fax- und I-Fax sowie über die Speicherergebnisse für gemeinsame Ordner und FTP-Server ausdrucken. Manche Berichte werden automatisch gedruckt, während andere nur gedruckt werden, wenn ein Fehler auftritt.
 |
|
Wenn "Ergebnis" in einer gedruckten Liste "NG" enthält, können Sie die Details des Fehlers von einer neben dem Ergebnis angezeigten dreistelligen Zahl mit dem Präfix "#" überprüfen. Gegenmaßnahmen für den jeweiligen Fehlercode
Die für E-Mail/I-Fax gedruckten Berichte zeigen das Übertragungsergebnis zwischen Gerät und Mailserver, nicht zwischen Gerät und Empfängeradresse an.
|
Bericht Kommunikationsverwaltung
Sie können die Fax- oder E-Mail-Logs für gesendete und empfangene Dokumente in einem Kommunikationsverwaltungsbericht drucken. Sie können den Bericht nach jeweils 40 Übertragungen oder manuell drucken.
<Menü>  <Ausgabebericht>
<Ausgabebericht>  <Einstellungen Bericht>
<Einstellungen Bericht>  <Bericht Kommunikationsverwaltung>
<Bericht Kommunikationsverwaltung>  Konfigurieren Sie die Einstellungen Bericht
Konfigurieren Sie die Einstellungen Bericht  <Anwenden>
<Anwenden> 

 <Ausgabebericht>
<Ausgabebericht>  <Einstellungen Bericht>
<Einstellungen Bericht>  <Bericht Kommunikationsverwaltung>
<Bericht Kommunikationsverwaltung>  Konfigurieren Sie die Einstellungen Bericht
Konfigurieren Sie die Einstellungen Bericht  <Anwenden>
<Anwenden> 

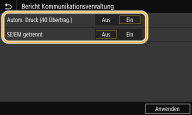
<Autom. Druck (40 Übertrag.)>
Wählen Sie <Ein>, wenn der Bericht automatisch nach jeweils 40 Übertragungen gedruckt werden soll, oder <Aus>, wenn der Bericht nicht automatisch gedruckt werden soll.
Wählen Sie <Ein>, wenn der Bericht automatisch nach jeweils 40 Übertragungen gedruckt werden soll, oder <Aus>, wenn der Bericht nicht automatisch gedruckt werden soll.
<SE/EM getrennt>
Wählen Sie <Ein>, wenn der Sende- und der Empfangsbericht getrennt gedruckt werden sollen, oder <Aus>, wenn beide Berichte auf einem Blatt gedruckt werden sollen.
Wählen Sie <Ein>, wenn der Sende- und der Empfangsbericht getrennt gedruckt werden sollen, oder <Aus>, wenn beide Berichte auf einem Blatt gedruckt werden sollen.
 Drucken Sie den Bericht manuell
Drucken Sie den Bericht manuell<Menü>  <Ausgabebericht>
<Ausgabebericht>  <Liste drucken>
<Liste drucken>  <Bericht Kommunikationsverwaltung>
<Bericht Kommunikationsverwaltung>  Vergewissern Sie sich, dass Papier des im Display angezeigten Formats und Typs in das Gerät eingelegt ist, und wählen Sie <Start>
Vergewissern Sie sich, dass Papier des im Display angezeigten Formats und Typs in das Gerät eingelegt ist, und wählen Sie <Start> 

 <Ausgabebericht>
<Ausgabebericht>  <Liste drucken>
<Liste drucken>  <Bericht Kommunikationsverwaltung>
<Bericht Kommunikationsverwaltung>  Vergewissern Sie sich, dass Papier des im Display angezeigten Formats und Typs in das Gerät eingelegt ist, und wählen Sie <Start>
Vergewissern Sie sich, dass Papier des im Display angezeigten Formats und Typs in das Gerät eingelegt ist, und wählen Sie <Start> 

Bericht Fax SE-Ergebnisse
Sie können Faxprotokolle über das Senden von Dokumenten überprüfen, indem Sie einen Fax-Sendeergebnisbericht ausdrucken. Der Bericht kann nach Abschluss jeder Übertragung oder nur bei Auftreten eines Sendefehlers ausgedruckt werden.
<Menü>  <Ausgabebericht>
<Ausgabebericht>  <Einstellungen Bericht>
<Einstellungen Bericht>  <Bericht Fax SE-Ergebnisse>
<Bericht Fax SE-Ergebnisse>  Wählen Sie <Ein> oder <Nur bei Fehler>
Wählen Sie <Ein> oder <Nur bei Fehler>  Wählen Sie <Aus> oder <Ein>
Wählen Sie <Aus> oder <Ein>  <Anwenden>
<Anwenden> 

 <Ausgabebericht>
<Ausgabebericht>  <Einstellungen Bericht>
<Einstellungen Bericht>  <Bericht Fax SE-Ergebnisse>
<Bericht Fax SE-Ergebnisse>  Wählen Sie <Ein> oder <Nur bei Fehler>
Wählen Sie <Ein> oder <Nur bei Fehler>  Wählen Sie <Aus> oder <Ein>
Wählen Sie <Aus> oder <Ein>  <Anwenden>
<Anwenden> 

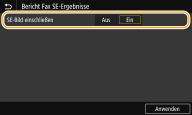
<SE-Bild einschließen>
Wenn Sie <Ein> wählen, kann ein Teil des gesendeten Dokuments im SE-Ergebnisbericht enthalten sein.
Wenn Sie <Ein> wählen, kann ein Teil des gesendeten Dokuments im SE-Ergebnisbericht enthalten sein.
SE-Ergebnisbericht E-Mail/I-Fax/Datei
Sie können E-Mail- und I-Faxprotokolle von gesendeten Dokumenten sowie Dateiprotokolle von in einem gemeinsamen Ordner oder FTP-Server gespeicherten Dokumenten überprüfen, indem Sie einen E-Mail-, I-Fax- oder Datei-Sendeergebnisbericht ausdrucken. Der Bericht kann nach Abschluss jeder Übertragung oder nur bei Auftreten eines Sendefehlers ausgedruckt werden.
<Menü>  <Ausgabebericht>
<Ausgabebericht>  <Einstellungen Bericht>
<Einstellungen Bericht>  <SE-Ergebnisbericht E-Mail/I-Fax/Datei>
<SE-Ergebnisbericht E-Mail/I-Fax/Datei>  Wählen Sie <Ein> oder <Nur bei Fehler>
Wählen Sie <Ein> oder <Nur bei Fehler> 

 <Ausgabebericht>
<Ausgabebericht>  <Einstellungen Bericht>
<Einstellungen Bericht>  <SE-Ergebnisbericht E-Mail/I-Fax/Datei>
<SE-Ergebnisbericht E-Mail/I-Fax/Datei>  Wählen Sie <Ein> oder <Nur bei Fehler>
Wählen Sie <Ein> oder <Nur bei Fehler> 

 |
KommunikationsergebnisWenn während der Übertragung per E-Mail/I-Fax oder dem Speichern in einem gemeinsamen Ordner/FTP-Server ein Fehler auftritt, zeigt der Bericht den Fehlercode nicht an. Um den Fehlercode zu überprüfen, müssen Sie einen Bericht Kommunikationsverwaltung (Bericht Kommunikationsverwaltung) drucken.
|
EM-Ergebnisbericht
Sie können die Logs für empfangene Fax- und I-Faxdokumente in einem EM-Ergebnisbericht drucken. Sie können den Bericht nach jeder Übertragung oder nur bei Empfangsfehlern drucken.
<Menü>  <Ausgabebericht>
<Ausgabebericht>  <Einstellungen Bericht>
<Einstellungen Bericht>  <EM-Ergebnisbericht>
<EM-Ergebnisbericht>  Wählen Sie <Ein> oder <Nur bei Fehler>
Wählen Sie <Ein> oder <Nur bei Fehler> 

 <Ausgabebericht>
<Ausgabebericht>  <Einstellungen Bericht>
<Einstellungen Bericht>  <EM-Ergebnisbericht>
<EM-Ergebnisbericht>  Wählen Sie <Ein> oder <Nur bei Fehler>
Wählen Sie <Ein> oder <Nur bei Fehler> 

Drucken der Einstellungslisten
Sie können die im Gerät als Liste gespeicherten Informationen und Einstellungen drucken.
Adressbuchliste
Sie können eine Liste der unter <Kodierte Wahl>, <Favoriten> und <Gruppe> im Adressbuch gespeicherten Empfänger drucken.
<Menü>  <Ausgabebericht>
<Ausgabebericht>  <Liste drucken>
<Liste drucken>  <Adressbuchliste>
<Adressbuchliste>  Wählen Sie die Einstellung, die Sie ausdrucken möchten
Wählen Sie die Einstellung, die Sie ausdrucken möchten  Vergewissern Sie sich, dass Papier des auf dem Bildschirm angezeigten Formats und Typs in das Gerät eingelegt ist, und wählen Sie <Start>
Vergewissern Sie sich, dass Papier des auf dem Bildschirm angezeigten Formats und Typs in das Gerät eingelegt ist, und wählen Sie <Start> 

 <Ausgabebericht>
<Ausgabebericht>  <Liste drucken>
<Liste drucken>  <Adressbuchliste>
<Adressbuchliste>  Wählen Sie die Einstellung, die Sie ausdrucken möchten
Wählen Sie die Einstellung, die Sie ausdrucken möchten  Vergewissern Sie sich, dass Papier des auf dem Bildschirm angezeigten Formats und Typs in das Gerät eingelegt ist, und wählen Sie <Start>
Vergewissern Sie sich, dass Papier des auf dem Bildschirm angezeigten Formats und Typs in das Gerät eingelegt ist, und wählen Sie <Start> 

Anwenderdatenliste/Datenliste Systemmanager
Sie können eine Liste der Einstellungen (Liste der Menüeinstellungen) sowie den im Gerät registrierten Inhalt in einer Anwender- oder Systemmanager-Datenliste ausdrucken. Beide Listen enthalten Firmware-Version, Format und Typ des im Gerät registrierten Papiers sowie Druckeinstellungen von Kommunikationsverwaltungsbericht, Sendeergebnisbericht und Empfangsergebnisbericht.
<Menü>  <Ausgabebericht>
<Ausgabebericht>  <Liste drucken>
<Liste drucken>  Wählen Sie <Anwenderdatenliste> oder <Datenliste Systemmanager>
Wählen Sie <Anwenderdatenliste> oder <Datenliste Systemmanager>  Vergewissern Sie sich, dass Papier des im Display angezeigten Formats und Typs in das Gerät eingelegt ist, und wählen Sie <Start>
Vergewissern Sie sich, dass Papier des im Display angezeigten Formats und Typs in das Gerät eingelegt ist, und wählen Sie <Start> 

 <Ausgabebericht>
<Ausgabebericht>  <Liste drucken>
<Liste drucken>  Wählen Sie <Anwenderdatenliste> oder <Datenliste Systemmanager>
Wählen Sie <Anwenderdatenliste> oder <Datenliste Systemmanager>  Vergewissern Sie sich, dass Papier des im Display angezeigten Formats und Typs in das Gerät eingelegt ist, und wählen Sie <Start>
Vergewissern Sie sich, dass Papier des im Display angezeigten Formats und Typs in das Gerät eingelegt ist, und wählen Sie <Start> 

 |
|
Die Anwenderdatenliste enthält nicht gewisse Einstellungen, wie beispielsweise Netzwerkeinstellungen und Verwaltungseinstellungen. Um alle Einstellungselemente zu überprüfen, drucken Sie die Systemmanager-Datenliste aus.
|
Liste IPSec-Richtlinie
Sie können eine Liste der Richtliniennamen und die im Gerät gespeicherten IPSec-Einstellungen in einer IPSec-Richtlinienliste drucken.
<Menü>  <Ausgabebericht>
<Ausgabebericht>  <Liste drucken>
<Liste drucken>  <Liste IPSec-Richtlinie>
<Liste IPSec-Richtlinie>  Vergewissern Sie sich, dass Papier des im Display angezeigten Formats und Typs in das Gerät eingelegt ist, und wählen Sie <Start>
Vergewissern Sie sich, dass Papier des im Display angezeigten Formats und Typs in das Gerät eingelegt ist, und wählen Sie <Start> 

 <Ausgabebericht>
<Ausgabebericht>  <Liste drucken>
<Liste drucken>  <Liste IPSec-Richtlinie>
<Liste IPSec-Richtlinie>  Vergewissern Sie sich, dass Papier des im Display angezeigten Formats und Typs in das Gerät eingelegt ist, und wählen Sie <Start>
Vergewissern Sie sich, dass Papier des im Display angezeigten Formats und Typs in das Gerät eingelegt ist, und wählen Sie <Start> 

Drucken von Berichten und Listen zum Nutzungsstatus des Geräts
Sie können den Gerätestatusbericht, den Nutzungsverlauf der Tonerpatronen und eine Liste der im PCL- oder PS-Modus verfügbaren Schriftarten ausdrucken.
Öko-Bericht
Sie können die monatliche Gesamtanzahl von erstellten Ausdrucken und den Stromverbrauch überprüfen, indem Sie einen Bericht ausdrucken. Dieser Bericht enthält auch nützliche Tipps zum Sparen von Papier und Strom basierend auf dem Nutzungsverlauf.
<Menü>  <Ausgabebericht>
<Ausgabebericht>  <Liste drucken>
<Liste drucken>  <Öko-Bericht>
<Öko-Bericht>  Vergewissern Sie sich, dass Papier des im Display angezeigten Formats und Typs in das Gerät eingelegt ist, und wählen Sie <Start>
Vergewissern Sie sich, dass Papier des im Display angezeigten Formats und Typs in das Gerät eingelegt ist, und wählen Sie <Start> 

 <Ausgabebericht>
<Ausgabebericht>  <Liste drucken>
<Liste drucken>  <Öko-Bericht>
<Öko-Bericht>  Vergewissern Sie sich, dass Papier des im Display angezeigten Formats und Typs in das Gerät eingelegt ist, und wählen Sie <Start>
Vergewissern Sie sich, dass Papier des im Display angezeigten Formats und Typs in das Gerät eingelegt ist, und wählen Sie <Start> 

 |
|
Der Stromverbrauch kann je nach der Betriebsumgebung und den Einsatzbedingungen des Geräts variieren.
|
Statusbericht Verbrauchsmaterial
Sie können den Status des im Gerät installierten Verbrauchsmaterials überprüfen, indem Sie einen Bericht ausdrucken.
<Menü>  <Ausgabebericht>
<Ausgabebericht>  <Liste drucken>
<Liste drucken>  <Statusbericht Verbrauchsmaterial>
<Statusbericht Verbrauchsmaterial>  Vergewissern Sie sich, dass Papier des im Display angezeigten Formats und Typs in das Gerät eingelegt ist, und wählen Sie <Start>
Vergewissern Sie sich, dass Papier des im Display angezeigten Formats und Typs in das Gerät eingelegt ist, und wählen Sie <Start> 

 <Ausgabebericht>
<Ausgabebericht>  <Liste drucken>
<Liste drucken>  <Statusbericht Verbrauchsmaterial>
<Statusbericht Verbrauchsmaterial>  Vergewissern Sie sich, dass Papier des im Display angezeigten Formats und Typs in das Gerät eingelegt ist, und wählen Sie <Start>
Vergewissern Sie sich, dass Papier des im Display angezeigten Formats und Typs in das Gerät eingelegt ist, und wählen Sie <Start> 

PCL-Schriftliste
Sie können die im PCL-Modus verfügbaren Schriftarten überprüfen, indem Sie einen Bericht ausdrucken.
<Menü>  <Ausgabebericht>
<Ausgabebericht>  <Liste drucken>
<Liste drucken>  <PCL-Schriftliste>
<PCL-Schriftliste>  Vergewissern Sie sich, dass Papier des im Display angezeigten Formats und Typs in das Gerät eingelegt ist, und wählen Sie <Start>
Vergewissern Sie sich, dass Papier des im Display angezeigten Formats und Typs in das Gerät eingelegt ist, und wählen Sie <Start> 

 <Ausgabebericht>
<Ausgabebericht>  <Liste drucken>
<Liste drucken>  <PCL-Schriftliste>
<PCL-Schriftliste>  Vergewissern Sie sich, dass Papier des im Display angezeigten Formats und Typs in das Gerät eingelegt ist, und wählen Sie <Start>
Vergewissern Sie sich, dass Papier des im Display angezeigten Formats und Typs in das Gerät eingelegt ist, und wählen Sie <Start> 

PS-Schriftliste
Sie können die im PS-Modus verfügbaren Schriftarten überprüfen, indem Sie einen Bericht ausdrucken.
<Menü>  <Ausgabebericht>
<Ausgabebericht>  <Liste drucken>
<Liste drucken>  <PS-Schriftliste>
<PS-Schriftliste>  Vergewissern Sie sich, dass Papier des im Display angezeigten Formats und Typs in das Gerät eingelegt ist, und wählen Sie <Start>
Vergewissern Sie sich, dass Papier des im Display angezeigten Formats und Typs in das Gerät eingelegt ist, und wählen Sie <Start> 

 <Ausgabebericht>
<Ausgabebericht>  <Liste drucken>
<Liste drucken>  <PS-Schriftliste>
<PS-Schriftliste>  Vergewissern Sie sich, dass Papier des im Display angezeigten Formats und Typs in das Gerät eingelegt ist, und wählen Sie <Start>
Vergewissern Sie sich, dass Papier des im Display angezeigten Formats und Typs in das Gerät eingelegt ist, und wählen Sie <Start> 

Log-Bericht Patrone
Sie können die Verwendung von Tonerpatronen überprüfen, indem Sie einen Bericht ausdrucken.
<Menü>  <Ausgabebericht>
<Ausgabebericht>  <Liste drucken>
<Liste drucken>  <Log-Bericht Patrone>
<Log-Bericht Patrone>  Vergewissern Sie sich, dass Papier des im Display angezeigten Formats und Typs in das Gerät eingelegt ist, und wählen Sie <Start>
Vergewissern Sie sich, dass Papier des im Display angezeigten Formats und Typs in das Gerät eingelegt ist, und wählen Sie <Start> 

 <Ausgabebericht>
<Ausgabebericht>  <Liste drucken>
<Liste drucken>  <Log-Bericht Patrone>
<Log-Bericht Patrone>  Vergewissern Sie sich, dass Papier des im Display angezeigten Formats und Typs in das Gerät eingelegt ist, und wählen Sie <Start>
Vergewissern Sie sich, dass Papier des im Display angezeigten Formats und Typs in das Gerät eingelegt ist, und wählen Sie <Start> 
