
Drucken mit der Funktion für geschützten Druck
In diesem Abschnitt wird beschrieben, wie Sie ein Dokument von einer Anwendung aus als geschütztes Dokument drucken. Im ersten Teil des Abschnitts wird dabei erläutert, wie Sie ein geschütztes Dokument an das Gerät senden, im zweiten Teil, wie Sie das geschützte Dokument am Gerät ausdrucken.
Senden eines geschützten Dokuments von einem Computer an das Gerät
1
Öffnen Sie in einer Anwendung ein Dokument, und rufen Sie das Druckdialogfeld auf.
2
Wählen Sie den Druckertreiber für dieses Gerät, und klicken Sie auf [Einstellungen] oder [Eigenschaften].
3
Wählen Sie [Geschützter Druck] in [Ausgabemethode].
Der Popup-Bildschirm [Information] wird angezeigt. Prüfen Sie die Nachricht, und klicken Sie auf [Ja] oder [Nein].
4
Legen Sie gegebenenfalls die Druckeinstellungen fest, und klicken Sie auf [OK].
Schalten Sie die Registerkarte gemäß den Einstellungen um.
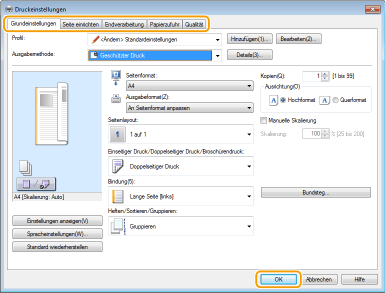
5
Klicken Sie auf [Drucken] oder [OK].
Wenn Sie das geschützte Dokument an das Gerät gesendet haben, bleibt es bis zum Drucken im Gerät gespeichert.
Ausdrucken geschützter Dokumente
Druckt die an das Gerät gesendeten geschützten Dokumente. Nachdem eine gültige Zeitdauer (Ändern der gültigen Speicherdauer für geschützte Dokumente) abgelaufen ist, wird das geschützte Dokument aus dem Speicher des Geräts gelöscht und kann nicht mehr gedruckt werden.
 |
|
Wenn geschützte Dokumente nicht gedruckt werden, belegen sie Speicher und verhindern möglicherweise, dass das Gerät normale (nicht geschützte) Dokumente druckt. Stellen Sie sicher, dass Sie die geschützten Dokumente so bald wie möglich drucken.
Sie können prüfen, wie viel Speicher mit geschützten Dokumenten belegt ist.
<Statusmonitor>  <Geräteinformationen> <Geräteinformationen>  <Speicherverwend. geschützter Druck> <Speicherverwend. geschützter Druck> |
1
Wählen Sie <Geschützter Druck> auf dem Bildschirm Startseite. Bildschirm Startseite

Sie können nicht mit dem nächsten Schritt fortfahren, wenn der unten dargestellte Bildschirm <Remote-Scanner> angezeigt wird. Wählen Sie in diesem Fall zum Schließen des Bildschirms  , und wählen Sie dann <Geschützter Druck>.
, und wählen Sie dann <Geschützter Druck>.
 , und wählen Sie dann <Geschützter Druck>.
, und wählen Sie dann <Geschützter Druck>.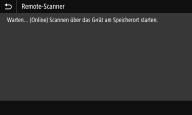
2
Aktivieren Sie das Kontrollkästchen für das zu druckende geschützte Dokument, und wählen Sie <Start>.
Sie können mehrere Dokumente auswählen, die über dieselbe PIN verfügen.

Wenn ein Bildschirm für die Benutzerauswahl angezeigt wird
Wenn geschützte Dokumente von zwei oder mehr Benutzern im Speicher gespeichert sind, wird der Bildschirm für die Benutzerauswahl vor dem Bildschirm der Dateiauswahl angezeigt. Wählen Sie Ihren Benutzernamen aus.
Löschen eines geschützten Dokuments
Sie können mehrere Dokumente gemeinsam löschen. Aktivieren Sie das Kontrollkästchen für das zu löschende geschützte Dokument, und wählen Sie <Löschen>.
3
Geben Sie die PIN ein, und wählen Sie <Anwenden>.
Wenn Sie in Schritt 2 mehrere Dokumente mit unterschiedlichen PINs ausgewählt haben, wird eine Nachricht angezeigt. Wählen Sie <Schließen>, und wählen Sie die geschützten Dokumente erneut in Schritt 2.
Das Drucken beginnt.
Wenn Sie das Drucken abbrechen wollen, wählen Sie <Abbrechen>  <Ja>.
<Ja>.
 <Ja>.
<Ja>.Ändern der gültigen Speicherdauer für geschützte Dokumente
Sie können den gültigen Zeitraum ab dem Zeitpunkt ändern, an dem die geschützten Dokumentdaten an das Gerät gesendet werden, bis sie innerhalb eines bestimmten Zeitraums gelöscht werden.
1
Wählen Sie <Menü> auf dem Bildschirm Startseite. Bildschirm Startseite
2
Wählen Sie <Funktionseinstellungen>.
3
Wählen Sie <Geschützter Druck>.
Wenn der Anmeldebildschirm erscheint, geben Sie die korrekte ID und PIN ein. Anmelden am Gerät
4
Wählen Sie <Löschzeitpkt. geschützter Druck>.

Wenn <Löschzeitpkt. geschützter Druck> nicht gewählt werden kann
Setzen Sie <Geschützten Druck verwenden> auf <Ein>.
Deaktivieren des geschützten Drucks
Setzen Sie <Geschützten Druck verwenden> auf <Aus>, und starten Sie das Gerät neu.
5
Legen Sie fest, wie lange das Gerät geschützte Dokumente speichern soll, und wählen Sie <Anwenden>.
Das geschützte Dokument wird aus dem Speicher des Geräts gelöscht, es sei denn es wird gedruckt, bevor die hier festgelegte Zeit abläuft.
6
Wählen Sie <Anwenden>.
7
Wählen Sie <OK>.
8
Starten Sie das Gerät neu.
Schalten Sie das Gerät AUS, warten Sie mindestens 10 Sekunden, und schalten Sie es dann wieder EIN.