Verbesserung der Sicherheit elektronischer Dateien
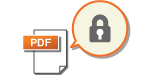 |
|
Digitale Dateien sind anfällig in puncto Sicherheit, weil sie leicht angezeigt oder manipuliert werden können, ohne eine Spur zu hinterlassen. Beim Scannen wichtiger Dokumente, können Sie entsprechende Maßnahmen ergreifen, wie zum Beispiel Daten verschlüsseln und eine Gerätesignatur hinzufügen, um die Sicherheit zu erhöhen.
|
 |
|
Die Verschlüsselung und die Gerätesignatur stehen nur für PDF-Dateien zur Verfügung.
Sowohl die Verschlüsselung als auch die Gerätesignatur können gleichzeitig verwendet werden.
|
Verschlüsseln einer PDF-Datei
Sie können eine PDF-Datei verschlüsseln sowie senden und speichern, indem Sie ein Passwort einstellen, wenn Sie die Originale scannen. Die Passworteinstellung ist hilfreich, um das Risiko zu senken, dass die PDF-Datei von anderen Personen angezeigt oder bearbeitet wird.
1
Wählen Sie <Scan> auf dem Bildschirm Startseite. Bildschirm Startseite
Wenn der Anmeldebildschirm angezeigt wird, geben Sie den Benutzernamen, das Passwort und den Authentifizierungsserver an. Anmelden für Autorisiertes Senden
2
Wählen Sie <USB-Speicher>, <E-Mail> oder <Datei> auf dem Bildschirm Grundlegende Scanfunktionen. Bildschirm Grundlegende Scanfunktionen
Wenn Sie <USB-Speicher> auswählen, fahren Sie mit Schritt 4 fort.
3
Geben Sie einen Empfänger an, und legen Sie bei Bedarf die Scaneinstellungen fest. Grundfunktionen für das Scannen von Originalen
4
Fahren Sie fort mit <PDF-Details einstellen>.
 Speichern von Daten auf einem USB-Speichergerät
Speichern von Daten auf einem USB-Speichergerät
Wählen Sie <Dateiformat>  <PDF-Details einstellen>.
<PDF-Details einstellen>.
 <PDF-Details einstellen>.
<PDF-Details einstellen>. Senden von E-Mail / Speichern von Daten im gemeinsamen Ordner oder auf dem FTP-Server
Senden von E-Mail / Speichern von Daten im gemeinsamen Ordner oder auf dem FTP-Server
Wählen Sie <Dateiformat> in der Registerkarte <Einstellungen senden>  <PDF-Details einstellen>.
<PDF-Details einstellen>.
 <PDF-Details einstellen>.
<PDF-Details einstellen>.5
Wählen Sie den Typ des PDF-Formats.
Sie können festlegen, ob die Verschlüsselung für jedes PDF-Format aktiviert werden soll.
6
Wählen Sie <Verschlüsselung>.
7
Wählen Sie die Verschlüsselungsstufe.
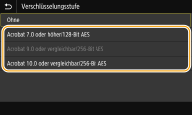
<Acrobat 7.0 oder höher/128-Bit AES>
Verschlüsseln Sie die Datei in der 128-Bit-Umgebung, die von Adobe Acrobat 7.0 oder höher geöffnet werden kann.
<Acrobat 10.0 oder vergleichbar/256-Bit AES>
Verschlüsseln Sie die Datei in der 256-Bit-Umgebung, die von Adobe Acrobat 10.0 geöffnet werden kann.

<Acrobat 10.0 oder vergleichbar/256-Bit AES> kann geändert werden auf <Acrobat 9.0 oder vergleichbar/256-Bit AES> anhand einer anderen kompatiblen Version. <Einst.256-Bit AES (Verschl.PDF)>
8
Geben Sie das Verschlüsselungspasswort ein, und wählen Sie <Anwenden>.
Näheres zur Eingabe von Text finden Sie unter Eingeben von Text.
9
Geben Sie dasselbe Passwort ein, und wählen Sie <Anwenden>.
10
Wählen Sie <Anwenden>.
Hinzufügen einer digitalen Signatur
Konvertieren Sie das gescannte Original in eine PDF-Datei mit Gerätesignatur. Die Gerätesignatur dient zum selben Zweck wie das Versiegeln oder Unterzeichnen eines Dokuments. Damit kann geprüft werden, wo die Datei erstellt wurde und ob das Dokument nach der Signatur manipuliert oder verfälscht wurde. Um die Gerätesignatur einer PDF-Datei zuzuweisen, müssen Sie den Schlüssel und das Zertifikat für die Gerätesignatur zuvor generieren. Generieren eines Gerätesignaturschlüssels
1
Wählen Sie <Scan> auf dem Bildschirm Startseite. Bildschirm Startseite
Wenn der Anmeldebildschirm angezeigt wird, geben Sie den Benutzernamen, das Passwort und den Authentifizierungsserver an. Anmelden für Autorisiertes Senden
2
Wählen Sie <USB-Speicher>, <E-Mail> oder <Datei> auf dem Bildschirm Grundlegende Scanfunktionen. Bildschirm Grundlegende Scanfunktionen
Wenn Sie <USB-Speicher> auswählen, fahren Sie mit Schritt 4 fort.
3
Geben Sie einen Empfänger an, und legen Sie bei Bedarf die Scaneinstellungen fest. Grundfunktionen für das Scannen von Originalen
4
Fahren Sie fort mit <PDF-Details einstellen>.
 Speichern von Daten auf einem USB-Speichergerät
Speichern von Daten auf einem USB-Speichergerät
Wählen Sie <Dateiformat>  <PDF-Details einstellen>.
<PDF-Details einstellen>.
 <PDF-Details einstellen>.
<PDF-Details einstellen>. Senden von E-Mail / Speichern von Daten im gemeinsamen Ordner oder auf dem FTP-Server
Senden von E-Mail / Speichern von Daten im gemeinsamen Ordner oder auf dem FTP-Server
Wählen Sie <Dateiformat> in der Registerkarte <Einstellungen senden>  <PDF-Details einstellen>.
<PDF-Details einstellen>.
 <PDF-Details einstellen>.
<PDF-Details einstellen>.5
Wählen Sie den Typ des PDF-Formats.
Sie können festlegen, ob die Verschlüsselung für jedes PDF-Format aktiviert werden soll.
6
Wählen Sie <Digitale Signaturen>.
7
Wählen Sie <Oben Links>.
8
Wählen Sie <Anwenden>.