
Podstawowe operacje systemu Windows
 |
|
W zależności od używanego komputera operacje mogą się różnić od siebie.
|
Wyświetlanie folderu Drukarki
Windows Vista
[Start] wybierz pozycję [Panel sterowania]
wybierz pozycję [Panel sterowania]  [Drukarka].
[Drukarka].
[Start]
 wybierz pozycję [Panel sterowania]
wybierz pozycję [Panel sterowania]  [Drukarka].
[Drukarka].Windows 7/Server 2008 R2
[Start] wybierz pozycję [Urządzenia i drukarki].
wybierz pozycję [Urządzenia i drukarki].
[Start]
 wybierz pozycję [Urządzenia i drukarki].
wybierz pozycję [Urządzenia i drukarki].Windows 8/Server 2012
Kliknij prawym przyciskiem myszy w lewym dolnym rogu ekranu wybierz pozycję [Panel sterowania]
wybierz pozycję [Panel sterowania]  [Wyświetl urządzenia i drukarki].
[Wyświetl urządzenia i drukarki].
Kliknij prawym przyciskiem myszy w lewym dolnym rogu ekranu
 wybierz pozycję [Panel sterowania]
wybierz pozycję [Panel sterowania]  [Wyświetl urządzenia i drukarki].
[Wyświetl urządzenia i drukarki].Windows 8.1/Server 2012 R2
Kliknij prawym przyciskiem myszy [Start] wybierz pozycję [Panel sterowania]
wybierz pozycję [Panel sterowania]  [Wyświetl urządzenia i drukarki].
[Wyświetl urządzenia i drukarki].
Kliknij prawym przyciskiem myszy [Start]
 wybierz pozycję [Panel sterowania]
wybierz pozycję [Panel sterowania]  [Wyświetl urządzenia i drukarki].
[Wyświetl urządzenia i drukarki].Windows 10
[ ]
]  wybierz [System Windows]
wybierz [System Windows]  [Panel sterowania]
[Panel sterowania]  [Sprzęt i dźwięk]
[Sprzęt i dźwięk]  [Urządzenia i drukarki].
[Urządzenia i drukarki].
[
 ]
]  wybierz [System Windows]
wybierz [System Windows]  [Panel sterowania]
[Panel sterowania]  [Sprzęt i dźwięk]
[Sprzęt i dźwięk]  [Urządzenia i drukarki].
[Urządzenia i drukarki].Windows Server 2008
[Start] wybierz pozycję [Panel sterowania]
wybierz pozycję [Panel sterowania]  kliknij dwukrotnie pozycję [Drukarki].
kliknij dwukrotnie pozycję [Drukarki].
[Start]
 wybierz pozycję [Panel sterowania]
wybierz pozycję [Panel sterowania]  kliknij dwukrotnie pozycję [Drukarki].
kliknij dwukrotnie pozycję [Drukarki].Windows Server 2016
Kliknij prawym przyciskiem myszy [ ]
]  wybierz pozycję [Panel sterowania]
wybierz pozycję [Panel sterowania]  [Sprzęt]
[Sprzęt]  [Urządzenia i drukarki].
[Urządzenia i drukarki].
Kliknij prawym przyciskiem myszy [
 ]
]  wybierz pozycję [Panel sterowania]
wybierz pozycję [Panel sterowania]  [Sprzęt]
[Sprzęt]  [Urządzenia i drukarki].
[Urządzenia i drukarki].Włączanie opcji [Odnajdowanie sieci]
Włączenie opcji [Odnajdowanie sieci] pozwoli wyświetlić komputery w sieci.
Windows Vista
[Start] wybierz pozycję [Panel sterowania]
wybierz pozycję [Panel sterowania]  [Wyświetl stan sieci i zadania]
[Wyświetl stan sieci i zadania]  wybierz opcję [Włącz odnajdowanie sieci] znajdującą się w zakładce [Odnajdowanie sieci].
wybierz opcję [Włącz odnajdowanie sieci] znajdującą się w zakładce [Odnajdowanie sieci].
[Start]
 wybierz pozycję [Panel sterowania]
wybierz pozycję [Panel sterowania]  [Wyświetl stan sieci i zadania]
[Wyświetl stan sieci i zadania]  wybierz opcję [Włącz odnajdowanie sieci] znajdującą się w zakładce [Odnajdowanie sieci].
wybierz opcję [Włącz odnajdowanie sieci] znajdującą się w zakładce [Odnajdowanie sieci].Windows 7/Server 2008 R2
[Start] wybierz pozycję [Panel sterowania]
wybierz pozycję [Panel sterowania]  [Wyświetl stan sieci i zadania]
[Wyświetl stan sieci i zadania]  [Zmień zaawansowane ustawienia udostępniania]
[Zmień zaawansowane ustawienia udostępniania]  wybierz opcję [Włącz odnajdowanie sieci] znajdującą się w zakładce [Odnajdowanie sieci].
wybierz opcję [Włącz odnajdowanie sieci] znajdującą się w zakładce [Odnajdowanie sieci].
[Start]
 wybierz pozycję [Panel sterowania]
wybierz pozycję [Panel sterowania]  [Wyświetl stan sieci i zadania]
[Wyświetl stan sieci i zadania]  [Zmień zaawansowane ustawienia udostępniania]
[Zmień zaawansowane ustawienia udostępniania]  wybierz opcję [Włącz odnajdowanie sieci] znajdującą się w zakładce [Odnajdowanie sieci].
wybierz opcję [Włącz odnajdowanie sieci] znajdującą się w zakładce [Odnajdowanie sieci].Windows 8/Server 2012
Kliknij prawym przyciskiem myszy lewy dolny róg ekranu wybierz pozycję [Panel sterowania]
wybierz pozycję [Panel sterowania]  [Wyświetl stan sieci i zadania]
[Wyświetl stan sieci i zadania]  [Zmień zaawansowane ustawienia udostępniania]
[Zmień zaawansowane ustawienia udostępniania]  wybierz opcję [Włącz odnajdowanie sieci] znajdującą się w zakładce [Odnajdowanie sieci].
wybierz opcję [Włącz odnajdowanie sieci] znajdującą się w zakładce [Odnajdowanie sieci].
Kliknij prawym przyciskiem myszy lewy dolny róg ekranu
 wybierz pozycję [Panel sterowania]
wybierz pozycję [Panel sterowania]  [Wyświetl stan sieci i zadania]
[Wyświetl stan sieci i zadania]  [Zmień zaawansowane ustawienia udostępniania]
[Zmień zaawansowane ustawienia udostępniania]  wybierz opcję [Włącz odnajdowanie sieci] znajdującą się w zakładce [Odnajdowanie sieci].
wybierz opcję [Włącz odnajdowanie sieci] znajdującą się w zakładce [Odnajdowanie sieci].Windows 8.1/Server 2012 R2
Kliknij prawym przyciskiem myszy [Start] wybierz pozycję [Panel sterowania]
wybierz pozycję [Panel sterowania]  [Wyświetl stan sieci i zadania]
[Wyświetl stan sieci i zadania]  [Zmień zaawansowane ustawienia udostępniania]
[Zmień zaawansowane ustawienia udostępniania]  wybierz opcję [Włącz odnajdowanie sieci] znajdującą się w zakładce [Odnajdowanie sieci].
wybierz opcję [Włącz odnajdowanie sieci] znajdującą się w zakładce [Odnajdowanie sieci].
Kliknij prawym przyciskiem myszy [Start]
 wybierz pozycję [Panel sterowania]
wybierz pozycję [Panel sterowania]  [Wyświetl stan sieci i zadania]
[Wyświetl stan sieci i zadania]  [Zmień zaawansowane ustawienia udostępniania]
[Zmień zaawansowane ustawienia udostępniania]  wybierz opcję [Włącz odnajdowanie sieci] znajdującą się w zakładce [Odnajdowanie sieci].
wybierz opcję [Włącz odnajdowanie sieci] znajdującą się w zakładce [Odnajdowanie sieci].Windows 10
[ ]
]  wybierz [System Windows]
wybierz [System Windows]  [Panel sterowania]
[Panel sterowania]  [Wyświetl stan sieci i zadania]
[Wyświetl stan sieci i zadania]  [Zmień zaawansowane ustawienia udostępniania]
[Zmień zaawansowane ustawienia udostępniania]  wybierz opcję [Włącz odnajdowanie sieci] znajdującą się w zakładce [Odnajdowanie sieci].
wybierz opcję [Włącz odnajdowanie sieci] znajdującą się w zakładce [Odnajdowanie sieci].
[
 ]
]  wybierz [System Windows]
wybierz [System Windows]  [Panel sterowania]
[Panel sterowania]  [Wyświetl stan sieci i zadania]
[Wyświetl stan sieci i zadania]  [Zmień zaawansowane ustawienia udostępniania]
[Zmień zaawansowane ustawienia udostępniania]  wybierz opcję [Włącz odnajdowanie sieci] znajdującą się w zakładce [Odnajdowanie sieci].
wybierz opcję [Włącz odnajdowanie sieci] znajdującą się w zakładce [Odnajdowanie sieci].Windows Server 2008
[Start] wybierz pozycję [Panel sterowania]
wybierz pozycję [Panel sterowania]  dwukrotnie kliknij pozycję [Centrum sieci i udostępniania]
dwukrotnie kliknij pozycję [Centrum sieci i udostępniania]  wybierz opcję [Włącz odnajdowanie sieci] znajdującą się w zakładce [Odnajdowanie sieci].
wybierz opcję [Włącz odnajdowanie sieci] znajdującą się w zakładce [Odnajdowanie sieci].
[Start]
 wybierz pozycję [Panel sterowania]
wybierz pozycję [Panel sterowania]  dwukrotnie kliknij pozycję [Centrum sieci i udostępniania]
dwukrotnie kliknij pozycję [Centrum sieci i udostępniania]  wybierz opcję [Włącz odnajdowanie sieci] znajdującą się w zakładce [Odnajdowanie sieci].
wybierz opcję [Włącz odnajdowanie sieci] znajdującą się w zakładce [Odnajdowanie sieci].Windows Server 2016
Kliknij prawym przyciskiem myszy [ ]
]  wybierz pozycję [Panel sterowania]
wybierz pozycję [Panel sterowania]  [Wyświetl stan sieci i zadania]
[Wyświetl stan sieci i zadania]  [Zmień zaawansowane ustawienia udostępniania]
[Zmień zaawansowane ustawienia udostępniania]  wybierz opcję [Włącz odnajdowanie sieci] znajdującą się w zakładce [Odnajdowanie sieci].
wybierz opcję [Włącz odnajdowanie sieci] znajdującą się w zakładce [Odnajdowanie sieci].
Kliknij prawym przyciskiem myszy [
 ]
]  wybierz pozycję [Panel sterowania]
wybierz pozycję [Panel sterowania]  [Wyświetl stan sieci i zadania]
[Wyświetl stan sieci i zadania]  [Zmień zaawansowane ustawienia udostępniania]
[Zmień zaawansowane ustawienia udostępniania]  wybierz opcję [Włącz odnajdowanie sieci] znajdującą się w zakładce [Odnajdowanie sieci].
wybierz opcję [Włącz odnajdowanie sieci] znajdującą się w zakładce [Odnajdowanie sieci].Wyświetlanie udostępnionych drukarek w serwerze drukowania
1
Otwórz program Windows Explorer.
Windows Vista/7/Server 2008
[Start] wybierz pozycję [Wszystkie programy] lub [Programy]
wybierz pozycję [Wszystkie programy] lub [Programy]  [Akcesoria]
[Akcesoria]  [Eksplorator Windows].
[Eksplorator Windows].
[Start]
 wybierz pozycję [Wszystkie programy] lub [Programy]
wybierz pozycję [Wszystkie programy] lub [Programy]  [Akcesoria]
[Akcesoria]  [Eksplorator Windows].
[Eksplorator Windows].Windows 8/Server 2012
Kliknij prawym przyciskiem myszy w lewym dolnym rogu ekranu wybierz [Eksplorator plików].
wybierz [Eksplorator plików].
Kliknij prawym przyciskiem myszy w lewym dolnym rogu ekranu
 wybierz [Eksplorator plików].
wybierz [Eksplorator plików].Windows 8.1/Server 2012 R2
Kliknij prawym przyciskiem myszy przycisk [Start]  wybierz pozycję [Eksplorator plików].
wybierz pozycję [Eksplorator plików].
 wybierz pozycję [Eksplorator plików].
wybierz pozycję [Eksplorator plików].Windows 10/Server 2016
Kliknij prawym przyciskiem myszy przycisk [ ]
]  wybierz [Eksplorator plików].
wybierz [Eksplorator plików].
Kliknij prawym przyciskiem myszy przycisk [
 ]
]  wybierz [Eksplorator plików].
wybierz [Eksplorator plików].2
Wybierz serwer drukarki w pozycji [Sieć] lub [Moje miejsca sieciowe].
Aby wyświetlić komputery w sieci, może zaistnieć konieczność włączenia opcji odnajdowania sieci lub wyszukiwania komputerów w sieci.
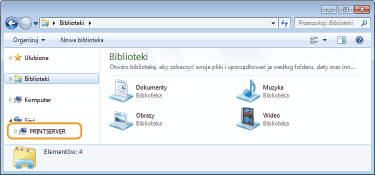
Zostaną wyświetlone udostępnione drukarki.
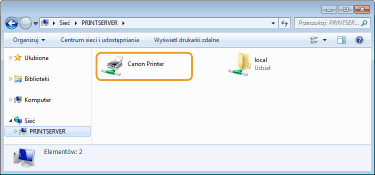
Wyświetlanie ekranu [Instalacja programów/podręczników]
Jeśli komputer nie wyświetli ekranu [Instalacja programów/podręczników] po umieszczeniu dołączonego dysku CD-ROM/DVD-ROM, należy wykonać poniższą procedurę. W niniejszym podręczniku napęd CD-ROM/DVD-ROM jest oznaczony literą „D:”. Oznaczenie stacji dysków CD-ROM/DVD-ROM może się różnić w zależności od używanego komputera.
Windows Vista/7/Server 2008
[Start]  wpisz „D:\MInst.exe” w polu [Wyszukaj programy i pliki] lub [Rozpocznij wyszukiwanie]
wpisz „D:\MInst.exe” w polu [Wyszukaj programy i pliki] lub [Rozpocznij wyszukiwanie]  naciśnij klawisz [ENTER].
naciśnij klawisz [ENTER].
 wpisz „D:\MInst.exe” w polu [Wyszukaj programy i pliki] lub [Rozpocznij wyszukiwanie]
wpisz „D:\MInst.exe” w polu [Wyszukaj programy i pliki] lub [Rozpocznij wyszukiwanie]  naciśnij klawisz [ENTER].
naciśnij klawisz [ENTER].Windows 8/Server 2012
Kliknij prawym przyciskiem myszy w lewym dolnym rogu ekranu  [Uruchom]
[Uruchom]  wpisz „D:\MInst.exe”
wpisz „D:\MInst.exe”  kliknij przycisk [OK]
kliknij przycisk [OK]
 [Uruchom]
[Uruchom]  wpisz „D:\MInst.exe”
wpisz „D:\MInst.exe”  kliknij przycisk [OK]
kliknij przycisk [OK]Windows 8.1/Server 2012 R2
Kliknij prawym przyciskiem myszy przycisk [Start]  [Uruchom]
[Uruchom]  wpisz „D:\MInst.exe”
wpisz „D:\MInst.exe”  kliknij przycisk [OK]
kliknij przycisk [OK]
 [Uruchom]
[Uruchom]  wpisz „D:\MInst.exe”
wpisz „D:\MInst.exe”  kliknij przycisk [OK]
kliknij przycisk [OK]Windows 10
Wpisz „D:\MInst.exe” w polu wyszukiwania  kliknij [D:\MInst.exe] wyświetlone jako wynik wyszukiwania.
kliknij [D:\MInst.exe] wyświetlone jako wynik wyszukiwania.
 kliknij [D:\MInst.exe] wyświetlone jako wynik wyszukiwania.
kliknij [D:\MInst.exe] wyświetlone jako wynik wyszukiwania.Windows Server 2016
Kliknij [ ]
]  wpisz „D:\MInst.exe”
wpisz „D:\MInst.exe”  kliknij [D:\MInst.exe] wyświetlone jako wynik wyszukiwania.
kliknij [D:\MInst.exe] wyświetlone jako wynik wyszukiwania.
 ]
]  wpisz „D:\MInst.exe”
wpisz „D:\MInst.exe”  kliknij [D:\MInst.exe] wyświetlone jako wynik wyszukiwania.
kliknij [D:\MInst.exe] wyświetlone jako wynik wyszukiwania.Drukowanie strony testowej w systemie Windows
Drukowanie strony testowej w systemie Windows pozwala sprawdzić poprawne działanie sterownika drukarki.
1
Załaduj papier w rozmiarze A4 do szuflady. Umieszczanie papieru w szufladzie na papier
2
Otwórz folder drukarki. Wyświetlanie folderu Drukarki
3
Kliknij prawym przyciskiem myszy ikonę sterownika drukarki urządzenia i kliknij pozycję [Właściwości drukarki] lub [Właściwości].
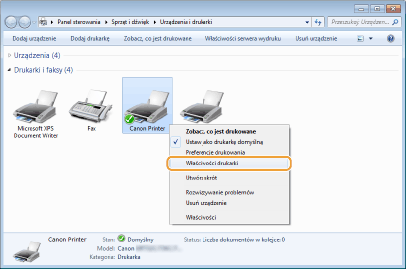
4
Kliknij przycisk [Drukuj stronę testową] na karcie [Ogólne].
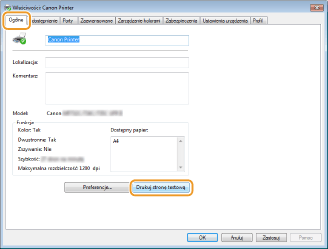
Zostanie wydrukowana strona testowa.
Sprawdzanie architektury bitowej
Aby upewnić się, czy komputer jest wyposażony w 32- czy 64-bitową wersję systemu Windows, należy wykonać poniższą procedurę.
1
Wyświetl aplet [Panel sterowania].
Windows Vista/7/Server 2008
[Start] wybierz pozycję [Panel sterowania].
wybierz pozycję [Panel sterowania].
[Start]
 wybierz pozycję [Panel sterowania].
wybierz pozycję [Panel sterowania].Windows 8/Server 2012
Kliknij prawym przyciskiem myszy w lewym dolnym rogu ekranu wybierz pozycję [Panel sterowania].
wybierz pozycję [Panel sterowania].
Kliknij prawym przyciskiem myszy w lewym dolnym rogu ekranu
 wybierz pozycję [Panel sterowania].
wybierz pozycję [Panel sterowania].Windows 8.1/Server 2012 R2
Kliknij prawym przyciskiem myszy [Start] wybierz pozycję [Panel sterowania].
wybierz pozycję [Panel sterowania].
Kliknij prawym przyciskiem myszy [Start]
 wybierz pozycję [Panel sterowania].
wybierz pozycję [Panel sterowania].Windows 10/Server 2016
Przejdź do kroku 2.
Przejdź do kroku 2.
2
Otwórz aplet [System].
Windows Vista/7/8/Server 2008 R2/Server 2012
Kliknij [System i konserwacja] lub [System i zabezpieczenia] [System].
[System].
Kliknij [System i konserwacja] lub [System i zabezpieczenia]
 [System].
[System].Windows 10/Server 2016
Kliknij [ ]
]  [Ustawienia]
[Ustawienia]  [System]
[System]  wybierz [Informacje o systemie].
wybierz [Informacje o systemie].
Kliknij [
 ]
]  [Ustawienia]
[Ustawienia]  [System]
[System]  wybierz [Informacje o systemie].
wybierz [Informacje o systemie].Windows Server 2008
Kliknij dwukrotnie [System].
Kliknij dwukrotnie [System].
3
Sprawdź architekturę bitową.
Dla wersji 32-bitowych
wyświetlany jest komunikat [32-bitowy system operacyjny].
wyświetlany jest komunikat [32-bitowy system operacyjny].
Dla wersji 64-bitowych
wyświetlany jest komunikat [64-bitowy system operacyjny].
wyświetlany jest komunikat [64-bitowy system operacyjny].
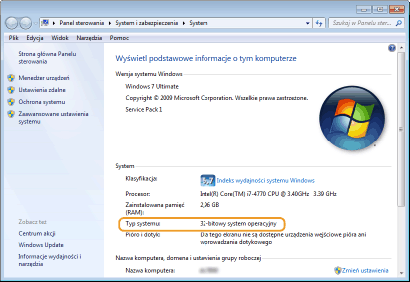
Sprawdzanie nazwy komputera
1
Wyświetl aplet [Panel sterowania].
Windows Vista/7/Server 2008
[Start] wybierz pozycję [Panel sterowania].
wybierz pozycję [Panel sterowania].
[Start]
 wybierz pozycję [Panel sterowania].
wybierz pozycję [Panel sterowania].Windows 8/Server 2012
Kliknij prawym przyciskiem myszy w lewym dolnym rogu ekranu wybierz pozycję [Panel sterowania].
wybierz pozycję [Panel sterowania].
Kliknij prawym przyciskiem myszy w lewym dolnym rogu ekranu
 wybierz pozycję [Panel sterowania].
wybierz pozycję [Panel sterowania].Windows 8.1/Server 2012 R2
Kliknij prawym przyciskiem myszy na [Start] wybierz pozycję [Panel sterowania].
wybierz pozycję [Panel sterowania].
Kliknij prawym przyciskiem myszy na [Start]
 wybierz pozycję [Panel sterowania].
wybierz pozycję [Panel sterowania].Windows 10
Kliknij [ ]
]  wybierz [System Windows]
wybierz [System Windows]  [Panel sterowania].
[Panel sterowania].
Kliknij [
 ]
]  wybierz [System Windows]
wybierz [System Windows]  [Panel sterowania].
[Panel sterowania].Windows Server 2016
Kliknij prawym przyciskiem myszy na [ ]
]  wybierz [Panel sterowania].
wybierz [Panel sterowania].
Kliknij prawym przyciskiem myszy na [
 ]
]  wybierz [Panel sterowania].
wybierz [Panel sterowania].2
Otwórz aplet [System].
Windows Vista/7/8/10/Server 2008 R2/Server 2012/Server 2016
Kliknij [System i konserwacja] lub [System i zabezpieczenia] [System].
[System].
Kliknij [System i konserwacja] lub [System i zabezpieczenia]
 [System].
[System].Windows Server 2008
Kliknij dwukrotnie aplet [System].
Kliknij dwukrotnie aplet [System].
3
Sprawdź nazwę komputera.
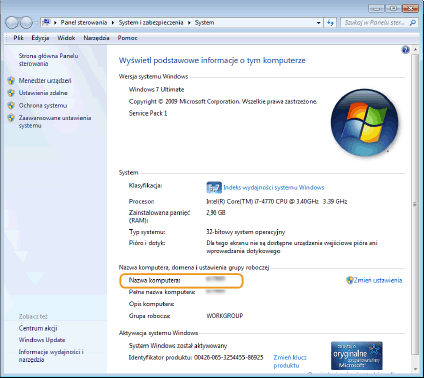
Sprawdzanie portu drukarki
1
Otwórz folder drukarki. Wyświetlanie folderu Drukarki
2
Kliknij prawym przyciskiem myszy ikonę sterownika drukarki urządzenia i kliknij pozycję [Właściwości drukarki] lub [Właściwości].
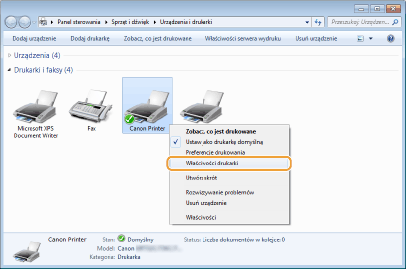
3
W zakładce [Porty], sprawdź, czy port jest odpowiednio wybrany.
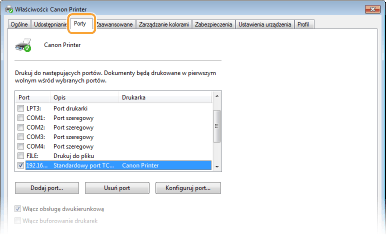
 |
Gdy używasz połączenia sieciowego i zmienił się adres IP urządzeniaJeżeli [Opis] dla wybranego portu to [Canon MFNP Port], a urządzenie i komputer znajdują się w tej samej podsieci, wówczas połączenie będzie utrzymane. Nie trzeba dodawać nowego portu. Jeżeli wykorzystywany port to [Standardowy port TCP/IP], należy dodać nowy port. Konfiguracja portów drukarki
|
Sprawdzanie komunikacji dwukierunkowej
1
Otwórz folder drukarki. Wyświetlanie folderu Drukarki
2
Kliknij prawym przyciskiem myszy ikonę sterownika drukarki urządzenia i kliknij pozycję [Właściwości drukarki] lub [Właściwości].
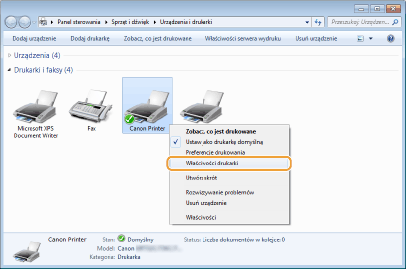
3
W zakładce [Porty] upewnij się, że pole wyboru [Włącz obsługę dwukierunkową] zostało zaznaczone.
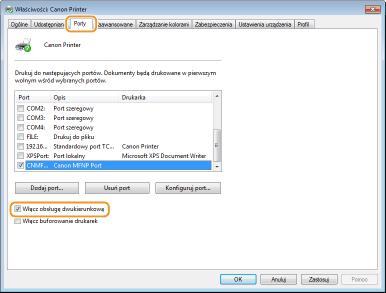
Sprawdzanie identyfikatora SSID, z którym połączony jest komputer
Jeśli komputer jest podłączony do bezprzewodowej sieci LAN, kliknij przycisk  ,
,  ,
,  lub
lub  na pasku zadań, aby wyświetlić identyfikator SSID podłączonego routera bezprzewodowej sieci LAN.
na pasku zadań, aby wyświetlić identyfikator SSID podłączonego routera bezprzewodowej sieci LAN.
 ,
,  ,
,  lub
lub  na pasku zadań, aby wyświetlić identyfikator SSID podłączonego routera bezprzewodowej sieci LAN.
na pasku zadań, aby wyświetlić identyfikator SSID podłączonego routera bezprzewodowej sieci LAN.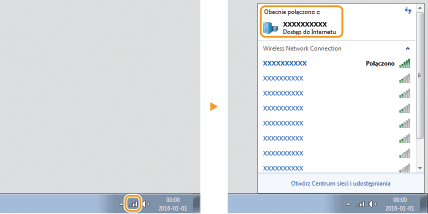
Podczas drukowania lub wysyłania z aplikacji Windows Store
Windows 8/Server 2012
Wyświetl panel przy prawej krawędzi ekranu Dotknij lub kliknij [Urządzenia]
Dotknij lub kliknij [Urządzenia]  Sterownik, którego używasz
Sterownik, którego używasz  [Drukuj].
[Drukuj].
Wyświetl panel przy prawej krawędzi ekranu
 Dotknij lub kliknij [Urządzenia]
Dotknij lub kliknij [Urządzenia]  Sterownik, którego używasz
Sterownik, którego używasz  [Drukuj].
[Drukuj].Windows 8.1/Server 2012 R2
Wyświetl panel przy prawej krawędzi ekranu Dotknij lub kliknij [Urządzenia]
Dotknij lub kliknij [Urządzenia]  [Drukuj]
[Drukuj]  Sterownik, którego używasz
Sterownik, którego używasz  [Drukuj].
[Drukuj].
Wyświetl panel przy prawej krawędzi ekranu
 Dotknij lub kliknij [Urządzenia]
Dotknij lub kliknij [Urządzenia]  [Drukuj]
[Drukuj]  Sterownik, którego używasz
Sterownik, którego używasz  [Drukuj].
[Drukuj].Windows 10
Dotknij lub kliknij [Drukuj] w aplikacji Sterownik, którego używasz
Sterownik, którego używasz  [Drukuj].
[Drukuj].
Dotknij lub kliknij [Drukuj] w aplikacji
 Sterownik, którego używasz
Sterownik, którego używasz  [Drukuj].
[Drukuj].
 |
|
Przy drukowaniu dokumentu lub faksowaniu z wykorzystaniem tej metody dostępna jest tylko ograniczona liczba funkcji.
Jeżeli komunikat [Drukarka wymaga Twojego działania. Przejdź na pulpit, aby podjąć działanie.] jest wyświetlane, przejdź na pulpit i wykonaj wymagane operacje. Komunikat ten pojawia się, gdy w urządzeniu wybrano opcję wyświetlania nazwy użytkownika podczas drukowania dokumentów, wysyłania faksów i wykonywania podobnych czynności.
|